Mở đầu:
Việc chuyển dữ liệu giữa các thiết bị Apple, đặc biệt là giữa hai máy Mac, là nhu cầu thường xuyên của người dùng. Trong khi AirDrop là giải pháp không dây tiện lợi cho các tệp tin nhỏ, thì việc sử dụng cáp kết nối lại là lựa chọn tối ưu cho các tệp tin có dung lượng lớn hoặc khi cần truyền tải lượng lớn dữ liệu. Bài viết này sẽ cung cấp cho bạn hướng dẫn chi tiết về các phương pháp chuyển dữ liệu giữa hai máy Mac bằng cáp, đảm bảo tốc độ, tính ổn định và hiệu quả, giúp bạn dễ dàng sao lưu, đồng bộ hóa và chia sẻ dữ liệu giữa các thiết bị Mac của mình.
Nội dung chính:
Cách 1: Chuyển Dữ Liệu Qua Mạng Thunderbolt – Tốc Độ Vượt Trội
Thunderbolt là công nghệ kết nối tiên tiến, cho phép truyền tải dữ liệu với tốc độ cực nhanh, vượt trội hơn hẳn so với Wi-Fi hay Ethernet truyền thống. Các máy Mac hiện nay đều được trang bị cổng USB-C tích hợp Thunderbolt 3 hoặc 4, mang đến khả năng kết nối linh hoạt và mạnh mẽ.
Ưu điểm:
- Tốc độ truyền tải dữ liệu nhanh nhất.
- Thích hợp cho việc chuyển các tệp tin có dung lượng lớn.
- Cổng Thunderbolt đa năng, hỗ trợ truyền dữ liệu, xuất video và sạc.
Nhược điểm:
- Cần sử dụng cáp USB-C Thunderbolt 3 hoặc 4 chuyên dụng (mua riêng). Cáp USB-C đi kèm máy thường chỉ hỗ trợ sạc, không đạt tốc độ truyền dữ liệu tối đa của Thunderbolt.
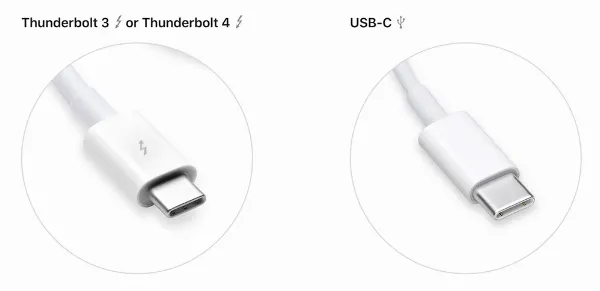 Cáp Thunderbolt có biểu tượng tia sét ở mỗi đầu cáp, còn cáp USB-C thông thường sẽ không có biểu tượng này
Cáp Thunderbolt có biểu tượng tia sét ở mỗi đầu cáp, còn cáp USB-C thông thường sẽ không có biểu tượng nàyalt: Phân biệt cáp Thunderbolt và cáp USB-C thông thường qua biểu tượng tia sét trên đầu cáp Thunderbolt
Các bước thực hiện:
- Chuẩn bị: Sử dụng cáp USB-C Thunderbolt 3 hoặc 4, kết nối hai máy Mac qua cổng Thunderbolt.
- Cài đặt mạng: Trên cả hai máy Mac, vào System Settings (Tùy chọn Hệ thống) > Network (Mạng).
- Chọn Thunderbolt Bridge: Tìm và chọn Thunderbolt Bridge trong danh sách các kết nối mạng.
 Tìm và chọn Thunderbolt Bridge trong danh sách các kết nối mạng
Tìm và chọn Thunderbolt Bridge trong danh sách các kết nối mạngalt: Hướng dẫn truy cập cài đặt Thunderbolt Bridge trên macOS để thiết lập kết nối giữa hai máy Mac - Thiết lập địa chỉ IP: Trên một máy Mac, tại mục Thunderbolt Bridge, chọn máy Mac còn lại từ danh sách.
- Cấu hình TCP/IP: Nhấp vào TCP/IP, chọn Manually (Thủ công) trong phần Configure IPv4 (Cấu hình IPv4). Nhập địa chỉ IPv4, subnet mask (mặt nạ mạng con) và router address (địa chỉ bộ định tuyến) nếu cần. Nhấn OK để lưu.
- Kết nối và truyền dữ liệu: Mở Finder, chọn Network (Mạng) ở cột bên trái. Nhấp đúp vào tên máy Mac đã kết nối, chọn Connect As… (Kết nối với tư cách…), chọn tùy chọn kết nối và nhấn Connect (Kết nối). Bây giờ bạn có thể kéo thả tệp tin giữa hai máy Mac để bắt đầu quá trình truyền dữ liệu.
Cách 2: Sử Dụng Target Disk Mode – Biến Mac Thành Ổ Cứng Di Động
Target Disk Mode (Chế độ Ổ đĩa Đích) là tính năng cho phép bạn biến một máy Mac thành ổ cứng ngoài để truy cập dữ liệu từ một máy Mac khác.
Ưu điểm:
- Truy cập trực tiếp vào ổ cứng của máy Mac.
- Thuận tiện cho việc sao lưu và khôi phục dữ liệu.
Nhược điểm:
- Máy Mac ở chế độ Target Disk Mode không thể sử dụng như bình thường.
- Yêu cầu cáp Thunderbolt nếu một trong hai máy Mac đang chạy macOS 11 trở lên.
Các bước thực hiện (cho máy Mac chip Intel):
- Kết nối: Sử dụng cáp USB, USB-C hoặc Thunderbolt tương thích để kết nối hai máy Mac.
- Kích hoạt Target Disk Mode:
- Máy Mac đang tắt: Khởi động máy và nhấn giữ phím T cho đến khi biểu tượng Thunderbolt xuất hiện trên màn hình.
- Máy Mac đang bật: Vào System Settings (Tùy chọn Hệ thống) > General (Cài đặt chung) > Startup Disk (Ổ đĩa khởi động), chọn Restart in Target Disk Mode (Khởi động lại ở Chế độ Ổ đĩa Đích).
 Chọn Khởi động lại ở Chế độ Ổ đĩa Đích
Chọn Khởi động lại ở Chế độ Ổ đĩa Đíchalt: Hướng dẫn truy cập cài đặt Startup Disk trên macOS để kích hoạt Target Disk Mode
- Truy cập dữ liệu: Trên máy Mac còn lại, ổ đĩa của máy Mac ở Target Disk Mode sẽ hiển thị trên màn hình Desktop. Bạn có thể truy cập và sao chép dữ liệu như với ổ cứng ngoài thông thường.
- Ngắt kết nối an toàn: Kéo biểu tượng ổ đĩa vào Thùng rác để ngắt kết nối trước khi tắt máy Mac đang ở Target Disk Mode bằng cách nhấn nút nguồn và rút cáp.
Các bước thực hiện (cho máy Mac chip Apple Silicon – M1, M2,…):
- Kết nối: Sử dụng cáp USB, USB-C hoặc Thunderbolt tương thích để kết nối hai máy Mac.
- Tắt nguồn: Trên máy Mac chip Apple Silicon, tắt máy hoàn toàn (Apple menu > Shut Down…).
- Khởi động vào Recovery Mode: Nhấn giữ nút nguồn cho đến khi màn hình hiển thị “Loading startup options” (Đang tải tùy chọn khởi động). Chọn Options (Tùy chọn) > Continue (Tiếp tục). Chọn ổ đĩa khởi động và nhập mật khẩu (nếu được yêu cầu).
- Chia sẻ ổ đĩa: Trong Recovery Mode, chọn Utilities (Tiện ích) > Share Disk (Chia sẻ ổ đĩa). Chọn ổ đĩa bạn muốn chia sẻ và nhấn Start Sharing (Bắt đầu chia sẻ).
- Kết nối và truy cập: Trên máy Mac còn lại, mở Finder, chọn Network (Mạng). Nhấp đúp vào tên máy Mac đang chia sẻ ổ đĩa, chọn Connect As… (Kết nối với tư cách…) > Guest (Khách) > Connect (Kết nối).
- Ngừng chia sẻ: Trên máy Mac chip Apple Silicon, chọn Stop Sharing (Dừng chia sẻ).
Cách 3: Chuyển Dữ Liệu Qua Ethernet – Giải Pháp Thay Thế
Mặc dù không phổ biến như Thunderbolt hay Target Disk Mode, kết nối Ethernet vẫn là một phương pháp hữu ích để chuyển dữ liệu giữa hai máy Mac, đặc biệt là các máy Mac đời cũ có cổng Ethernet.
Ưu điểm:
- Kết nối ổn định.
- Thích hợp cho các máy Mac không có cổng Thunderbolt.
Nhược điểm:
- Tốc độ chậm hơn so với Thunderbolt.
- Cần cáp Ethernet và có thể cần adapter chuyển đổi nếu máy Mac không có cổng Ethernet.
Các bước thực hiện:
- Kết nối: Sử dụng cáp Ethernet để kết nối hai máy Mac. Nếu máy Mac không có cổng Ethernet, sử dụng adapter chuyển đổi từ USB hoặc Thunderbolt sang Ethernet.
- Bật chia sẻ: Trên cả hai máy Mac, vào System Settings (Tùy chọn Hệ thống) > General (Cài đặt chung) > Sharing (Chia sẻ), bật File Sharing (Chia sẻ tệp). Ghi nhớ tên máy tính hiển thị trong phần này.
- Kết nối và truyền dữ liệu: Trên một máy Mac, mở Finder, chọn Go (Đi) > Connect to Server (Kết nối tới máy chủ). Nhấn Browse (Duyệt) để tìm máy Mac còn lại hoặc nhập địa chỉ máy chủ theo định dạng
smb://[tên máy tính hoặc địa chỉ IP]. Nhập mật khẩu nếu được yêu cầu. Sau khi kết nối, bạn có thể sao chép dữ liệu giữa hai máy.
Kết luận:
Bài viết đã cung cấp hướng dẫn chi tiết về ba phương pháp chuyển dữ liệu giữa hai máy Mac bằng cáp: sử dụng mạng Thunderbolt, Target Disk Mode và kết nối Ethernet. Mỗi phương pháp đều có ưu và nhược điểm riêng, phù hợp với các nhu cầu và thiết bị khác nhau. Hy vọng với những thông tin hữu ích này, bạn có thể lựa chọn phương pháp phù hợp nhất để dễ dàng chuyển dữ liệu giữa các máy Mac của mình một cách nhanh chóng và hiệu quả. Hãy chia sẻ bài viết này nếu bạn thấy hữu ích và đừng quên để lại bình luận về phương pháp chuyển dữ liệu yêu thích của bạn trên Mac!







































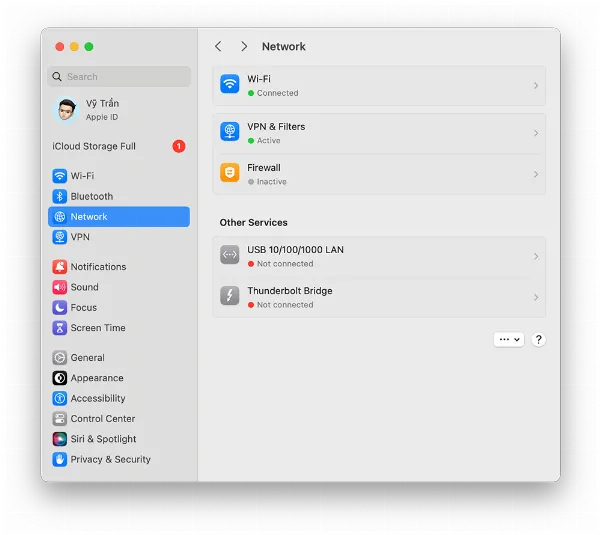 Tìm và chọn Thunderbolt Bridge trong danh sách các kết nối mạng
Tìm và chọn Thunderbolt Bridge trong danh sách các kết nối mạng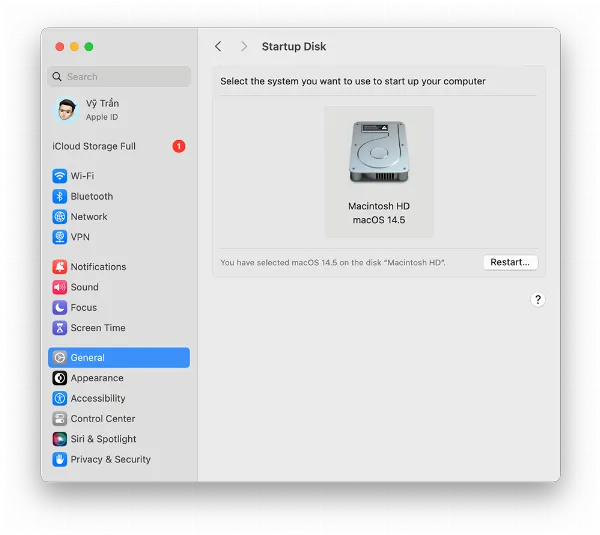 Chọn Khởi động lại ở Chế độ Ổ đĩa Đích
Chọn Khởi động lại ở Chế độ Ổ đĩa Đích