Mở đầu
Kết nối thêm màn hình phụ là một giải pháp tuyệt vời để nâng cao hiệu suất làm việc và mở rộng không gian hiển thị cho người dùng Mac. Thông thường, màn hình ngoài được sử dụng theo chiều ngang. Tuy nhiên, với sự linh hoạt của nhiều màn hình hiện nay, việc xoay dọc màn hình sẽ mang lại lợi ích đáng kể cho một số nhóm người dùng, đặc biệt là các lập trình viên, những người thường xuyên làm việc với code. Bài viết này sẽ hướng dẫn chi tiết cách xoay và sử dụng màn hình ngoài theo chiều dọc khi kết nối với máy Mac, bao gồm cả điều chỉnh phần cứng và phần mềm trong macOS.
Tại Sao Nên Sử Dụng Màn Hình Dọc?
Có nhiều lý do khiến người dùng Mac lựa chọn sử dụng màn hình ngoài theo chiều dọc. Đối với lập trình viên, màn hình dọc giúp hiển thị nhiều dòng code hơn, hỗ trợ việc theo dõi và chỉnh sửa code hiệu quả hơn. Bên cạnh đó, nếu không gian bàn làm việc hạn chế, việc đặt màn hình dọc sẽ tiết kiệm diện tích hơn so với màn hình ngang.
Ngoài ra, màn hình dọc còn mang lại trải nghiệm tối ưu cho những ai thường xuyên đọc văn bản dài, các trang web, bài báo, tài liệu,… Tóm lại, tùy vào nhu cầu sử dụng, màn hình dọc sẽ đem lại nhiều lợi ích cho người dùng Mac.
Những Lưu Ý Khi Chọn Màn Hình Cho Máy Mac
Nếu bạn đang tìm mua một màn hình ngoài cho máy Mac, hãy cân nhắc những yếu tố sau để đảm bảo trải nghiệm tốt nhất khi sử dụng màn hình dọc:
- Góc nhìn: Chọn màn hình có góc nhìn rộng, đảm bảo chất lượng hiển thị tốt ngay cả khi được đặt theo chiều dọc.
- Chân đế: Phần lớn màn hình hiện nay đều đi kèm chân đế. Tuy nhiên, không phải chân đế nào cũng hỗ trợ xoay dọc. Hãy tìm hiểu kỹ thông tin này, hoặc bạn sẽ phải mua thêm chân đế hoặc tay đỡ (ARM) chuyên dụng để có thể xoay màn hình.
- Cổng kết nối: Hầu hết các màn hình hiện nay đều được trang bị nhiều cổng kết nối. Các dòng MacBook từ năm 2016 trở lên đã hỗ trợ cổng Thunderbolt, cho phép xuất hình ảnh ra màn hình ngoài với độ phân giải cao. Do đó, bạn nên ưu tiên chọn màn hình có cổng USB-C/Thunderbolt để giảm thiểu số lượng dây cáp kết nối.
- Độ phân giải: Máy Mac vốn nổi tiếng với màn hình Retina sắc nét. Vì vậy, hãy chọn màn hình ngoài có độ phân giải cao từ 2K trở lên để đảm bảo chất lượng hiển thị tương xứng.
Hướng Dẫn Chi Tiết Cách Xoay Màn Hình Trong macOS
Nếu bạn đã có sẵn màn hình, hãy thực hiện các bước sau để điều chỉnh trong macOS và sử dụng màn hình theo chiều dọc:
1. Nhấp vào logo Apple trên thanh Menu và chọn Tùy chọn Hệ thống (System Preferences).
2. Chọn Màn hình (Display). Lúc này, bạn sẽ thấy hai cửa sổ cài đặt màn hình, một cho màn hình chính của máy Mac và một cho màn hình ngoài đã kết nối. Hãy chú ý vào cửa sổ có tên màn hình ngoài của bạn.
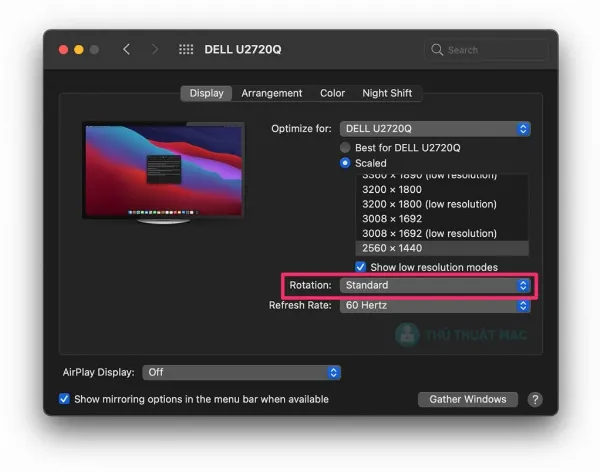 Mô tả: Cửa sổ Tùy chọn Hệ thống (System Preferences) trong macOS, hiển thị các tùy chọn cài đặt Màn hình (Display)
Mô tả: Cửa sổ Tùy chọn Hệ thống (System Preferences) trong macOS, hiển thị các tùy chọn cài đặt Màn hình (Display)
3. Nhấn giữ phím Option và nhấp vào tùy chọn Tỷ lệ (Scaled) để hiển thị menu Xoay (Rotation).
4. Nhấp vào menu Mặc định (Standard) và chọn góc xoay từ 90° đến 270°. Nếu bạn xoay phần “cằm” của màn hình về phía bên trái, hãy chọn 90°. Ngược lại, nếu xoay về phía bên phải, hãy chọn 270°.
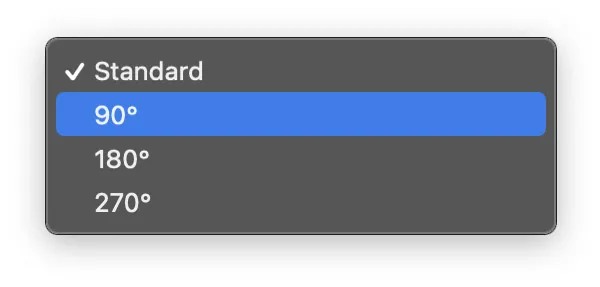 Mô tả: Hướng dẫn cách chọn góc xoay 90 độ hoặc 270 độ trong cửa sổ cài đặt Màn hình (Display) của macOS
Mô tả: Hướng dẫn cách chọn góc xoay 90 độ hoặc 270 độ trong cửa sổ cài đặt Màn hình (Display) của macOS
5. Nhấp vào Xác nhận (Confirm) và tiến hành xoay màn hình vật lý theo hướng tương ứng.
Cách Sắp Xếp Màn Hình Dọc Trong macOS
Trước khi bắt đầu sử dụng màn hình ngoài theo chiều dọc, bạn nên sắp xếp vị trí màn hình trong macOS để tối ưu trải nghiệm di chuyển chuột giữa hai màn hình. Thực hiện theo các bước sau:
1. Vẫn trong cửa sổ Tùy chọn Hệ thống (System Preferences), chọn Màn hình (Display).
2. Nhấp vào tab Sắp xếp (Arrangement). Bạn sẽ thấy sơ đồ hiển thị vị trí tương đối của màn hình chính và màn hình ngoài. Tùy chọn này chỉ xuất hiện trên màn hình chính.
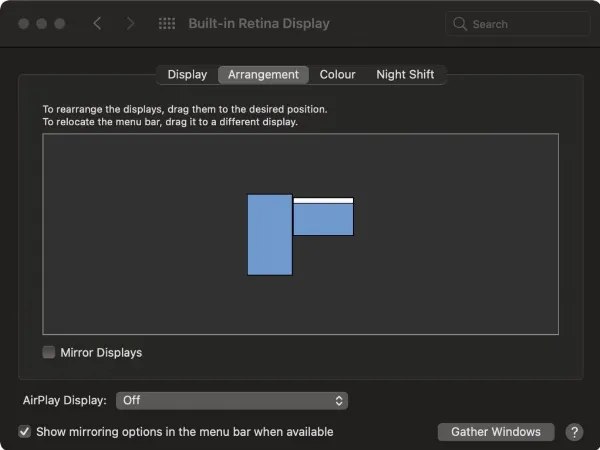 Mô tả: Hướng dẫn cách sắp xếp vị trí màn hình trong tab Sắp xếp (Arrangement) của cửa sổ cài đặt Màn hình (Display) trên macOS
Mô tả: Hướng dẫn cách sắp xếp vị trí màn hình trong tab Sắp xếp (Arrangement) của cửa sổ cài đặt Màn hình (Display) trên macOS
3. Kéo biểu tượng màn hình ngoài trong sơ đồ để khớp với vị trí thực tế của màn hình so với màn hình chính. Ví dụ, nếu bạn đặt màn hình ngoài ở bên trái màn hình chính, hãy kéo biểu tượng màn hình ngoài sang bên trái trong sơ đồ. Điều này giúp bạn di chuyển con trỏ chuột giữa hai màn hình một cách mượt mà và trực quan.
Sau khi hoàn tất thiết lập, bạn đã có thể sử dụng màn hình ngoài theo chiều dọc.
Lưu ý: Đôi khi, macOS có thể chọn sai độ phân giải cho màn hình ngoài. Bạn có thể thay đổi độ phân giải bằng cách nhấn giữ phím Option và nhấp vào tùy chọn Tỷ lệ (Scaled) để hiển thị danh sách các độ phân giải khả dụng. Chọn độ phân giải phù hợp với màn hình của bạn.
Kết luận
Sử dụng màn hình ngoài theo chiều dọc là một cách hiệu quả để nâng cao năng suất và tối ưu không gian làm việc trên máy Mac. Hy vọng bài viết này đã cung cấp cho bạn những thông tin hữu ích và hướng dẫn chi tiết để thiết lập và sử dụng màn hình dọc một cách dễ dàng. Hãy thử áp dụng và trải nghiệm sự khác biệt! Đừng quên chia sẻ bài viết này nếu bạn thấy hữu ích và tiếp tục theo dõi “Trung Tâm Sửa Chữa Máy Tính Laptop Tại TPHCM” để cập nhật thêm nhiều kiến thức và mẹo hay về các sản phẩm Apple.






































