Máy Mac của bạn đang chạy chậm, bạn muốn bán lại, hoặc đơn giản là muốn “dọn dẹp” toàn bộ dữ liệu? Bài viết này sẽ hướng dẫn chi tiết từng bước cách xóa ổ đĩa khởi động trên máy Mac sử dụng chip Apple Silicon (M1, M2,…), giúp bạn đưa máy về trạng thái “sạch” như lúc mới mua. Lưu ý rằng quá trình này sẽ xóa vĩnh viễn tất cả dữ liệu, vì vậy hãy chắc chắn rằng bạn đã sao lưu những thông tin quan trọng trước khi tiến hành.
Sao Lưu Dữ Liệu Trước Khi Xóa
Trước khi thực hiện bất kỳ thao tác nào có thể ảnh hưởng đến dữ liệu, việc sao lưu là vô cùng cần thiết. Bạn có thể lưu trữ dữ liệu quan trọng của mình trên ổ cứng di động, USB hoặc sử dụng các dịch vụ lưu trữ đám mây như iCloud, Google Drive, Dropbox,…
Để đảm bảo an toàn và thuận tiện cho việc khôi phục sau này, chúng tôi khuyên bạn nên sử dụng Time Machine – công cụ sao lưu tích hợp sẵn trên macOS. Time Machine sẽ tự động sao lưu toàn bộ hệ thống, bao gồm ứng dụng, cài đặt, tài khoản và tất cả các tệp tin của bạn ra ổ cứng ngoài. Khi cần, bạn có thể dễ dàng khôi phục lại toàn bộ dữ liệu hoặc chỉ một số tệp tin nhất định từ bản sao lưu Time Machine.
Hủy Liên Kết Ứng Dụng Có Bản Quyền
Một số ứng dụng, đặc biệt là các ứng dụng chuyên nghiệp, thường yêu cầu giấy phép (license) để sử dụng. Những giấy phép này thường bị giới hạn số lượng thiết bị sử dụng đồng thời. Do đó, trước khi xóa máy Mac, bạn cần hủy liên kết các ứng dụng này để có thể tái sử dụng chúng trên thiết bị khác trong tương lai.
Hãy kiểm tra danh sách các ứng dụng bạn đã mua và xem ứng dụng nào yêu cầu giấy phép sử dụng. Thông thường, nhà phát triển sẽ cung cấp hướng dẫn cụ thể để hủy liên kết tài khoản.
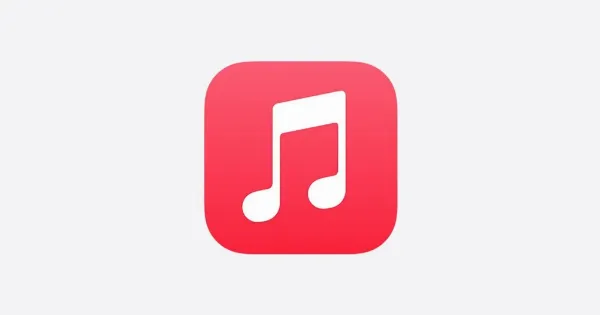 Logo ứng dụng Apple Music màu trắng trên nền đỏ, biểu tượng cho việc cần hủy liên kết các ứng dụng có bản quyền trước khi xóa máy Mac.
Logo ứng dụng Apple Music màu trắng trên nền đỏ, biểu tượng cho việc cần hủy liên kết các ứng dụng có bản quyền trước khi xóa máy Mac.
Ngoài ra, bạn cũng nên hủy ủy quyền tài khoản iTunes (nay là Apple Music) trên máy Mac. Thao tác này sẽ ngăn chặn quyền truy cập trái phép vào các nội dung bạn đã mua từ iTunes Store, iBooks Store hoặc App Store như nhạc, phim, chương trình truyền hình, ứng dụng và sách.
Đăng Xuất Khỏi Tài Khoản iCloud
Việc đăng xuất khỏi iCloud là bước quan trọng để đảm bảo không còn bất kỳ dữ liệu cá nhân nào của bạn liên kết với máy Mac sau khi xóa. Điều này cũng bao gồm việc tắt tính năng “Tìm máy Mac” (Find My Mac).
Thực hiện các bước sau để đăng xuất iCloud:
1. Nhấp vào biểu tượng Apple () ở góc trên cùng bên trái màn hình và chọn Tùy chọn hệ thống… (System Preferences…).
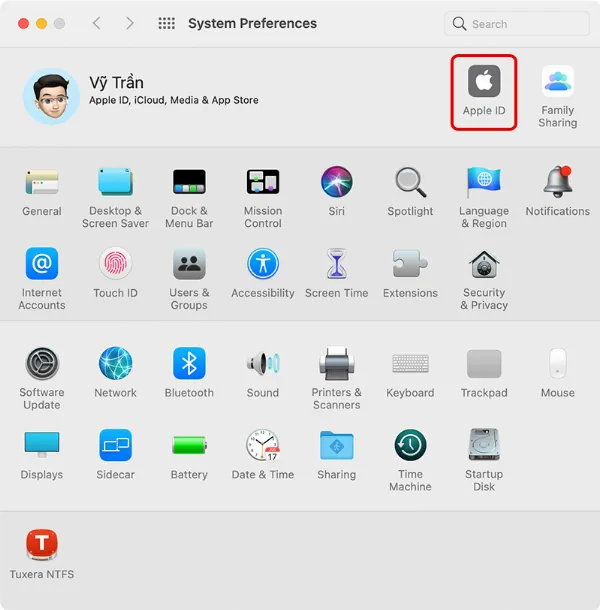 Giao diện Tùy chọn hệ thống trên macOS, hướng dẫn người dùng truy cập để đăng xuất iCloud.
Giao diện Tùy chọn hệ thống trên macOS, hướng dẫn người dùng truy cập để đăng xuất iCloud.
2. Nhấp vào ID Apple (Apple ID).
3. Chọn iCloud ở thanh bên trái, sau đó bỏ chọn tất cả các ô trong danh sách. Thao tác này sẽ xóa các bản sao dữ liệu iCloud trên máy Mac.
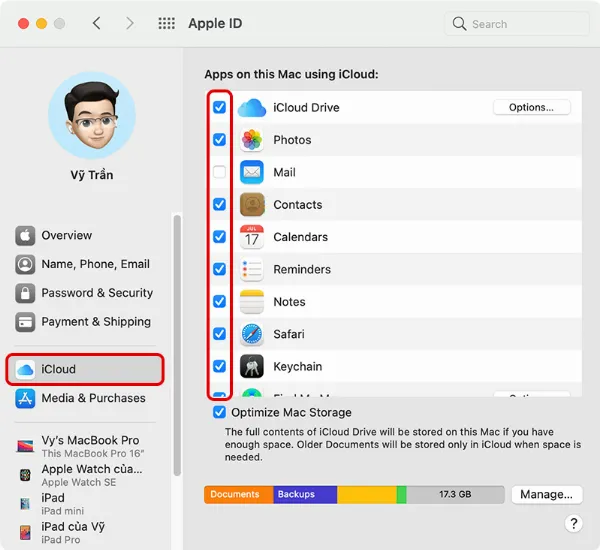 Hướng dẫn bỏ chọn các mục trong iCloud để xóa dữ liệu đồng bộ trên máy Mac.
Hướng dẫn bỏ chọn các mục trong iCloud để xóa dữ liệu đồng bộ trên máy Mac.
4. Chọn Tổng quan (Overview) ở thanh bên trái, sau đó nhấp vào nút Đăng xuất… (Sign Out…).
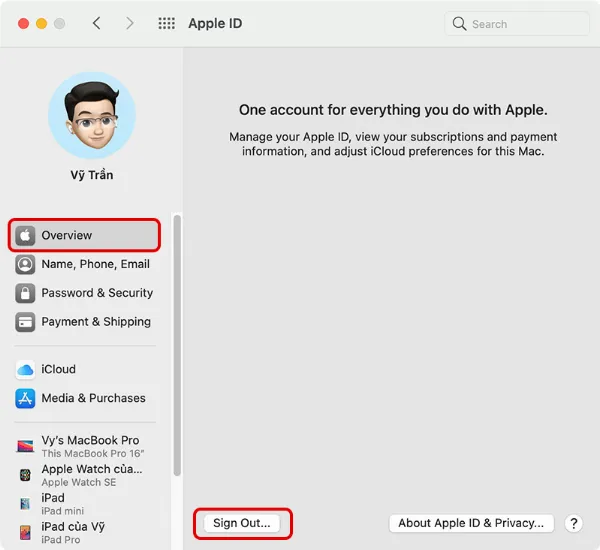 Nút Đăng xuất tài khoản iCloud trên macOS, bước cuối cùng để đăng xuất khỏi iCloud.
Nút Đăng xuất tài khoản iCloud trên macOS, bước cuối cùng để đăng xuất khỏi iCloud.
Các Bước Xóa Máy Mac Chip Apple Silicon
Lưu ý: Các bước dưới đây có thể khiến các thiết bị Bluetooth đã kết nối với máy Mac bị ngắt. Nếu bạn đang sử dụng chuột, bàn phím hoặc trackpad Bluetooth, hãy tạm thời kết nối chúng bằng cáp USB (nếu có).
1. Tắt nguồn máy Mac bằng cách nhấp vào biểu tượng Apple () ở góc trên bên trái thanh menu và chọn Tắt máy… (Shut Down…) -> Tắt máy (Shut Down). Sau đó, khởi động lại máy vào chế độ khôi phục macOS bằng cách nhấn giữ nút nguồn cho đến khi màn hình tùy chọn khởi động xuất hiện.
2. Chọn Tùy chọn (Options), sau đó nhấp Tiếp tục (Continue).
![]() Màn hình tùy chọn khởi động trên máy Mac chip Apple Silicon, hiển thị các tùy chọn có sẵn.
Màn hình tùy chọn khởi động trên máy Mac chip Apple Silicon, hiển thị các tùy chọn có sẵn.
3. Nếu được yêu cầu, hãy chọn người dùng, sau đó nhấp Tiếp tục (Continue) và nhập mật khẩu.
4. Từ cửa sổ tiện ích, chọn Disk Utility và nhấp Tiếp tục (Continue).
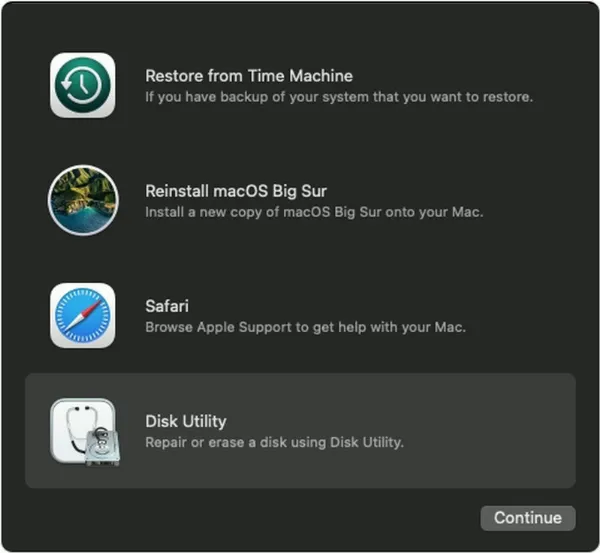 Cửa sổ tiện ích trong chế độ khôi phục macOS, hiển thị các công cụ như Disk Utility.
Cửa sổ tiện ích trong chế độ khôi phục macOS, hiển thị các công cụ như Disk Utility.
5. Trong phần “Internal” của thanh bên, bạn cần tìm ổ đĩa có tên Macintosh HD. Nếu không thấy, hãy vào menu Apple > Tắt máy (Shut Down), sau đó rút tất cả các thiết bị ngoại vi không cần thiết khỏi máy Mac và thử lại.
 Giao diện Disk Utility, hiển thị ổ đĩa Macintosh HD cần chọn để xóa.
Giao diện Disk Utility, hiển thị ổ đĩa Macintosh HD cần chọn để xóa.
6. Nếu trước đây bạn đã sử dụng Disk Utility để tạo thêm ổ đĩa trên Macintosh HD, hãy chọn từng ổ đĩa đó trong thanh bên, sau đó nhấp vào nút có dấu trừ (-) trên thanh công cụ để xóa ổ đĩa đó.
7. Chọn Macintosh HD trong thanh bên.
8. Nhấp vào nút Xóa (Erase) trên thanh công cụ, bạn có thể đặt tên mới cho ổ đĩa nếu muốn. Ở phần Định dạng (Format), hãy chọn APFS.
9. Nhấp vào nút Xóa nhóm ổ đĩa (Erase Volume Group).
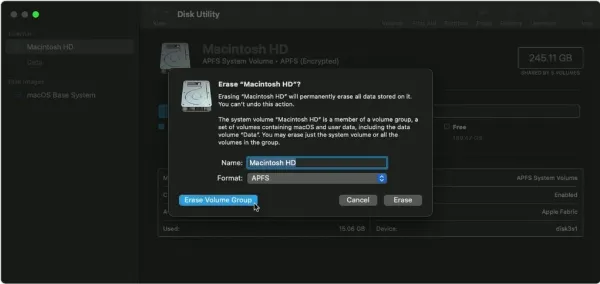 Hướng dẫn chọn Xóa nhóm ổ đĩa trong Disk Utility để xóa Macintosh HD.
Hướng dẫn chọn Xóa nhóm ổ đĩa trong Disk Utility để xóa Macintosh HD.
10. Nhập ID Apple của bạn nếu được yêu cầu.
11. Nhấp vào nút Xóa máy Mac và khởi động lại (Erase Mac and Restart) để xác nhận.
Sau khi hoàn tất, máy Mac của bạn đã được xóa sạch dữ liệu. Nếu bạn muốn tiếp tục sử dụng máy, hãy làm theo hướng dẫn trên màn hình khi máy Mac khởi động lại để chọn ngôn ngữ và kết nối mạng. Sau khi máy Mac kích hoạt, nhấp vào Thoát ra Tiện ích khôi phục (Exit to Recovery Utilities), sau đó chọn Cài đặt lại macOS (Reinstall macOS) trong cửa sổ tiện ích và làm theo hướng dẫn để cài đặt lại hệ điều hành.
Kết Luận
Trên đây là toàn bộ các bước cần thiết để xóa ổ đĩa khởi động trên máy Mac sử dụng chip Apple Silicon. Hy vọng bài viết này đã cung cấp cho bạn những thông tin hữu ích và giúp bạn thực hiện thành công. Hãy nhớ rằng, việc sao lưu dữ liệu trước khi xóa là vô cùng quan trọng. Nếu bạn có bất kỳ thắc mắc nào, đừng ngần ngại tìm kiếm sự trợ giúp từ các trung tâm sửa chữa máy tính uy tín. Chúc bạn thành công!






































