Mở đầu:
Cập nhật phần mềm là việc thiết yếu để đảm bảo Macbook của bạn luôn hoạt động ổn định, an toàn và tận dụng tối đa các tính năng mới nhất. Tuy nhiên, không phải lúc nào việc cập nhật tự động cũng là lựa chọn tối ưu, đặc biệt khi bạn đang bận rộn với công việc hoặc lo ngại về tính tương thích. Bài viết này sẽ hướng dẫn bạn cách quản lý cập nhật phần mềm trên Macbook một cách linh hoạt, giúp bạn chủ động kiểm soát thời điểm và cách thức cập nhật, từ đó tối ưu hóa trải nghiệm sử dụng thiết bị Apple của mình.
Nội dung chính:
Tầm Quan Trọng Của Việc Cập Nhật Phần Mềm Cho Macbook
Cập nhật phần mềm thường xuyên cho Macbook mang lại nhiều lợi ích quan trọng, bao gồm:
- Bảo mật: Các bản cập nhật thường đi kèm với các bản vá lỗi bảo mật, giúp bảo vệ Macbook của bạn khỏi các mối đe dọa an ninh mạng ngày càng tinh vi.
- Ổn định: Cập nhật phần mềm giúp cải thiện tính ổn định tổng thể của hệ thống, giảm thiểu tình trạng treo máy, lỗi ứng dụng và các vấn đề hiệu suất khác.
- Tính năng mới: Apple thường xuyên bổ sung các tính năng mới và cải tiến cho macOS thông qua các bản cập nhật, giúp bạn tận hưởng những trải nghiệm mới mẻ và tiện ích hơn.
Tuy nhiên, đôi khi bạn có thể muốn trì hoãn việc cập nhật để đảm bảo tính tương thích với các phần mềm quan trọng hoặc đơn giản là không muốn bị gián đoạn công việc.
Hướng Dẫn Tùy Chỉnh Cài Đặt Cập Nhật Trên Macbook
Apple cung cấp cho người dùng Macbook nhiều tùy chọn để kiểm soát quá trình cập nhật phần mềm. Dưới đây là các bước chi tiết để bạn tùy chỉnh cài đặt theo nhu cầu:
1. Truy Cập Tùy Chọn Cập Nhật Phần Mềm
- Nhấp vào biểu tượng Apple ở góc trên bên trái màn hình.
- Chọn “About This Mac” (Giới thiệu về máy Mac này).
 Hình ảnh minh họa về tùy chọn "About This Mac" trong menu Apple
Hình ảnh minh họa về tùy chọn "About This Mac" trong menu Apple- alt: Menu Apple với tùy chọn “About This Mac” để xem thông tin hệ thống và phiên bản macOS đang sử dụng trên Macbook
- Nhấp vào nút “Software Update” (Cập nhật phần mềm). Tại đây, bạn cũng có thể xem phiên bản macOS hiện tại mà Macbook đang chạy.
 Hình ảnh minh họa cửa sổ "Software Update" hiển thị các bản cập nhật có sẵn
Hình ảnh minh họa cửa sổ "Software Update" hiển thị các bản cập nhật có sẵn- alt: Cửa sổ “Software Update” hiển thị thông tin chi tiết về các bản cập nhật macOS khả dụng cho Macbook
2. Bật/Tắt Tự Động Cập Nhật
- Để Macbook tự động cập nhật, hãy tích chọn ô “Automatically keep my Mac up-to-date” (Tự động cập nhật máy Mac của tôi).
- Để tắt cập nhật tự động, bỏ chọn ô trên. Một cửa sổ sẽ xuất hiện yêu cầu xác nhận, nhấp vào “Turn Off Automatic Updates” (Tắt cập nhật tự động) và nhập mật khẩu nếu được yêu cầu.
 Hình ảnh minh họa cửa sổ xác nhận tắt cập nhật tự động
Hình ảnh minh họa cửa sổ xác nhận tắt cập nhật tự động- alt: Cửa sổ xác nhận việc tắt tính năng tự động cập nhật phần mềm trên Macbook, yêu cầu người dùng xác nhận và có thể nhập mật khẩu
3. Tùy Chọn Nâng Cao
- Nhấp vào nút “Advanced…” (Nâng cao) trong cửa sổ Software Update để xem thêm các tùy chọn.
 Hình ảnh minh họa các tùy chọn cập nhật nâng cao trên macOS
Hình ảnh minh họa các tùy chọn cập nhật nâng cao trên macOS- alt: Cửa sổ “Advanced” trong phần “Software Update” hiển thị các tùy chọn chi tiết về cách thức Macbook tự động kiểm tra, tải về và cài đặt các bản cập nhật
- Tại đây, bạn có thể tùy chỉnh các hành vi sau:
- Check for updates (Kiểm tra bản cập nhật): Macbook tự động kiểm tra các bản cập nhật mới.
- Download new updates when available (Tải về các bản cập nhật mới khi khả dụng): Macbook tự động tải về các bản cập nhật mới trong nền.
- Install macOS updates (Cài đặt các bản cập nhật macOS): Macbook tự động cài đặt các bản cập nhật macOS.
- Install app updates from the App Store (Cài đặt các bản cập nhật ứng dụng từ App Store): Macbook tự động cập nhật các ứng dụng từ App Store.
- Install system data files and security updates (Cài đặt các tệp dữ liệu hệ thống và các bản cập nhật bảo mật): Macbook tự động cài đặt các tệp dữ liệu hệ thống và các bản cập nhật bảo mật quan trọng.
Lời Khuyên Hữu Ích Khi Cập Nhật Macbook
- Sao lưu dữ liệu: Trước khi tiến hành cập nhật phần mềm, hãy đảm bảo sao lưu dữ liệu quan trọng trên Macbook để tránh mất mát dữ liệu trong trường hợp xảy ra sự cố.
- Kiểm tra dung lượng: Đảm bảo Macbook của bạn có đủ dung lượng trống để tải và cài đặt bản cập nhật.
- Kết nối nguồn điện: Cắm sạc Macbook trong quá trình cập nhật để tránh gián đoạn do hết pin.
- Kiên nhẫn: Quá trình cập nhật có thể mất một khoảng thời gian, hãy kiên nhẫn chờ đợi và không tắt máy giữa chừng.
Kết luận:
Việc quản lý cập nhật phần mềm trên Macbook không hề phức tạp. Bằng cách làm theo hướng dẫn trên, bạn có thể dễ dàng tùy chỉnh cài đặt cập nhật để phù hợp với nhu cầu và thói quen sử dụng của mình. Hãy nhớ rằng, cập nhật phần mềm thường xuyên là cách tốt nhất để bảo vệ Macbook và tận hưởng những tính năng mới nhất từ Apple. Nếu bạn có bất kỳ câu hỏi hoặc thắc mắc nào, đừng ngần ngại để lại bình luận bên dưới. Hãy chia sẻ bài viết này nếu bạn thấy nó hữu ích!







































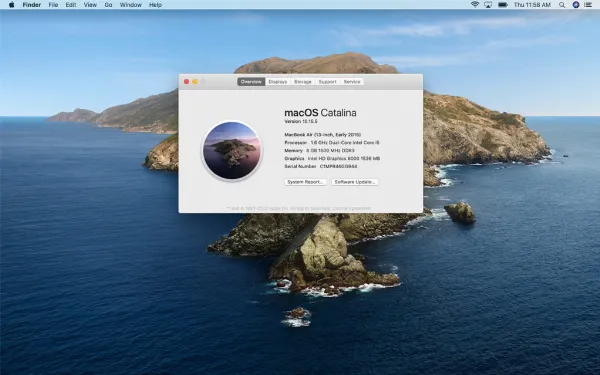 Hình ảnh minh họa về tùy chọn "About This Mac" trong menu Apple
Hình ảnh minh họa về tùy chọn "About This Mac" trong menu Apple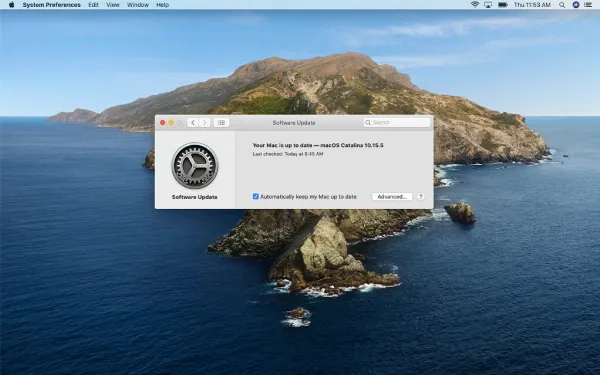 Hình ảnh minh họa cửa sổ "Software Update" hiển thị các bản cập nhật có sẵn
Hình ảnh minh họa cửa sổ "Software Update" hiển thị các bản cập nhật có sẵn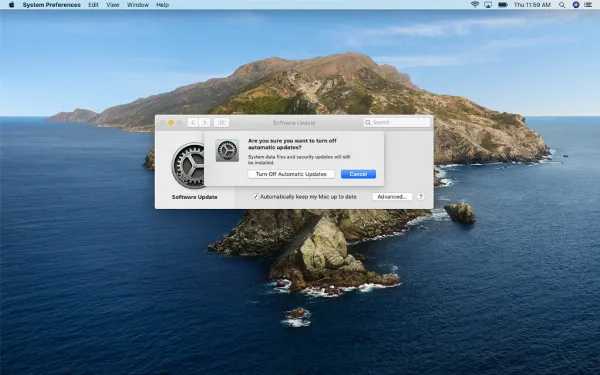 Hình ảnh minh họa cửa sổ xác nhận tắt cập nhật tự động
Hình ảnh minh họa cửa sổ xác nhận tắt cập nhật tự động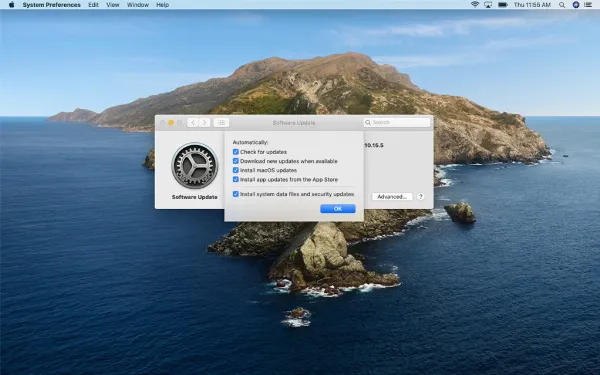 Hình ảnh minh họa các tùy chọn cập nhật nâng cao trên macOS
Hình ảnh minh họa các tùy chọn cập nhật nâng cao trên macOS