Với sự ra mắt của macOS Catalina, Apple đã chính thức khai tử iTunes, thay thế bằng ba ứng dụng riêng biệt: Music, Podcasts và Apple TV. Điều này đồng nghĩa với việc các chức năng quản lý iPhone, iPad, và iPod touch cũng được chuyển sang một vị trí mới – Finder. Giờ đây, bạn có thể dễ dàng đồng bộ hóa ảnh, quản lý sao lưu, khôi phục và cập nhật thiết bị iOS trực tiếp trên Finder mà không cần thông qua ứng dụng riêng biệt nào khác.
Việc sao lưu thiết bị iOS thường xuyên là vô cùng quan trọng. Trong trường hợp thiết bị của bạn bị mất, bạn vẫn có thể khôi phục toàn bộ dữ liệu trên một thiết bị thay thế. Ngoài ra, mã hóa bản sao lưu trên máy Mac sẽ giúp bảo vệ an toàn thông tin cá nhân của bạn, bao gồm mật khẩu, dữ liệu sức khỏe và hoạt động cá nhân. Hãy cùng tìm hiểu cách thực hiện nhé!
Cách Sao Lưu Thiết Bị iOS Trên macOS Catalina
1. Kết nối iPhone, iPad hoặc iPod touch với máy Mac bằng cáp Lightning.
2. Mở Finder bằng cách nhấp vào biểu tượng Finder trên thanh Dock.
3. Nhấp vào tên thiết bị iOS của bạn trong thanh bên Finder.
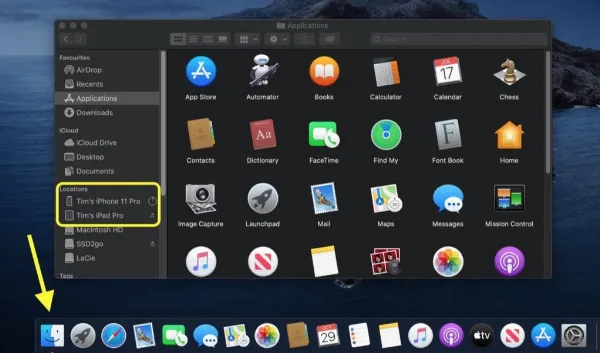 Chọn thiết bị iOS cần sao lưu trong Finder trên macOS Catalina
Chọn thiết bị iOS cần sao lưu trong Finder trên macOS Catalina
4. Nếu đây là lần đầu tiên kết nối thiết bị iOS với máy Mac, hãy nhấp vào nút Trust (Tin cậy) trong cửa sổ Finder.
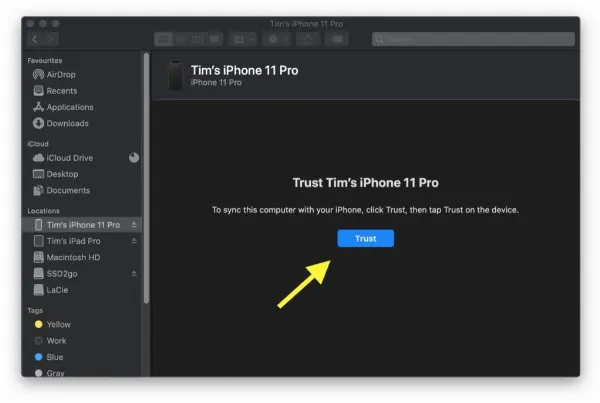 Nhấn nút Trust để tin cậy thiết bị trên macOS Catalina
Nhấn nút Trust để tin cậy thiết bị trên macOS Catalina
5. Nhấn Trust (Tin cậy) trên thiết bị iOS khi được yêu cầu, sau đó nhập mật mã của thiết bị để xác nhận.
6. Trong tab General (Cài đặt chung), chọn Back up all of the data on your [iPhone/iPad/iPod touch] to this Mac (Sao lưu tất cả dữ liệu trên [iPhone/iPad/iPod touch] vào máy Mac này).
7. Nếu bạn không muốn tạo bản sao lưu được mã hóa hoặc đã thiết lập sao lưu được mã hóa trước đó, hãy nhấp vào nút Back Up Now (Sao lưu bây giờ) ở cuối tab General (Cài đặt chung).
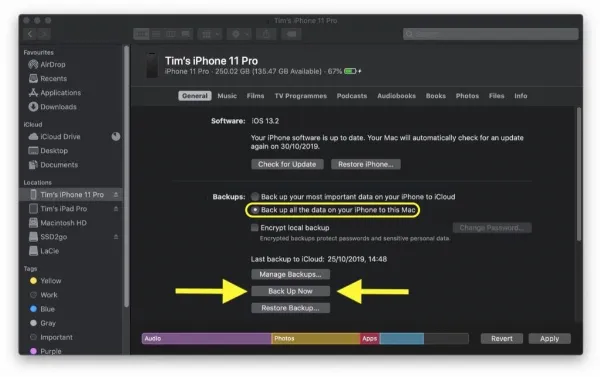 Bắt đầu sao lưu thiết bị iOS trên macOS Catalina
Bắt đầu sao lưu thiết bị iOS trên macOS Catalina
Sau khi quá trình sao lưu hoàn tất, bạn sẽ thấy ngày và giờ sao lưu cuối cùng hiển thị ngay phía trên nút Manage Backups (Quản lý các bản sao lưu).
Cách Mã Hóa Bản Sao Lưu Thiết Bị iOS Trên macOS Catalina
1. Kết nối iPhone, iPad hoặc iPod touch với máy Mac bằng cáp Lightning.
2. Mở Finder bằng cách nhấp vào biểu tượng Finder trên thanh Dock.
3. Nhấp vào tên thiết bị iOS của bạn trong thanh bên Finder.
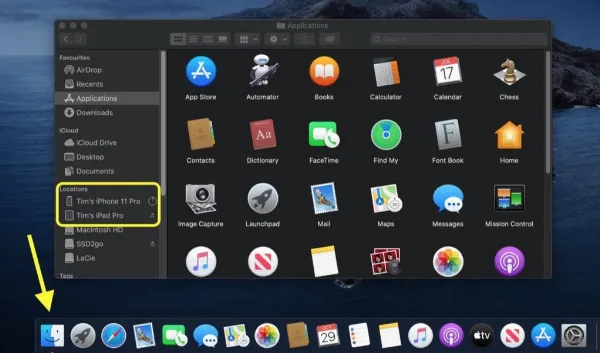 Chọn thiết bị iOS cần sao lưu trong Finder trên macOS Catalina
Chọn thiết bị iOS cần sao lưu trong Finder trên macOS Catalina
4. Nếu đây là lần đầu tiên kết nối thiết bị iOS với máy Mac, hãy nhấp vào nút Trust (Tin cậy) trong cửa sổ Finder.
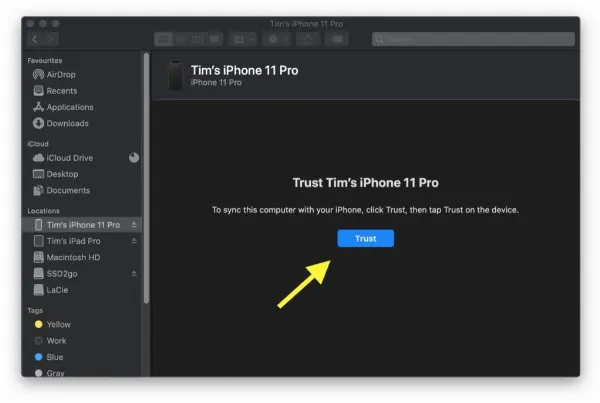 Nhấn nút Trust để tin cậy thiết bị trên macOS Catalina
Nhấn nút Trust để tin cậy thiết bị trên macOS Catalina
5. Nhấn Trust (Tin cậy) trên thiết bị iOS khi được yêu cầu, sau đó nhập mật mã của thiết bị để xác nhận.
6. Trong tab General (Cài đặt chung), tích chọn ô Encrypt local backup (Mã hóa bản sao lưu cục bộ).
7. Tạo mật khẩu để bảo vệ bản sao lưu. Nhập lại mật khẩu để xác nhận. Nếu muốn lưu mật khẩu vào chuỗi khóa, hãy tích chọn Remember this password in my keychain (Ghi nhớ mật khẩu này trong chuỗi khóa của tôi).
8. Nhấp vào nút Set Password (Đặt mật khẩu).
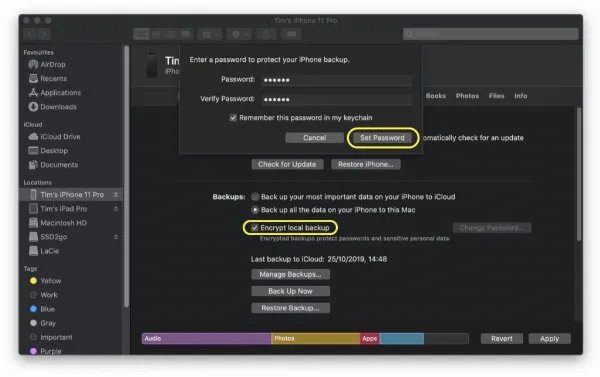 Thiết lập mật khẩu mã hóa cho bản sao lưu thiết bị iOS
Thiết lập mật khẩu mã hóa cho bản sao lưu thiết bị iOS
9. Nhập mật mã trên thiết bị iOS để bắt đầu quá trình sao lưu.
Tương tự như trên, sau khi quá trình sao lưu hoàn tất, bạn sẽ thấy ngày và giờ sao lưu cuối cùng hiển thị ngay phía trên nút Manage Backups (Quản lý các bản sao lưu).
Như vậy, bạn đã hoàn tất quá trình sao lưu và mã hóa bản sao lưu thiết bị iOS trên macOS Catalina. Hãy thực hiện việc này thường xuyên để bảo vệ dữ liệu quan trọng của bạn! Nếu bạn cần thêm thông tin về các mẹo hay và thủ thuật sử dụng sản phẩm Apple, hãy truy cập trang Kiến Thức, Mẹo Hay của chúng tôi để khám phá thêm nhiều nội dung hữu ích.






































