Finder trên Mac mặc định không hiển thị dung lượng thư mục, khiến bạn khó khăn trong việc quản lý dữ liệu. Bài viết này sẽ hướng dẫn bạn cách bật tính năng hiển thị dung lượng thư mục trong Finder, giúp bạn dễ dàng nắm bắt thông tin lưu trữ trên máy Mac của mình.
Hiển Thị Dung Lượng Thư Mục Trong Finder
Thông thường, khi bạn mở Finder, cột “Size” chỉ hiển thị dung lượng của các tập tin đơn lẻ như hình ảnh, video, nhạc… Đối với thư mục, bạn chỉ thấy hai dấu gạch ngang “–“. Để hiển thị dung lượng thư mục, bạn cần thực hiện theo các bước sau:
- Mở Finder và truy cập vào thư mục bạn muốn xem dung lượng, ví dụ như Downloads, Documents, hoặc bất kỳ thư mục nào bạn thường xuyên làm việc.
- Nhấn tổ hợp phím Command + J hoặc vào View > Show View Options trên thanh menu.
- Trong cửa sổ “View Options”, đánh dấu tích vào ô “Calculate all sizes”. Ngay lập tức, dung lượng của các thư mục trong thư mục hiện tại sẽ được hiển thị.
- Nhấn nút “Use as Defaults” để áp dụng cài đặt này cho tất cả các thư mục khác. Sau đó, đóng cửa sổ “View Options”.
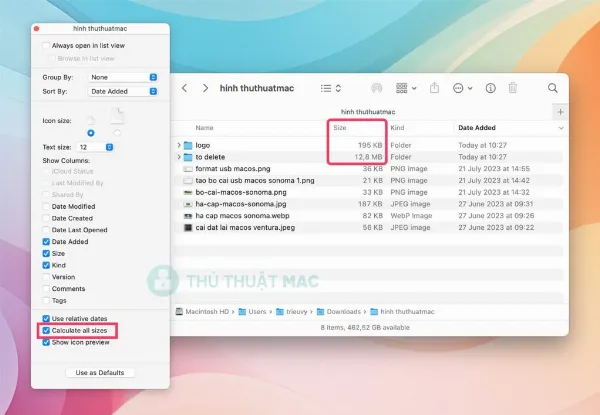 alt Cách bật hiển thị dung lượng thư mục trong Finder
alt Cách bật hiển thị dung lượng thư mục trong Finder
Lưu ý: Thao tác trên chỉ áp dụng cho thư mục bạn đang thao tác. Nếu muốn hiển thị dung lượng cho các thư mục khác, bạn cần lặp lại các bước trên cho từng thư mục.
Cách Hiển Thị Cột Size Trong Finder
Trong trường hợp bạn không thấy cột “Size” trong Finder, hãy làm theo các bước sau:
- Mở Finder và đảm bảo bạn đang ở chế độ xem “as List” (dạng danh sách).
- Nhấp chuột phải vào tiêu đề của bất kỳ cột nào, ví dụ như cột “Name”.
- Trong menu hiện ra, chọn “Size”. Cột “Size” sẽ xuất hiện trong Finder. Bạn cũng có thể bỏ chọn các cột không cần thiết khác tại đây.
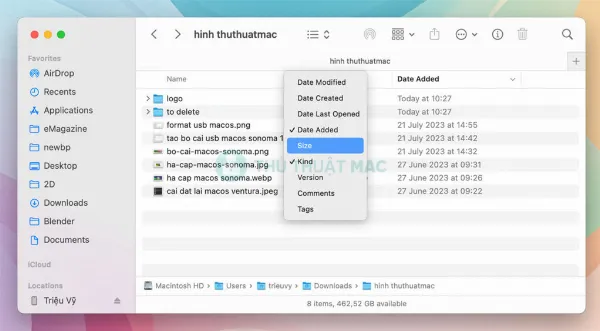 alt Cách làm hiển thị cột Size trong Finder
alt Cách làm hiển thị cột Size trong Finder
Nếu vẫn không thấy cột “Size”, có thể cửa sổ Finder của bạn đang quá nhỏ. Hãy di chuyển con trỏ chuột đến cạnh trái hoặc phải của cửa sổ và kéo để mở rộng kích thước.
Mẹo: Bạn có thể thay đổi vị trí các cột trong Finder bằng cách kéo và thả tiêu đề cột sang trái hoặc phải.
Kết Luận
Chỉ với vài thao tác đơn giản, bạn đã có thể hiển thị dung lượng thư mục trong Finder trên Mac. Việc này giúp bạn dễ dàng quản lý không gian lưu trữ, biết được thư mục nào đang chiếm nhiều dung lượng và đưa ra quyết định dọn dẹp hợp lý. Hy vọng mẹo nhỏ này sẽ hữu ích cho bạn trong quá trình sử dụng máy Mac!






































