Việc cài đặt Windows 10 trên máy Mac có thể mở ra nhiều cơ hội trải nghiệm mới cho người dùng. Bài viết này sẽ cung cấp hướng dẫn chi tiết, từng bước, giúp bạn dễ dàng cài đặt Windows 10 trên máy Mac của mình thông qua tiện ích Boot Camp Assistant.
Lưu ý: Trước khi tiến hành, hãy đảm bảo sao lưu toàn bộ dữ liệu quan trọng trên máy Mac của bạn.
Danh Mục Nội Dung
1. Các Dòng Máy Mac Tương Thích Với Windows 10
Trước khi bắt tay vào cài đặt, hãy đảm bảo máy Mac của bạn nằm trong danh sách tương thích với Windows 10. Dưới đây là danh sách các dòng máy Mac hỗ trợ:
- MacBook (2015 trở về sau)
- MacBook Air (2012 trở về sau)
- MacBook Pro (2012 trở về sau)
- Mac mini (2012 trở về sau)
- iMac (2012 trở về sau)
- iMac Pro (tất cả các phiên bản)
- Mac Pro (2013 trở về sau)
Để có thông tin chi tiết hơn, bạn có thể tham khảo trang web hỗ trợ Boot Camp chính thức của Apple: https://support.apple.com/en-us/HT201468
2. Hướng Dẫn Cài Đặt Windows 10 Trên Máy Mac Với Boot Camp
2.1. Tải Về Tập Tin Windows 10 ISO
Bước 1: Truy cập trang tải về chính thức của Microsoft: https://www.microsoft.com/en-us/software-download/windows10ISO
Bước 2: Trong phần Select edition, chọn Windows 10 và nhấn Confirm.
Bước 3: Chọn ngôn ngữ bạn muốn sử dụng, ví dụ: Vietnamese (tiếng Việt) và nhấn Confirm.
Bước 4: Nhấn vào nút 64-bit Download để bắt đầu tải về tập tin ISO.
2.2. Sử Dụng Boot Camp Assistant
Bước 5: Sau khi tải về tập tin ISO, mở Boot Camp Assistant (nằm trong Applications → Utilities). Nhấn Continue.
Bước 6: Nhấn Choose và chọn tập tin ISO bạn vừa tải về.
Bước 7: Điều chỉnh dung lượng phân vùng cho Windows 10 bằng cách kéo thanh trượt. Hãy cân nhắc nhu cầu sử dụng Windows 10 để phân bổ dung lượng phù hợp. Ví dụ, nếu bạn dự định cài đặt nhiều ứng dụng và trò chơi, hãy dành nhiều dung lượng hơn cho phân vùng Windows.
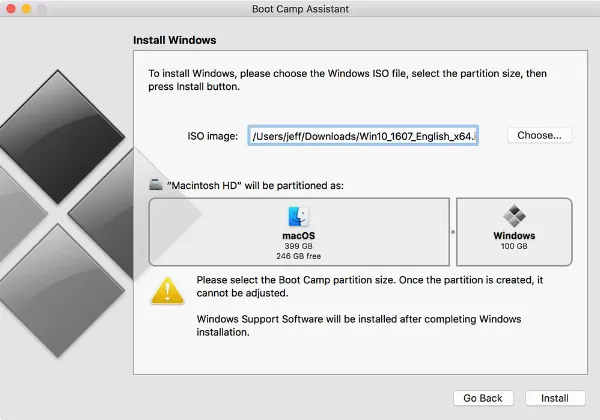 Điều chỉnh kích thước phân vùng Boot Camp
Điều chỉnh kích thước phân vùng Boot Camp
Bước 8: Sau khi chọn tập tin ISO và điều chỉnh dung lượng phân vùng, nhấn Install. Boot Camp Assistant sẽ tự động tải về phần mềm hỗ trợ Windows, phân vùng ổ đĩa và sao chép các tập tin cài đặt cần thiết. Bạn sẽ được yêu cầu nhập mật khẩu quản trị viên, sau đó máy Mac sẽ khởi động lại vào trình cài đặt Windows.
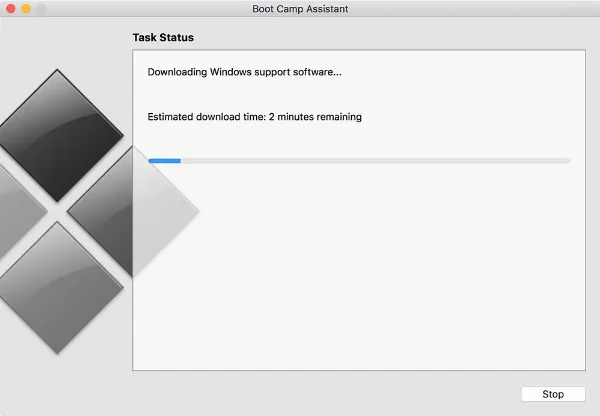 Quá trình tải về phần mềm hỗ trợ Windows
Quá trình tải về phần mềm hỗ trợ Windows
2.3. Tiến Hành Cài Đặt Windows 10
Bước 9: Khi máy Mac khởi động lại, bạn sẽ thấy logo Windows và màn hình cài đặt. Chọn ngôn ngữ, định dạng thời gian, quốc gia, bàn phím và nhấn Next.
Bước 10: Nhập key Windows 10 (nếu có) và nhấn Next. Nếu không có, nhấn I don’t have a product key.
Bước 11: Chọn phiên bản Windows 10 (Home hoặc Pro). Nếu bạn dự định mua bản quyền, Windows 10 Home là lựa chọn tiết kiệm hơn. Nếu bạn muốn tham gia chương trình Windows Insider để thử nghiệm các phiên bản Windows 10 mới, hãy chọn Windows 10 Pro. Bạn có thể tham khảo sự khác biệt giữa các phiên bản tại đây: https://www.microsoft.com/en-us/WindowsForBusiness/Compare. Sau đó nhấn Next.
Bước 12: Đánh dấu tích vào ô I accept the license terms và nhấn Next.
Bước 13: Quá trình cài đặt sẽ bắt đầu. Máy Mac của bạn sẽ tự động khởi động lại sau 10 giây.
Bước 14: Sau khi khởi động lại, quá trình thiết lập sẽ tiếp tục và khởi động lại một lần nữa.
Bước 15: Thiết lập các tùy chọn như vùng, bàn phím, kết nối mạng,… theo nhu cầu và nhấn Next.
Bước 16: Tạo tài khoản người dùng. Tên tài khoản là bắt buộc, mật khẩu thì không. Nhấn Next sau khi hoàn tất.
Bước 17: Bạn có thể bật hoặc tắt trợ lý ảo Cortana. Chúng tôi khuyên bạn nên tắt bằng cách nhấn Not now.
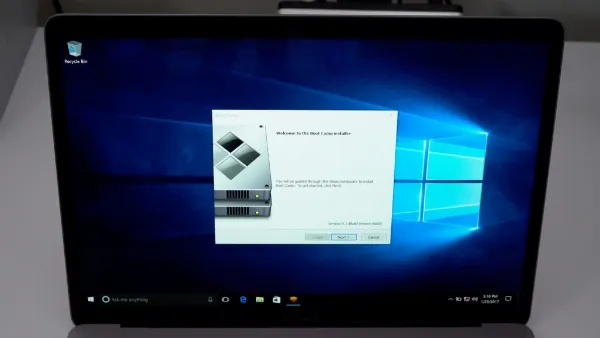 Cài đặt trình điều khiển cho Windows 10
Cài đặt trình điều khiển cho Windows 10
Bước 18: Windows sẽ hoàn tất quá trình thiết lập. Trong cửa sổ Welcome to Boot Camp installer, nhấn Next và chấp nhận các điều khoản. Nhấn Install để cài đặt. Cài đặt tất cả các driver nếu có cửa sổ cài đặt xuất hiện. Sau đó, chọn Restart System (Recommended) và nhấn Finish để khởi động lại.
Bước 19: Kết nối với mạng Wi-Fi của bạn (nếu chưa kết nối).
2.4. Cập Nhật Phần Mềm Hỗ Trợ Từ Apple
Bước 20: Nhấn vào biểu tượng Windows và chọn Apple Software Update. Chọn các bản cập nhật và nhấn Install. Nhấn Yes khi cửa sổ User Account Control hiện ra và Install nếu có cài đặt phần mềm liên quan.
Bước 21: Đảm bảo mọi cài đặt đã hoàn tất, sau đó nhấn Yes nếu được yêu cầu khởi động lại.
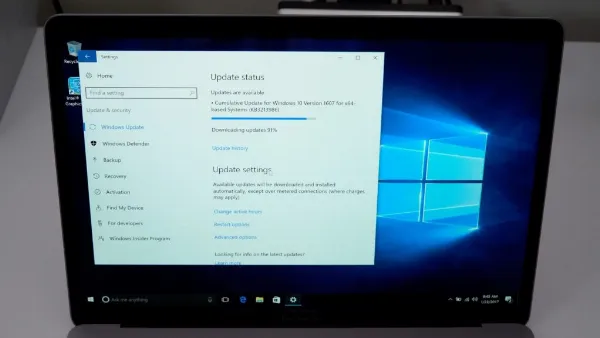 Cập nhật phần mềm cho Windows 10 trên Mac
Cập nhật phần mềm cho Windows 10 trên Mac
Bước 22: Nhấn vào logo Windows, chọn Settings → Update & security, sau đó nhấn Check for updates. Windows sẽ tải xuống các bản cập nhật cần thiết (nếu có) và yêu cầu khởi động lại sau khi cập nhật xong.
3. Kích Hoạt Windows Hoặc Tham Gia Chương Trình Windows Insider
Bạn có thể mua key Windows 10 để kích hoạt hoặc đăng ký tham gia chương trình Windows Insider. Tham gia Windows Insider, bạn sẽ sử dụng các phiên bản beta của Windows 10 và cung cấp dữ liệu sử dụng cho Microsoft. Bạn cũng có thể sử dụng Windows 10 mà không cần kích hoạt, nhưng sẽ bị hạn chế một số tính năng và xuất hiện thông báo trên màn hình.
Để nhập key, vào Settings → Update & security → Activation và nhấn Change product key.
Để tham gia Windows Insider, vào Settings → Update & security → Windows Insider Program và nhấn Get started.
4. Chuyển Đổi Giữa macOS Và Windows
 Chọn phân vùng khởi động
Chọn phân vùng khởi động
Để chuyển đổi giữa macOS và Windows, nhấn giữ phím Option khi khởi động máy.
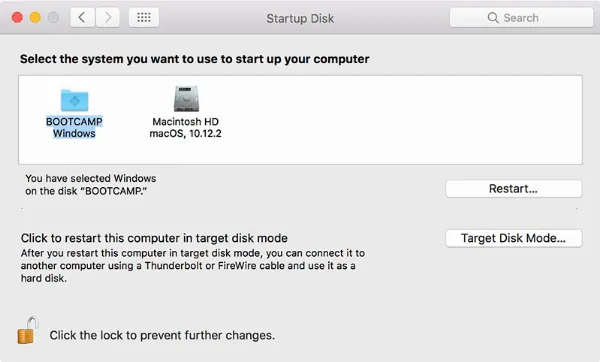 Chọn ổ đĩa khởi động trên macOS
Chọn ổ đĩa khởi động trên macOS
Trên macOS, bạn cũng có thể chọn khởi động trực tiếp vào Windows bằng cách vào System Preferences → Startup Disk và chọn BOOTCAMP Windows.
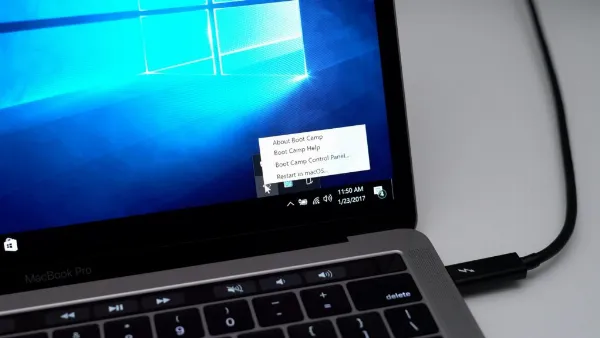 Khởi động lại vào macOS từ Windows
Khởi động lại vào macOS từ Windows
Trên Windows, nhấn vào System Tray → Boot Camp và chọn Restart in macOS.
Kết Luận
Quá trình cài đặt Windows 10 trên máy Mac qua Boot Camp tuy có nhiều bước nhưng không quá phức tạp. Hy vọng bài viết này đã cung cấp cho bạn đầy đủ thông tin cần thiết để thực hiện thành công. Nếu gặp bất kỳ khó khăn nào, hãy để lại bình luận bên dưới.






































