Máy Mac của bạn đang gặp sự cố? Đừng lo lắng, chế độ khôi phục macOS (macOS Recovery) chính là “cứu tinh” giúp bạn giải quyết nhiều vấn đề, từ cài đặt lại hệ điều hành, sửa lỗi ổ đĩa đến khôi phục dữ liệu. Bài viết này sẽ cung cấp cho bạn kiến thức đầy đủ và chi tiết về chế độ khôi phục trên máy Mac, bao gồm cách truy cập, các tính năng hữu ích và cách thoát khỏi chế độ này.
Chế Độ Khôi Phục macOS (macOS Recovery) Là Gì?
Chế độ khôi phục macOS (macOS Recovery) là một hệ thống khôi phục tích hợp sẵn trên các máy Mac, đặc biệt là những máy sử dụng chip Apple silicon mới nhất. Nó cung cấp một loạt công cụ hữu ích cho phép bạn thao tác với máy Mac ngay cả khi hệ điều hành chính không khởi động được. Hiểu đơn giản, đây là “chìa khóa vạn năng” giúp bạn tự mình xử lý các vấn đề thường gặp trên máy Mac mà không cần phải mang máy đến trung tâm bảo hành ngay lập tức.
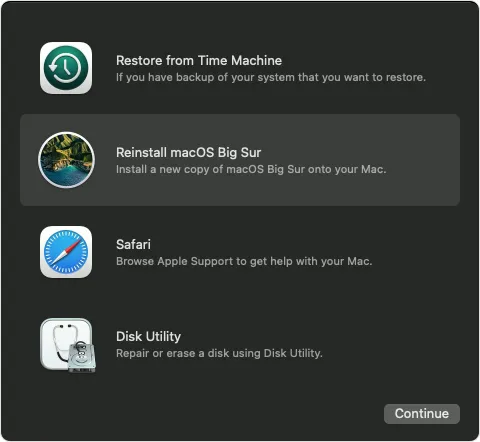 Giao diện chế độ khôi phục macOS trên máy Mac
Giao diện chế độ khôi phục macOS trên máy Mac
Những Tính Năng Hữu Ích Của Chế Độ Khôi Phục macOS
Khi truy cập vào chế độ khôi phục, bạn có thể sử dụng các công cụ sau để “hồi sinh” chiếc Mac của mình:
- Sửa Lỗi Ổ Đĩa: Công cụ Disk Utility giúp bạn kiểm tra và sửa chữa các lỗi logic trên ổ cứng, đảm bảo dữ liệu an toàn và hệ thống hoạt động ổn định.
- Cài Đặt Lại macOS: Nếu hệ điều hành gặp lỗi nghiêm trọng, bạn có thể cài đặt lại macOS từ chế độ khôi phục. Quá trình này sẽ cài đặt phiên bản macOS mới nhất tương thích với máy Mac của bạn.
- Truy Cập Trình Duyệt Safari: Bạn cần tìm kiếm thông tin hỗ trợ trực tuyến? Chế độ khôi phục cho phép bạn truy cập Safari để tra cứu hướng dẫn sửa lỗi hoặc liên hệ với bộ phận hỗ trợ của Apple.
- Khôi Phục Dữ Liệu Từ Time Machine: Nếu bạn có thói quen sao lưu dữ liệu bằng Time Machine, bạn có thể dễ dàng khôi phục toàn bộ hệ thống hoặc các tệp tin quan trọng từ bản sao lưu gần nhất.
- Quản Lý Bảo Mật Ổ Đĩa: Startup Security Utility cho phép bạn thiết lập các tùy chọn bảo mật cho ổ đĩa, chẳng hạn như bật/tắt FileVault, quản lý firmware password, và cho phép khởi động từ ổ đĩa ngoài.
- Thay Đổi Ổ Đĩa Khởi Động: Bạn có thể chọn ổ đĩa khởi động mặc định cho máy Mac của mình.
- Sử Dụng Terminal: Đối với người dùng nâng cao, Terminal cung cấp giao diện dòng lệnh để thực hiện các tác vụ quản trị hệ thống chuyên sâu.
- Chia Sẻ Ổ Đĩa: Tính năng Share Disk cho phép bạn chia sẻ ổ đĩa của máy Mac đang ở chế độ khôi phục với một máy Mac khác thông qua kết nối mạng, hữu ích cho việc truyền tải dữ liệu hoặc sửa lỗi từ xa.
- Khởi Động Chế Độ An Toàn (Safe Mode): Giúp chẩn đoán và khắc phục sự cố phần mềm bằng cách khởi động máy Mac với số lượng trình điều khiển và tiện ích mở rộng tối thiểu.
Lưu ý: Nếu phân vùng khôi phục macOS bị hỏng, bạn có thể khởi động vào chế độ khôi phục macOS qua Internet để tải về phiên bản macOS mới nhất trực tiếp từ máy chủ Apple.
Các ứng dụng có sẵn trong chế độ khôi phục macOS:
- Time Machine
- Install macOS Ventura
- Safari
- Disk Utility
- Startup Security Utility
- Terminal
- Share Disk
- Startup Disk
Cách Truy Cập Chế Độ Khôi Phục macOS
Tùy thuộc vào việc máy Mac của bạn sử dụng chip Apple Silicon hay chip Intel, cách truy cập chế độ khôi phục sẽ có đôi chút khác biệt:
Đối Với Máy Mac Sử Dụng Chip Apple Silicon (M1, M2,…)
- Tắt máy Mac: Nhấn vào biểu tượng Apple ở góc trên bên trái màn hình và chọn “Shut Down”.
- Nhấn giữ nút nguồn: Sau khi máy Mac đã tắt hoàn toàn, nhấn và giữ nút nguồn cho đến khi bạn thấy dòng chữ “Loading startup options” (Đang tải tùy chọn khởi động).
- Chọn “Options”: Nhấp vào biểu tượng “Options” (Tùy chọn), sau đó nhấp “Continue” (Tiếp tục).
- Chọn ổ đĩa: Chọn ổ đĩa bạn muốn khôi phục (thường là Macintosh HD) và nhấp “Continue”.
- Chọn tài khoản quản trị viên: Chọn tài khoản người dùng có quyền quản trị, sau đó nhấp “Continue”.
- Nhập mật khẩu: Nhập mật khẩu của tài khoản quản trị viên và nhấp “Continue”.
Sau khi hoàn tất các bước trên, bạn sẽ vào được giao diện chính của chế độ khôi phục macOS, với thanh menu chứa các ứng dụng và tùy chọn khả dụng.
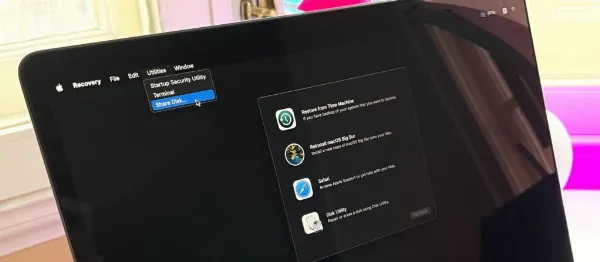 Hướng dẫn chia sẻ ổ đĩa và khởi động máy Mac
Hướng dẫn chia sẻ ổ đĩa và khởi động máy Mac
Mẹo: Nếu bạn thấy biểu tượng Wi-Fi ở góc trên bên phải màn hình và nó có một hoặc nhiều vạch sóng, điều đó có nghĩa là máy Mac của bạn đã kết nối Internet. Nếu không có vạch sóng nào, Wi-Fi đã được bật nhưng chưa kết nối mạng. Bạn có thể nhấp vào biểu tượng Wi-Fi để chọn mạng và kết nối, từ đó có thể tải và cài đặt lại macOS nếu cần.
Đối Với Máy Mac Sử Dụng Chip Intel
- Tắt máy Mac: Nhấn và giữ nút nguồn trong khoảng 10 giây cho đến khi máy tắt hoàn toàn.
- Bật máy và nhấn giữ Command + R: Nhấn nút nguồn để bật máy Mac, sau đó ngay lập tức nhấn và giữ tổ hợp phím Command (⌘) + R.
- Giữ phím cho đến khi thấy logo Apple: Tiếp tục giữ tổ hợp phím Command + R cho đến khi bạn thấy logo Apple hoặc biểu tượng quả địa cầu quay.
Lưu ý: Máy Mac chạy chip Intel có thể yêu cầu kết nối Internet để vào chế độ khôi phục macOS.
Cách Thoát Khỏi Chế Độ Khôi Phục macOS
Để thoát khỏi chế độ khôi phục macOS, bạn chỉ cần nhấp vào biểu tượng Apple ở góc trên bên trái màn hình và chọn “Restart” (Khởi động lại) hoặc “Shut Down” (Tắt máy). Bạn cũng có thể chọn một ổ đĩa khởi động khác trước khi khởi động lại nếu muốn.
Kết Luận
Chế độ khôi phục macOS là một công cụ cực kỳ hữu ích giúp bạn tự khắc phục nhiều sự cố trên máy Mac. Hy vọng bài viết này đã cung cấp cho bạn những kiến thức cần thiết để sử dụng chế độ khôi phục một cách hiệu quả. Hãy lưu lại bài viết này để tham khảo khi cần thiết nhé! Nếu bạn thấy bài viết hữu ích, hãy chia sẻ với bạn bè và người thân đang sử dụng máy Mac.






































