Sắp tới, với bản cập nhật iOS 16 và macOS Ventura, người dùng iPhone sẽ có thể tận dụng camera chất lượng cao của điện thoại để làm webcam cho máy Mac một cách liền mạch và hoàn toàn không dây. Bài viết này sẽ hướng dẫn chi tiết cách hoạt động của tính năng này cũng như cách bạn có thể sử dụng nó để nâng cao trải nghiệm làm việc và giải trí trên máy Mac.
Tại Sao Nên Sử Dụng iPhone Làm Webcam Cho Mac?
Camera trên iPhone từ lâu đã được đánh giá cao về chất lượng hình ảnh vượt trội so với webcam tích hợp trên hầu hết các dòng máy tính, bao gồm cả MacBook Air, MacBook Pro, iMac và thậm chí là Studio Display. Việc sử dụng iPhone làm webcam sẽ mang đến sự cải thiện đáng kể về độ sắc nét, màu sắc và khả năng thu sáng, giúp bạn có hình ảnh chuyên nghiệp hơn trong các cuộc gọi video, họp trực tuyến hay livestream. Thậm chí, chất lượng hình ảnh từ camera iPhone còn có thể vượt trội hơn so với nhiều webcam rời đang có trên thị trường.
Continuity Camera Hoạt Động Như Thế Nào?
Theo Apple, Continuity Camera là tên gọi của tính năng cho phép máy Mac tự động nhận diện và sử dụng camera của iPhone khi hai thiết bị ở gần nhau mà không cần phải bật iPhone lên hay kết nối dây cáp. Đặc biệt, Continuity Camera còn mang đến nhiều tính năng thú vị như:
- Center Stage (Trung Tâm Màn Hình): Giữ cho bạn luôn ở giữa khung hình ngay cả khi di chuyển.
- Portrait Mode (Chế Độ Chân Dung): Làm mờ hậu cảnh để nổi bật chủ thể, tạo hiệu ứng chuyên nghiệp như máy ảnh DSLR.
- Studio Light (Chiếu Sáng Chân Dung): Làm sáng khuôn mặt và làm mờ hậu cảnh một cách tinh tế.
- Desk View (Chế Độ Xem Bàn): Tận dụng camera góc siêu rộng của iPhone để hiển thị đồng thời khuôn mặt bạn và mặt bàn làm việc, rất hữu ích khi cần trình bày, hướng dẫn thủ công, vẽ phác thảo,…
Lưu ý: iOS 16 và macOS Ventura hiện đang trong giai đoạn thử nghiệm. Dự kiến iOS 16 sẽ được phát hành vào tháng 9/2022 và macOS Ventura vào tháng 10/2022.
Giải Pháp Thay Thế: Ứng Dụng Camo
Nếu bạn chưa thể cập nhật lên iOS 16 và macOS Ventura hoặc muốn trải nghiệm tính năng tương tự ngay bây giờ, bạn có thể sử dụng ứng dụng Camo by Reincubate. Ứng dụng này cho phép biến iPhone thành webcam cho Mac với các tính năng cơ bản miễn phí và các tính năng nâng cao yêu cầu trả phí.
Hướng Dẫn Chi Tiết Cách Biến iPhone Thành Webcam Cho Mac
Bước 1: Cài Đặt Điều Kiện Cần Thiết
- Cập nhật iPhone lên iOS 16 và máy Mac lên macOS Ventura.
- Đảm bảo cả hai thiết bị đều đã bật WiFi và Bluetooth.
- Đăng nhập cùng một ID Apple trên cả iPhone và Mac, đồng thời bật xác thực hai yếu tố.
Bước 2: Kích Hoạt Continuity Camera
- Mặc định, Continuity Camera đã được bật sẵn. Tuy nhiên, bạn nên kiểm tra lại bằng cách vào Cài đặt trên iPhone > Cài đặt chung > AirPlay & Handoff và đảm bảo tùy chọn Camera thông suốt (Continuity Camera Webcam) đã được bật.
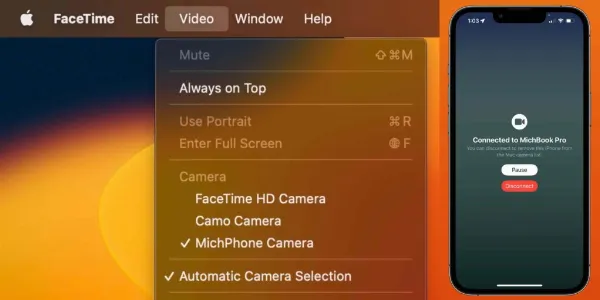 Giao diện cài đặt AirPlay và Handoff trên iPhone, mục Camera thông suốt đang được bật
Giao diện cài đặt AirPlay và Handoff trên iPhone, mục Camera thông suốt đang được bật
Bước 3: Kết Nối và Sử Dụng
- Đặt iPhone gần máy Mac khi bạn mở FaceTime, Photo Booth, Zoom hoặc bất kỳ ứng dụng nào sử dụng camera (kể cả trên trình duyệt web).
- Máy Mac sẽ tự động chuyển sang sử dụng camera sau của iPhone.
- Nếu máy Mac không tự động chuyển, hãy vào cài đặt video trong ứng dụng bạn đang sử dụng và chọn iPhone của bạn từ danh sách thiết bị (bạn cũng có thể chọn sử dụng micrô của iPhone).
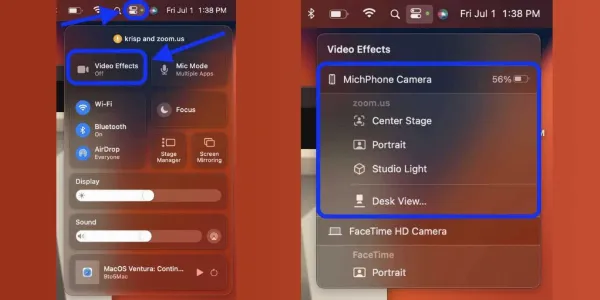 Ứng dụng Zoom đang sử dụng camera iPhone để làm webcam thông qua tính năng Continuity Camera trên Mac
Ứng dụng Zoom đang sử dụng camera iPhone để làm webcam thông qua tính năng Continuity Camera trên Mac
Khám Phá Các Tính Năng Mới Của Continuity Camera
Khi đang sử dụng iPhone làm webcam, bạn có thể tận hưởng các tính năng thú vị như Center Stage, Portrait, Studio Light và Desk View bằng cách:
- Nhấp vào biểu tượng Trung tâm điều khiển (Control Center) trên thanh menu của máy Mac (biểu tượng hai thanh gạt ở góc trên cùng bên phải).
- Chọn Hiệu ứng video (Video Effects) ở góc trên cùng bên trái.
- Chọn các chế độ Center Stage, Portrait, Studio Light hoặc Desk View tùy theo nhu cầu sử dụng.
Lưu ý:
- Center Stage và Desk View chỉ khả dụng trên iPhone 11 trở lên.
- Studio Light yêu cầu iPhone 12 trở lên.
- Chế độ Desk View có thể hơi khó sử dụng lúc đầu nhưng rất đáng để thử.
Phụ Kiện Giá Đỡ iPhone
Để sử dụng tính năng Continuity Camera một cách hiệu quả nhất, bạn nên trang bị thêm giá đỡ để gắn iPhone vào cạnh trên của màn hình máy Mac. Apple cho biết các nhà sản xuất phụ kiện bên thứ ba sẽ sớm ra mắt các sản phẩm giá đỡ chuyên dụng cho mục đích này. Với iPhone 12 trở lên, bạn có thể tận dụng MagSafe để gắn giá đỡ vào mặt lưng. Các dòng iPhone cũ hơn có thể sử dụng ốp lưng tích hợp giá đỡ.
 Giá đỡ iPhone gắn trên màn hình Macbook thông qua kết nối MagSafe
Giá đỡ iPhone gắn trên màn hình Macbook thông qua kết nối MagSafe
Kết Luận
Việc biến iPhone thành webcam cho Mac thông qua Continuity Camera là một tính năng đột phá, mang đến chất lượng hình ảnh vượt trội và nhiều chế độ quay phim sáng tạo. Bằng cách làm theo hướng dẫn chi tiết trong bài viết này, bạn có thể dễ dàng thiết lập và tận hưởng những lợi ích tuyệt vời mà tính năng này mang lại. Hãy sẵn sàng nâng cấp trải nghiệm video call, họp trực tuyến và livestream của bạn với Continuity Camera trên iOS 16 và macOS Ventura! Nếu bạn thấy bài viết hữu ích, hãy chia sẻ cho bạn bè và người thân cùng biết nhé!






































