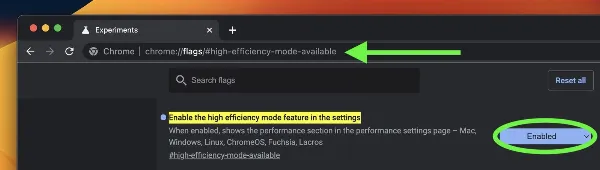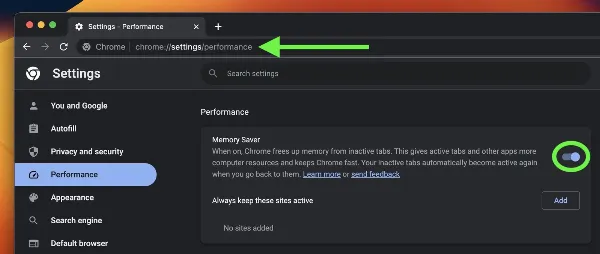Trình duyệt Chrome của Google, dù phổ biến và mạnh mẽ, thường bị phàn nàn về việc tiêu tốn nhiều tài nguyên hệ thống, đặc biệt là RAM. Điều này có thể ảnh hưởng đến hiệu suất làm việc, nhất là khi người dùng mở nhiều tab và cửa sổ. Để giải quyết vấn đề này, các nhà phát triển Chromium đã không ngừng cải tiến và giới thiệu tính năng Memory Saver, giúp tối ưu hóa việc sử dụng RAM mà vẫn đảm bảo trải nghiệm mượt mà. Bài viết này sẽ hướng dẫn bạn cách kích hoạt và sử dụng Memory Saver, cũng như Energy Saver, để tối ưu hóa hiệu năng và tiết kiệm pin khi sử dụng Chrome trên các thiết bị Mac.
Cách Bật Tính Năng Memory Saver Trong Chrome
Memory Saver là tính năng thông minh giúp Chrome “đóng băng” các tab không hoạt động trong một khoảng thời gian, giải phóng bộ nhớ cho các tab đang sử dụng. Khi bạn truy cập lại một tab đã bị “đóng băng”, nó sẽ tự động tải lại. Google cho biết, Memory Saver có thể giúp Chrome tiết kiệm đến 40% và 10GB RAM, đặc biệt hữu ích khi chạy các ứng dụng nặng như game và video.
Để kích hoạt Memory Saver, hãy làm theo các bước sau (lưu ý cập nhật Chrome lên phiên bản mới nhất – hiện tại là 109.0.5414.119):
- Mở Chrome, sao chép và dán dòng lệnh sau vào thanh địa chỉ:
chrome://flags/#high-efficiency-mode-available - Tại dòng “Enable the high efficiency mode feature in the settings”, chọn “Enabled” từ menu thả xuống (mặc định là “Default”).

- Nhấn nút “Relaunch” để khởi động lại Chrome.
- Sau khi khởi động lại, nhập
chrome://settings/performancevào thanh địa chỉ. - Trong menu “Performance”, bật tính năng “Memory Saver”.

- Khởi động lại Chrome một lần nữa.
Giờ đây, Memory Saver sẽ tự động hoạt động, giúp giải phóng RAM. Bạn có thể tùy chỉnh thêm bằng cách:
- Truy cập vào menu ba chấm ở góc trên bên phải, chọn “Settings” -> “Performance”.
- Tại đây, bạn có thể thêm các trang web cụ thể vào danh sách “Always keep these sites active” để ngăn Chrome “đóng băng” chúng.
Lưu ý: Một số hoạt động có thể ngăn tab bị “đóng băng” như: cuộc gọi âm thanh, phát video, chia sẻ màn hình, thông báo trang, tải xuống, biểu mẫu đang điền, và thiết bị kết nối qua USB hoặc Bluetooth.
Cách Bật Chế Độ Energy Saver Trong Chrome
Bên cạnh Memory Saver, Chrome còn có chế độ Energy Saver giúp tiết kiệm pin bằng cách giới hạn các tác vụ nền và hiệu ứng hình ảnh khi pin còn 20%. Điều này có thể ảnh hưởng đến hiệu suất chơi game và phát video, nhưng sẽ giúp kéo dài thời lượng pin đáng kể, đặc biệt hữu ích cho những chuyến đi xa.
Để kích hoạt Energy Saver:
- Nếu bạn thấy tùy chọn này trong “Settings” -> “Performance”, bạn có thể bật trực tiếp tại đây.
- Nếu không thấy, hãy làm tương tự như cách bật Memory Saver, nhưng thay thế dòng địa chỉ ở Bước 1 bằng
chrome://flags/#battery-saver-modevà chọn “Enabled” tại dòng “Enable the battery saver mode feature in the settings”. - Khởi động lại trình duyệt.
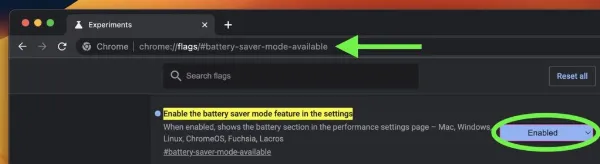
Kết Luận
Với Memory Saver và Energy Saver, người dùng Mac giờ đây có thể tận hưởng trải nghiệm duyệt web mượt mà và tiết kiệm pin hơn trên Chrome. Hãy thử kích hoạt hai tính năng hữu ích này để cảm nhận sự khác biệt. Đừng quên chia sẻ bài viết này nếu bạn thấy nó hữu ích và tiếp tục theo dõi trang của chúng tôi để cập nhật thêm nhiều mẹo hay về các sản phẩm Apple nhé!