Mở đầu:
Nếu bạn thường xuyên sử dụng máy Mac vào buổi tối, việc tiếp xúc với giao diện sáng có thể gây mỏi mắt và ảnh hưởng đến giấc ngủ. Hiểu được điều này, Apple đã tích hợp sẵn hai tính năng hữu ích là Dark Mode (chế độ tối) và Night Shift, giúp thay đổi giao diện và màu sắc màn hình, mang lại trải nghiệm làm việc thoải mái và bảo vệ mắt tốt hơn. Trong bài viết này, chúng tôi sẽ hướng dẫn bạn cách bật nhanh hai tính năng này trên macOS Big Sur một cách đơn giản và hiệu quả nhất.
Cách Bật Chế Độ Tối (Dark Mode) Trên macOS
Dark Mode là tính năng được người dùng Mac yêu thích, giúp chuyển đổi giao diện hệ thống sang tông màu tối, giảm thiểu ánh sáng trắng, từ đó làm dịu mắt và tiết kiệm pin cho thiết bị. Dưới đây là các bước để kích hoạt Dark Mode trên macOS Big Sur:
Bước 1: Click vào biểu tượng Control Center (Trung tâm điều khiển) trên thanh menu, nằm ở góc trên bên phải màn hình.
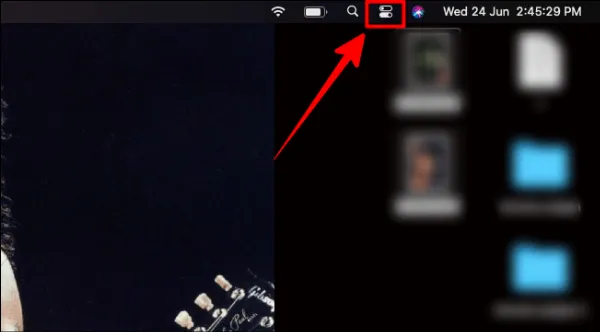 Control Center trên thanh menu của macOS Big Sur
Control Center trên thanh menu của macOS Big Sur
Bước 2: Trong giao diện Control Center, tìm và click vào tùy chọn “Display” (Hiển thị).
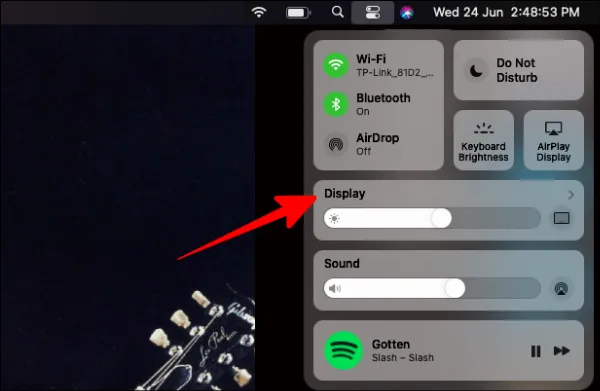 Tùy chọn Display trong Control Center
Tùy chọn Display trong Control Center
Bước 3: Click vào nút Dark Mode để chuyển sang chế độ tối. Ngay lập tức, toàn bộ giao diện hệ thống macOS sẽ chuyển sang tông màu tối, bao gồm các ứng dụng, thanh công cụ và cửa sổ.
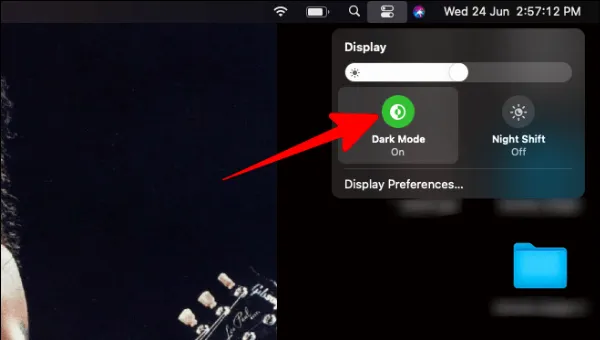 Nút Dark Mode trong phần Display
Nút Dark Mode trong phần Display
Cách Kích Hoạt Chế Độ Night Shift Trên macOS
Night Shift là tính năng điều chỉnh nhiệt độ màu của màn hình, giảm ánh sáng xanh và chuyển sang tông màu vàng ấm áp hơn vào ban đêm. Điều này không chỉ giúp bảo vệ mắt mà còn cải thiện chất lượng giấc ngủ sau khi sử dụng máy tính. Sau đây là cách bật Night Shift trên macOS Big Sur:
Bước 1: Mở Control Center từ thanh menu.
Bước 2: Chọn “Display”.
Bước 3: Click vào biểu tượng Night Shift nằm ngay cạnh nút Dark Mode.
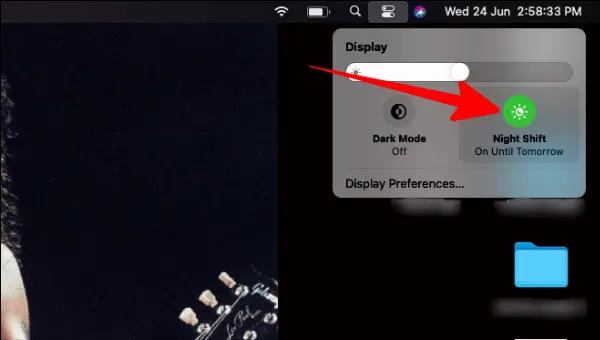 Nút Night Shift trong phần Display
Nút Night Shift trong phần Display
Hướng Dẫn Tùy Chỉnh Night Shift Theo Sở Thích
Nếu bạn muốn điều chỉnh độ sáng và độ ấm của Night Shift, macOS Big Sur cho phép bạn tùy chỉnh nhiệt độ màu của tính năng này theo ý thích.
Bước 1: Trong giao diện bật Night Shift và Dark Mode, click vào tùy chọn “Display Preferences…” (Tùy chọn hiển thị).
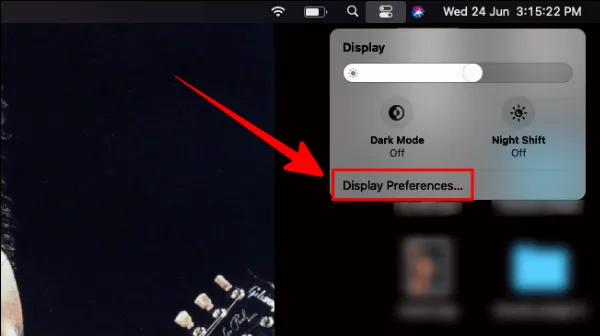 Tùy chọn Display Preferences
Tùy chọn Display Preferences
Bước 2: Trong cửa sổ “Built-In Display” (Màn hình tích hợp), click vào tab Night Shift.
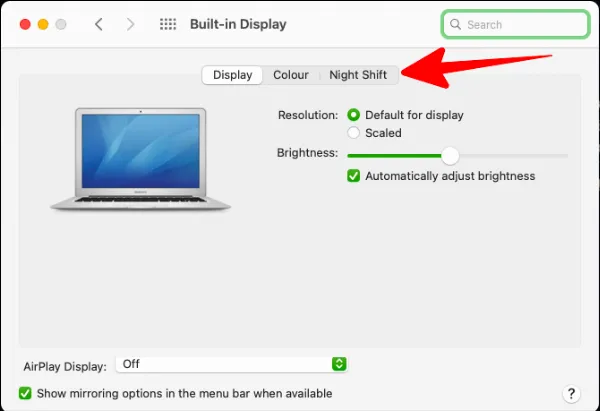 Tab Night Shift trong cửa sổ Built-In Display
Tab Night Shift trong cửa sổ Built-In Display
Bước 3: Tại đây, bạn có thể điều chỉnh độ ấm màu bằng cách kéo thanh trượt. Kéo sang phải để tăng độ ấm (nhiều màu vàng hơn) và sang trái để giảm độ ấm (ít màu vàng hơn).
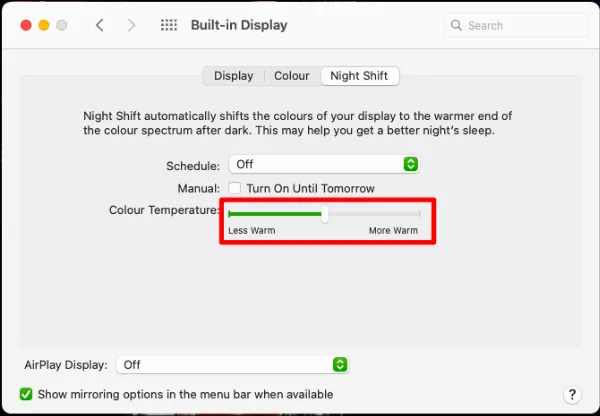 Thanh trượt điều chỉnh độ ấm màu Night Shift
Thanh trượt điều chỉnh độ ấm màu Night Shift
Cách Lên Lịch Bật/Tắt Night Shift Tự Động
Bật/tắt thủ công: Nếu bạn muốn sử dụng Night Shift trong một khoảng thời gian nhất định, hãy chọn ô “Turn On Until Tomorrow” (Bật đến ngày mai). Tính năng sẽ tự động tắt vào ngày hôm sau.
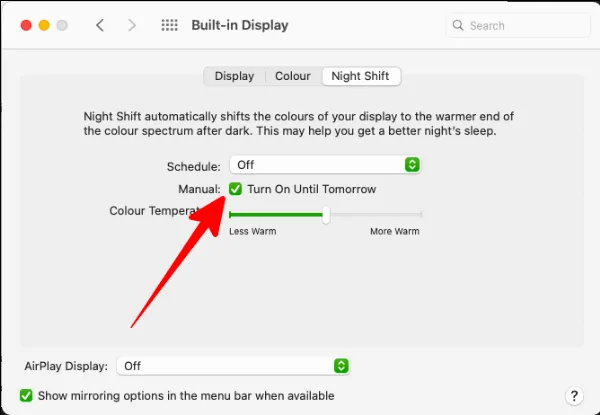 Tùy chọn Turn On Until Tomorrow
Tùy chọn Turn On Until Tomorrow
Lên lịch tự động: Để thiết lập lịch trình bật/tắt Night Shift theo thời gian cố định, hãy click vào tùy chọn “Off” (Tắt) trong mục Schedule (Lịch trình), sau đó chọn Custom (Tùy chỉnh).
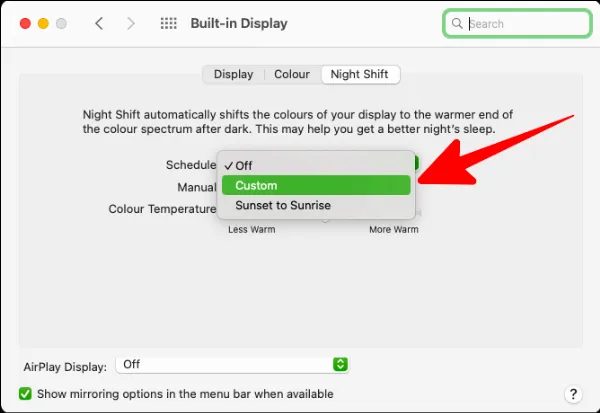 Tùy chọn Custom trong Schedule
Tùy chọn Custom trong Schedule
Tiếp theo, chọn thời gian bắt đầu và kết thúc Night Shift theo nhu cầu sử dụng của bạn.
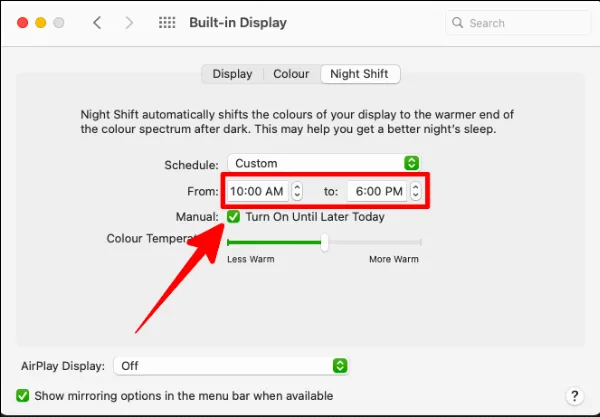 Thiết lập thời gian bắt đầu và kết thúc Night Shift
Thiết lập thời gian bắt đầu và kết thúc Night Shift
Lên lịch theo thời gian mặt trời mọc/lặn: Nếu bạn muốn Night Shift tự động kích hoạt khi trời tối và tắt khi trời sáng, hãy chọn “Sunset to Sunrise” (Mặt trời lặn đến mặt trời mọc) trong mục Schedule. Lưu ý rằng bạn cần bật dịch vụ định vị trong System Preferences (Tùy chọn hệ thống) -> Security and Privacy (Bảo mật và quyền riêng tư) để tính năng này hoạt động chính xác.
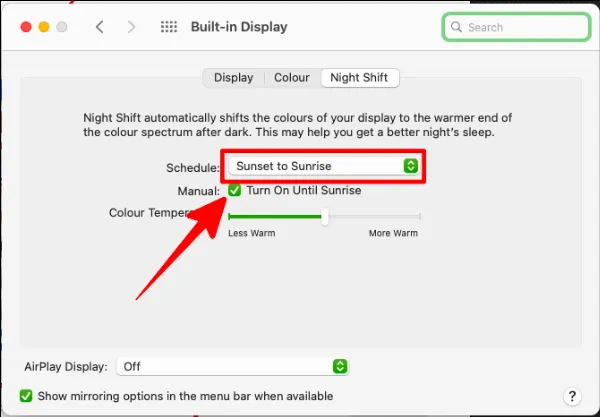 Tùy chọn Sunset to Sunrise
Tùy chọn Sunset to Sunrise
Kết luận:
Dark Mode và Night Shift là hai tính năng tuyệt vời giúp bảo vệ mắt và nâng cao trải nghiệm người dùng Mac, đặc biệt khi làm việc vào ban đêm. Với macOS Big Sur, việc bật và tùy chỉnh hai tính năng này trở nên dễ dàng hơn bao giờ hết. Hy vọng bài viết này đã cung cấp cho bạn những thông tin hữu ích. Hãy áp dụng ngay để bảo vệ đôi mắt của mình và tận hưởng những tiện ích tuyệt vời mà macOS Big Sur mang lại! Đừng quên chia sẻ bài viết này nếu bạn thấy hữu ích và tiếp tục theo dõi trang web của chúng tôi để cập nhật thêm nhiều mẹo hay về các sản phẩm Apple.






































