Chế độ tối (Dark Mode) lần đầu tiên được Apple giới thiệu trên macOS Mojave, mang đến một giao diện mới mẻ, dịu mắt hơn với tông màu đen xám chủ đạo. Đặc biệt, với macOS Catalina, Dark Mode được nâng cấp mạnh mẽ với nhiều tính năng tùy chỉnh linh hoạt, giúp tối ưu hóa trải nghiệm người dùng. Bài viết này sẽ hướng dẫn chi tiết cách bật, tùy chỉnh và sử dụng Dark Mode hiệu quả trên các thiết bị Mac của bạn.
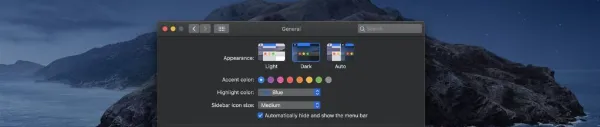 Chế độ tối (Dark Mode) trên macOS
Chế độ tối (Dark Mode) trên macOS
Dark Mode Trên macOS: Khởi Đầu Và Khả Năng Tương Thích
Trước macOS Mojave, người dùng Mac chỉ có thể tùy chỉnh giao diện tối cho thanh Dock và thanh menu, trong khi các cửa sổ ứng dụng và trang web vẫn giữ tông màu sáng. Tuy nhiên, bắt đầu từ macOS Mojave, Dark Mode đã thực sự trở thành một tính năng toàn hệ thống, thay đổi giao diện của các ứng dụng mặc định như Finder, Safari, Photos và Music. Hơn nữa, nhiều ứng dụng bên thứ ba cũng đã bắt đầu hỗ trợ Dark Mode, mang lại trải nghiệm đồng nhất và liền mạch hơn.
Để sử dụng Dark Mode, thiết bị Mac của bạn cần chạy macOS Mojave (10.14) trở lên, bao gồm cả macOS Catalina. Dưới đây là danh sách các dòng máy Mac tương thích:
- MacBook (đầu năm 2015 trở lên)
- MacBook Air (giữa năm 2012 trở lên)
- MacBook Pro (giữa năm 2012 trở lên)
- Mac mini (cuối năm 2012 trở lên)
- iMac (cuối năm 2012 trở lên)
- iMac Pro
- Mac Pro (2013 trở lên)
Để kiểm tra phiên bản macOS đang sử dụng, bạn hãy nhấp vào biểu tượng Apple () ở góc trên bên trái màn hình, chọn “About This Mac”. Thông tin phiên bản macOS sẽ hiển thị ngay trong cửa sổ vừa xuất hiện.
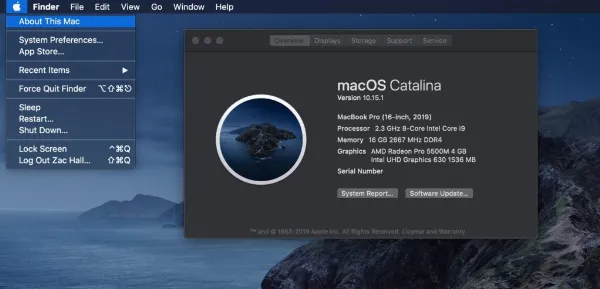 Kiểm tra phiên bản macOS trên máy Mac
Kiểm tra phiên bản macOS trên máy Mac
Hướng Dẫn Kích Hoạt Và Tùy Chỉnh Dark Mode Trên macOS
Khi thiết lập hoặc cập nhật lên macOS Catalina, bạn sẽ có tùy chọn sử dụng giao diện sáng hoặc tối. Tuy nhiên, bạn hoàn toàn có thể thay đổi cài đặt này bất cứ lúc nào.
Để bật hoặc tùy chỉnh Dark Mode, hãy làm theo các bước sau:
- Nhấp vào biểu tượng Apple () ở góc trên bên trái màn hình.
- Chọn “System Preferences”.
- Trong cửa sổ System Preferences, chọn “General”.
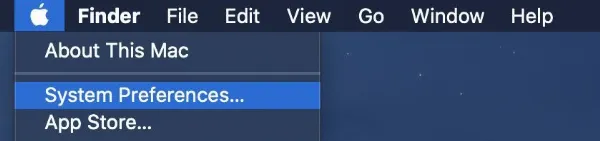 Mở System Preferences trên macOS
Mở System Preferences trên macOS
Tại đây, macOS Catalina cung cấp cho bạn ba tùy chọn:
- Light: Giao diện sáng truyền thống.
- Dark: Kích hoạt Dark Mode toàn hệ thống.
- Auto: Tự động chuyển đổi giữa giao diện sáng và tối dựa theo thời gian trong ngày (sáng dùng Light, tối dùng Dark). Đây là lựa chọn tối ưu cho người dùng, vừa mang lại sự thoải mái cho mắt vào ban đêm, vừa giữ được sự tươi sáng, rõ ràng vào ban ngày.
Tinh Chỉnh Giao Diện Ứng Dụng Trong Dark Mode
Mặc dù Dark Mode là chế độ toàn hệ thống, một số ứng dụng vẫn cho phép bạn tùy chỉnh giao diện riêng, ghi đè lên cài đặt chung.
Ví dụ, ứng dụng Mail mặc định sẽ hiển thị nền tối khi Dark Mode được bật. Tuy nhiên, nếu bạn muốn giữ nền email màu trắng để dễ đọc hơn, bạn có thể vào Mail → Preferences → Viewing và bỏ chọn “Use dark backgrounds for messages“. Lưu ý rằng tùy chỉnh này chỉ áp dụng cho phần nội dung email trong ứng dụng Mail.
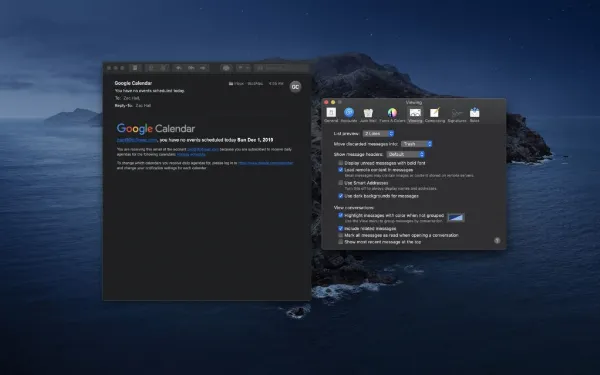 Ứng dụng Mail khi không bật Use dark backgrounds for messages
Ứng dụng Mail khi không bật Use dark backgrounds for messages
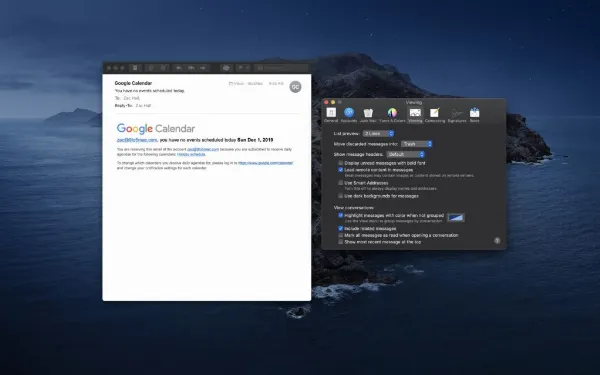 Ứng dụng Mail khi bật Use dark backgrounds for messages
Ứng dụng Mail khi bật Use dark backgrounds for messages
Ngoài ra, bạn cũng có thể tìm thấy các tùy chọn tương tự trong các ứng dụng khác như:
- Maps (Bản đồ): Cho phép sử dụng bản đồ nền sáng.
- Notes (Ghi chú): Cho phép ghi đè nền tối.
- TextEdit: Cho phép soạn thảo văn bản trên nền trắng ngay cả khi đang bật Dark Mode.
Các tùy chọn này thường nằm trong menu View trên thanh menu hoặc trong phần Preferences của ứng dụng.
Nâng Cao Trải Nghiệm Với Tiện Ích NightOwl
Để kiểm soát Dark Mode linh hoạt hơn nữa, bạn có thể sử dụng tiện ích NightOwl hoàn toàn miễn phí. NightOwl tương thích với cả macOS Mojave và macOS Catalina, cung cấp nhiều tính năng nâng cao như:
- Chuyển đổi giữa giao diện sáng và tối theo lịch trình tùy chỉnh.
- Ghi đè Dark Mode để sử dụng giao diện sáng cho từng ứng dụng cụ thể.
- Chuyển đổi nhanh giữa giao diện sáng và tối bằng phím tắt.
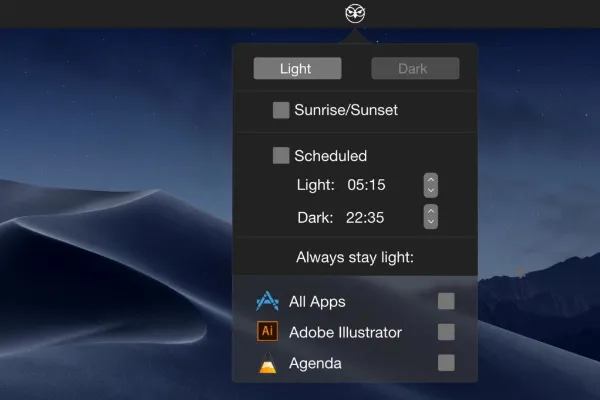 Sử dụng NightOwl để tùy chỉnh Dark Mode
Sử dụng NightOwl để tùy chỉnh Dark Mode
Mặc dù macOS Catalina đã tích hợp tính năng Auto tương tự như chế độ sunset/sunrise của NightOwl, nhưng tiện ích này vẫn rất hữu ích cho người dùng macOS Mojave và những ai muốn tùy chỉnh Dark Mode chuyên sâu hơn.
Tùy Chỉnh Giao Diện Cho Ứng Dụng Bên Thứ Ba
Hầu hết các ứng dụng bên thứ ba hiện nay đều hỗ trợ cả giao diện sáng và tối. Nếu ứng dụng bạn đang sử dụng có hỗ trợ, bạn có thể chuyển đổi giữa hai giao diện này trong phần Preferences của ứng dụng hoặc trong menu View trên thanh menu.
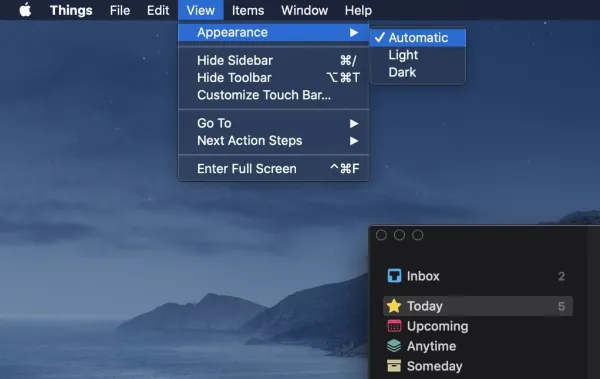 Chọn giao diện cho ứng dụng bên thứ ba
Chọn giao diện cho ứng dụng bên thứ ba
Kết Luận
Dark Mode là một tính năng tuyệt vời trên macOS, giúp bảo vệ mắt và mang lại trải nghiệm mới mẻ cho người dùng. Với hướng dẫn chi tiết trên, hy vọng bạn đã nắm rõ cách bật, tùy chỉnh và sử dụng Dark Mode hiệu quả trên thiết bị Mac của mình. Hãy tận dụng tính năng này để tối ưu hóa trải nghiệm làm việc và giải trí trên macOS. Nếu bạn biết thêm mẹo hay nào về Dark Mode, hãy chia sẻ ở phần bình luận nhé!






































