Phần mềm macOS Ventura đã mang đến một tính năng thú vị cho người dùng, đó là khả năng biến chiếc iPhone của bạn thành micro cho máy Mac. Tính năng này, được gọi là Continuity Camera, cho phép bạn tận dụng micro chất lượng cao của iPhone để thu âm thanh trên máy Mac một cách dễ dàng. Bài viết này sẽ hướng dẫn chi tiết cách thiết lập và sử dụng tính năng hữu ích này.
Continuity Camera: Biến iPhone Thành Micro Cho Mac
Continuity Camera là một tính năng đột phá được Apple giới thiệu trong macOS Ventura, cho phép người dùng sử dụng iPhone làm webcam cho máy Mac. Tuy nhiên, ít người biết rằng Continuity Camera còn có một chức năng tuyệt vời khác, đó là biến iPhone thành micro cho máy Mac. Với điều kiện iPhone của bạn đang chạy iOS 16 trở lên và được đăng nhập vào cùng một ID Apple với máy Mac, bạn có thể nói chuyện qua iPhone và âm thanh sẽ được truyền trực tiếp đến máy Mac một cách liền mạch.
Hướng Dẫn Chi Tiết Cách Thiết Lập
Sau đây là các bước để thiết lập tính năng biến iPhone thành micro cho máy Mac trên macOS Ventura:
Bước 1: Mở Cài Đặt Hệ Thống
Trên máy Mac, nhấp vào biểu tượng Apple () ở góc trên bên trái màn hình và chọn “System Settings…” (Cài đặt hệ thống…).
Bước 2: Chọn Âm Thanh
Trong cửa sổ Cài đặt hệ thống, tìm và nhấp vào mục “Sound” (Âm thanh) ở thanh bên trái.
Bước 3: Chuyển Sang Tab Đầu Vào
Trong phần “Output & Input” (Đầu ra & Đầu vào), nhấp vào tab “Input” (Đầu vào).
Bước 4: Chọn iPhone Của Bạn
Danh sách các thiết bị đầu vào khả dụng sẽ xuất hiện. Chọn tên iPhone của bạn từ danh sách này.
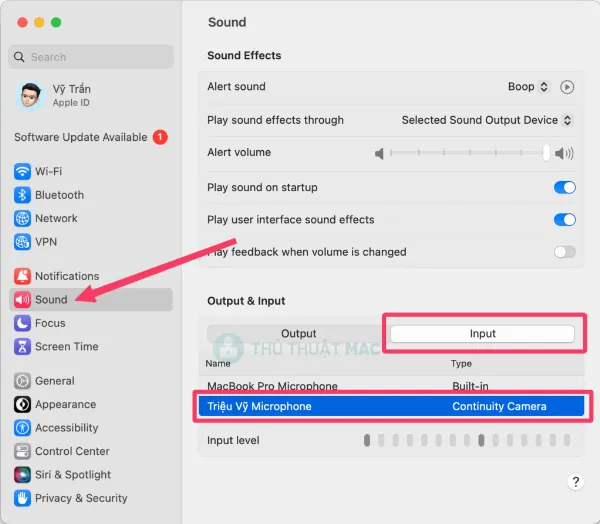 Mô tả cách chọn iPhone làm thiết bị đầu vào trong cài đặt âm thanh của macOS Ventura
Mô tả cách chọn iPhone làm thiết bị đầu vào trong cài đặt âm thanh của macOS Ventura
Xác Nhận Kết Nối Thành Công
Sau khi chọn iPhone, thiết bị của bạn sẽ phát ra âm báo và hiển thị màn hình “Connected to…” (Đã kết nối với…) cho biết rằng kết nối đã được thiết lập thành công. Giờ đây, bạn có thể sử dụng iPhone làm micro cho máy Mac của mình.
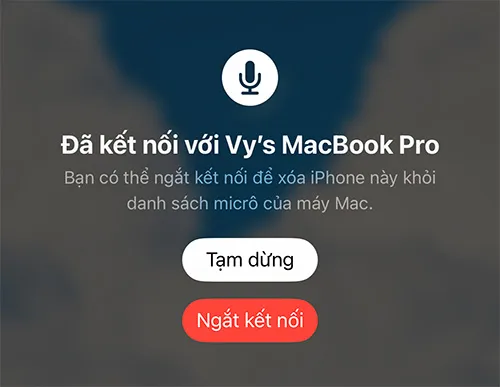 Màn hình iPhone hiển thị thông báo đã kết nối thành công với máy Mac
Màn hình iPhone hiển thị thông báo đã kết nối thành công với máy Mac
Tạm Dừng Hoặc Ngắt Kết Nối
Bạn có thể tạm dừng kết nối bất kỳ lúc nào bằng cách nhấn nút “Pause” (Tạm dừng) trên màn hình iPhone. Để tắt hoàn toàn tính năng này, hãy nhấn nút “Disconnect” (Ngắt kết nối) màu đỏ.
Kết Luận
Như vậy, chỉ với vài bước đơn giản, bạn đã có thể biến iPhone thành micro cho máy Mac, tận dụng được chất lượng thu âm tốt hơn từ iPhone. Tính năng Continuity Camera trên macOS Ventura thực sự là một công cụ hữu ích, giúp nâng cao trải nghiệm sử dụng các sản phẩm Apple. Hãy thử ngay tính năng này và chia sẻ trải nghiệm của bạn với chúng tôi!






































