Quay màn hình máy Mac là một tính năng hữu ích cho nhiều mục đích, từ việc ghi lại hướng dẫn sử dụng phần mềm, lưu lại khoảnh khắc chơi game, đến chia sẻ nội dung hiển thị trên màn hình với bạn bè. Bài viết này sẽ hướng dẫn chi tiết cách quay màn hình trên máy Mac, bao gồm cả cách sử dụng ứng dụng Screenshot tích hợp sẵn trên macOS Mojave và Catalina, cũng như cách dùng QuickTime Player cho các phiên bản macOS cũ hơn.
Cách Quay Màn Hình Trên macOS Mojave Hoặc Catalina
macOS Mojave và Catalina mang đến ứng dụng Screenshot với giao diện trực quan và dễ sử dụng để quay màn hình. Dưới đây là các bước thực hiện:
1. Mở Ứng Dụng Screenshot: Nhấn tổ hợp phím Command + Shift + 5.
2. Thanh Công Cụ: Một thanh công cụ sẽ xuất hiện ở cuối màn hình, cung cấp các tùy chọn chụp ảnh tĩnh và quay video màn hình.
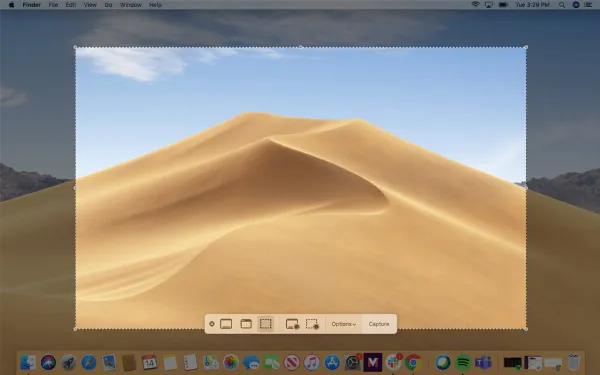 alt bằng tiếng Việt: Giao diện thanh công cụ Screenshot trên macOS Mojave và Catalina, hiển thị các tùy chọn chụp ảnh và quay video màn hình
alt bằng tiếng Việt: Giao diện thanh công cụ Screenshot trên macOS Mojave và Catalina, hiển thị các tùy chọn chụp ảnh và quay video màn hình
3. Tùy Chỉnh Cài Đặt: Nhấp vào “Options” để tùy chỉnh các cài đặt như bật/tắt micro, hẹn giờ quay, hoặc chọn nơi lưu file sau khi quay.
 alt bằng tiếng Việt: Các tùy chọn cài đặt trong ứng dụng Screenshot, cho phép tùy chỉnh micro, hẹn giờ và vị trí lưu file
alt bằng tiếng Việt: Các tùy chọn cài đặt trong ứng dụng Screenshot, cho phép tùy chỉnh micro, hẹn giờ và vị trí lưu file
4. Chọn Chế Độ Quay:
-
Quay toàn bộ màn hình: Nhấp vào biểu tượng có đường viền đậm và dấu chấm tròn ở góc phải.
-
Quay một phần màn hình: Nhấp vào biểu tượng có đường viền đứt đoạn và dấu chấm tròn ở góc phải. Bạn có thể thay đổi kích thước và di chuyển vùng chọn quay theo ý muốn.
5. Bắt Đầu Quay: Nhấp vào “Record”. Nếu quay toàn màn hình, bạn có thể nhấp vào bất kỳ đâu trên màn hình để bắt đầu.
6. Dừng Quay:
- Nhấp vào nút dừng quay (biểu tượng hình vuông) ở góc phải thanh công cụ đầu màn hình.
- Nhấn tổ hợp phím
Command+Control+Esc. - Nhấn
Command+Shift+5để mở lại thanh công cụ và nhấp vào nút dừng quay.
 alt bằng tiếng Việt: Nút dừng quay video màn hình trên thanh công cụ Screenshot
alt bằng tiếng Việt: Nút dừng quay video màn hình trên thanh công cụ Screenshot
Cách Quay Màn Hình Bằng QuickTime Player
Đối với các phiên bản macOS trước Mojave, QuickTime Player là công cụ hữu hiệu để quay màn hình. Nếu bạn đang dùng macOS Catalina trở lên, thao tác “New Screen Recording” trong QuickTime sẽ tự động mở ứng dụng Screenshot.
1. Mở QuickTime Player: Tìm và mở ứng dụng QuickTime Player.
2. Chọn “New Screen Recording”: Nhấp vào File trên thanh menu, sau đó chọn “New Screen Recording”.
3. Tùy Chỉnh Cài Đặt: Trong cửa sổ “Screen Recording”, nhấp vào mũi tên bên cạnh nút quay để hiển thị các tùy chọn bổ sung như thu âm từ micro hoặc hiển thị con trỏ chuột.
 alt bằng tiếng Việt: Cửa sổ Screen Recording trong QuickTime Player, hiển thị các tùy chọn quay màn hình
alt bằng tiếng Việt: Cửa sổ Screen Recording trong QuickTime Player, hiển thị các tùy chọn quay màn hình
4. Bắt Đầu Quay: Nhấp vào nút quay màu đỏ.
 alt bằng tiếng Việt: Nút quay màu đỏ trong cửa sổ Screen Recording của QuickTime Player
alt bằng tiếng Việt: Nút quay màu đỏ trong cửa sổ Screen Recording của QuickTime Player
5. Chọn Vùng Quay:
- Quay toàn màn hình: Nhấp vào bất kỳ đâu trên màn hình.
 alt bằng tiếng Việt: Hướng dẫn quay toàn màn hình bằng QuickTime Player
alt bằng tiếng Việt: Hướng dẫn quay toàn màn hình bằng QuickTime Player - Quay một phần màn hình: Kéo chuột để tạo vùng chọn, điều chỉnh kích thước và vị trí, sau đó nhấp vào “Start Recording”.
 alt bằng tiếng Việt: Hướng dẫn quay một phần màn hình bằng QuickTime Player, hiển thị vùng chọn và nút Start Recording
alt bằng tiếng Việt: Hướng dẫn quay một phần màn hình bằng QuickTime Player, hiển thị vùng chọn và nút Start Recording
7. Dừng Quay: Nhấp vào nút dừng quay trên thanh menu hoặc nhấn tổ hợp phím Command + Control + Esc.
Kết Luận
Như vậy, bạn đã nắm được cách quay màn hình máy Mac bằng cả ứng dụng Screenshot và QuickTime Player. Việc quay màn hình trên Mac rất đơn giản và tiện lợi, giúp bạn dễ dàng ghi lại và chia sẻ những thông tin, hướng dẫn hữu ích. Hy vọng bài viết này sẽ giúp bạn sử dụng thành thạo tính năng quay màn hình trên máy Mac của mình. Nếu bạn có bất kỳ thắc mắc nào, đừng ngần ngại để lại bình luận bên dưới. Hãy chia sẻ bài viết này nếu bạn thấy nó hữu ích!







































 alt bằng tiếng Việt: Hướng dẫn quay toàn màn hình bằng QuickTime Player
alt bằng tiếng Việt: Hướng dẫn quay toàn màn hình bằng QuickTime Player alt bằng tiếng Việt: Hướng dẫn quay một phần màn hình bằng QuickTime Player, hiển thị vùng chọn và nút Start Recording
alt bằng tiếng Việt: Hướng dẫn quay một phần màn hình bằng QuickTime Player, hiển thị vùng chọn và nút Start Recording