Launchpad trên macOS là một tính năng hiển thị các biểu tượng ứng dụng tương tự như màn hình chính của iPhone hoặc iPad. Người dùng có thể truy cập Launchpad thông qua cử chỉ trên trackpad, nút F4, hoặc mở ứng dụng Launchpad từ thanh Dock hay thư mục Applications. Tuy nhiên, không phải ai cũng thấy tính năng này hữu ích, thậm chí nhiều người dùng Mac còn vô tình kích hoạt Launchpad gây phiền toái. Bài viết này sẽ hướng dẫn chi tiết cách tắt cử chỉ truy cập nhanh, xóa biểu tượng Launchpad khỏi thanh Dock và vô hiệu hóa phím tắt Launchpad trên Mac.
Cách Tắt Cử Chỉ Launchpad Trên Máy Mac
Để tắt cử chỉ Launchpad trên các máy Mac sử dụng Trackpad, bạn hãy thực hiện theo các bước sau:
1. Nhấn vào biểu tượng Apple ở góc trên bên trái màn hình, sau đó chọn “Tùy chọn Hệ thống” (System Preferences).
2. Chọn mục “Bàn di chuột” (Trackpad), sau đó chuyển sang tab “Cử chỉ khác” (More Gestures).
3. Bỏ chọn ô “Launchpad” để tắt cử chỉ chụm ba ngón tay để mở Launchpad.
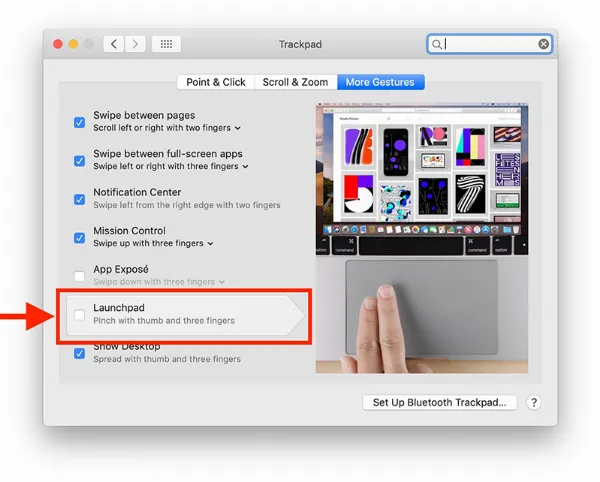 tắt cử chỉ launchpad trên máy mac
tắt cử chỉ launchpad trên máy mac
4. Đóng cửa sổ “Tùy chọn Hệ thống” (System Preferences).
Sau khi thực hiện các bước trên, bạn đã tắt thành công cử chỉ mở Launchpad bằng trackpad.
Cách Xóa Biểu Tượng Launchpad Khỏi Thanh Dock Trên Mac
Để xóa biểu tượng Launchpad khỏi thanh Dock, bạn chỉ cần thực hiện thao tác đơn giản sau: Nhấp chuột phải vào biểu tượng Launchpad trên thanh Dock, chọn “Tùy chọn” (Options), sau đó chọn “Gỡ bỏ khỏi Dock” (Remove from Dock).
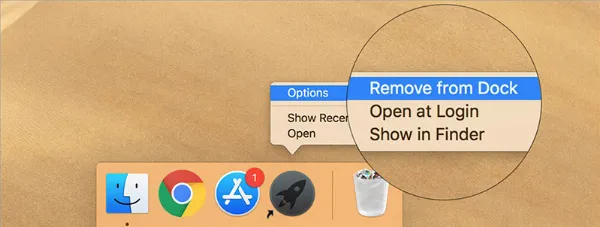 xóa biểu tượng launchpad khỏi thanh dock
xóa biểu tượng launchpad khỏi thanh dock
Ngay lập tức, biểu tượng Launchpad sẽ biến mất khỏi thanh Dock trên máy Mac của bạn.
Cách Vô Hiệu Hóa Hoặc Thay Đổi Phím Tắt Mở Launchpad Trên Mac
Để vô hiệu hóa hoặc thay đổi phím tắt mở Launchpad, hãy làm theo các bước dưới đây:
1. Nhấn vào biểu tượng Apple ở góc trên bên trái màn hình và chọn “Tùy chọn Hệ thống” (System Preferences).
2. Chọn biểu tượng “Bàn phím” (Keyboard), sau đó nhấn vào tab “Phím tắt” (Shortcuts) và chọn mục “Launchpad & Dock”.
3. Bỏ chọn ô “Hiển thị Launchpad” (Show Launchpad).
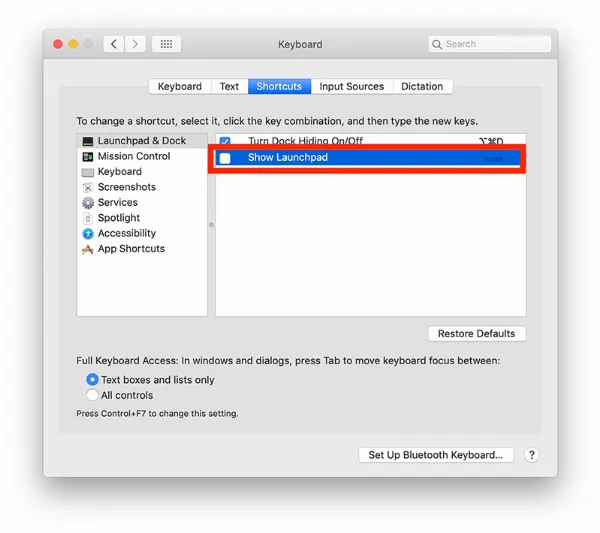 vô hiệu hóa phím tắt mở launchpad
vô hiệu hóa phím tắt mở launchpad
Hoàn tất các bước trên, bạn đã vô hiệu hóa thành công phím tắt mở Launchpad trên máy Mac.
Như vậy, bài viết đã hướng dẫn chi tiết cách tắt cử chỉ, xóa biểu tượng và vô hiệu hóa phím tắt Launchpad trên Mac. Hy vọng những thông tin này sẽ giúp bạn sử dụng máy Mac hiệu quả và thuận tiện hơn. Hãy để lại bình luận bên dưới nếu bạn có bất kỳ thắc mắc nào hoặc muốn chia sẻ thêm mẹo hay về macOS nhé!






































