Máy Mac sử dụng chip M1, một kiệt tác công nghệ từ Apple, mang đến khả năng chạy mượt mà các ứng dụng iOS và iPadOS. Điều này có được nhờ kiến trúc ARM tương đồng giữa chip M1 và chip trên các thiết bị di động của Apple. Tuy nhiên, không phải tất cả các nhà phát triển đều tối ưu hóa ứng dụng cho macOS. Bài viết này sẽ cung cấp cho bạn hướng dẫn chi tiết về cách cài đặt mọi ứng dụng iPhone, iPad lên máy Mac M1, bao gồm cả những ứng dụng chưa được tối ưu hóa hoặc bị nhà phát triển ngăn chặn.
Cài Đặt Ứng Dụng iOS và iPadOS Từ Mac App Store
Mac App Store là nơi bạn có thể dễ dàng tải về nhiều ứng dụng iOS và iPadOS mà bạn đã mua trên iPhone hoặc iPad.
1. Mở ứng dụng Mac App Store trên máy Mac của bạn.
2. Nhấp vào ảnh đại diện tài khoản của bạn ở góc dưới cùng bên trái.
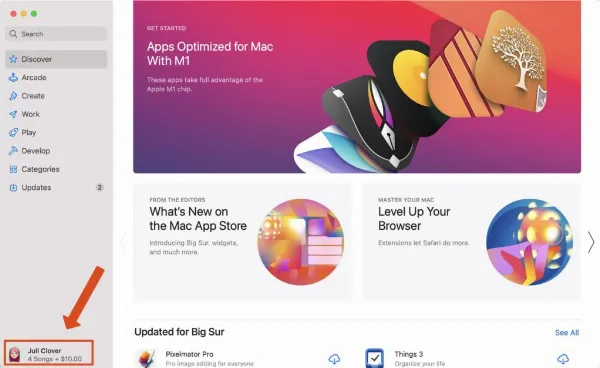 hồ sơ người dùng trong mac app store
hồ sơ người dùng trong mac app store
3. Trong phần tài khoản, chọn mục “Ứng dụng iPhone & iPad”.
4. Nhấp vào biểu tượng đám mây kèm mũi tên tải xuống bên cạnh ứng dụng bạn muốn cài đặt.
 danh sách ứng dụng iphone và ipad trong mac app store
danh sách ứng dụng iphone và ipad trong mac app store
5. Ứng dụng iOS sẽ được cài đặt tương tự như các ứng dụng Mac thông thường và bạn có thể khởi chạy từ Launchpad hoặc thư mục Applications.
Ngoài ra, bạn có thể tìm kiếm ứng dụng iPhone và iPad trực tiếp trong Mac App Store và chuyển sang tab “Ứng dụng iPhone & iPad” để xem các ứng dụng được thiết kế cho thiết bị iOS.
 kết quả tìm kiếm ứng dụng ios trên máy mac m1
kết quả tìm kiếm ứng dụng ios trên máy mac m1
Lưu ý rằng một số ứng dụng có thể hiển thị thông báo “Chưa được xác minh cho macOS”. Điều này có nghĩa là ứng dụng chưa được tối ưu hóa để sử dụng trên máy Mac.
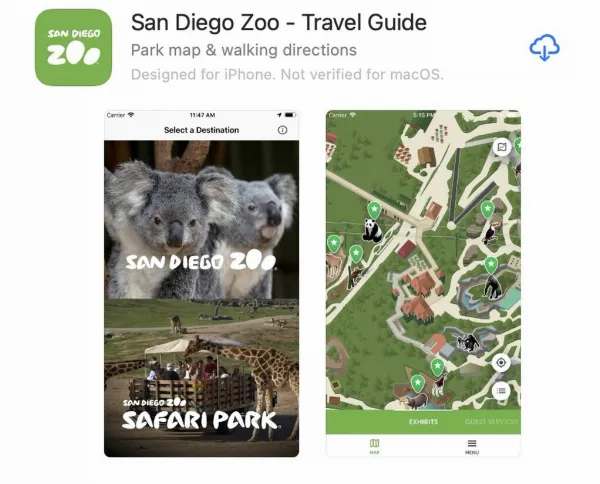 ứng dụng ios chưa được tối ưu hóa cho macos
ứng dụng ios chưa được tối ưu hóa cho macos
Các ứng dụng không có dòng thông báo này thường đã được nhà phát triển kiểm tra và hoạt động tốt trên máy Mac M1, tuy nhiên giao diện có thể không hoàn hảo vì chúng được thiết kế cho iOS.
Cài Đặt Mọi Ứng Dụng iPhone, iPad Lên Máy Mac M1 Qua iMazing
Nhiều nhà phát triển không cung cấp ứng dụng iPhone và iPad trên Mac App Store cho máy Mac M1, bao gồm các ứng dụng phổ biến như Netflix, Hulu. Tuy nhiên, bạn vẫn có thể cài đặt các ứng dụng này bằng phần mềm bên thứ ba như iMazing.
Máy Mac M1 có khả năng chạy các tệp .ipa, định dạng tệp ứng dụng iOS. Bạn có thể sử dụng iMazing, một phần mềm quản lý thiết bị iOS, để tải và lưu các tệp .ipa này.
1. Tải và cài đặt iMazing cho máy Mac.
2. Kết nối iPhone hoặc iPad của bạn với máy Mac.
3. Trong iMazing, chọn thiết bị của bạn, sau đó chọn Apps và Manage Apps.
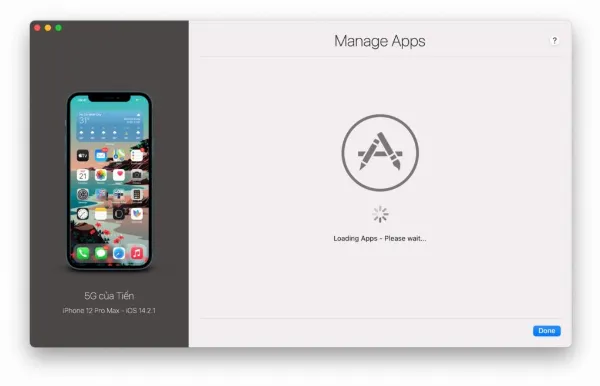 quản lý ứng dụng trong imazing
quản lý ứng dụng trong imazing
4. Chọn tab Library để xem danh sách tất cả các ứng dụng trên thiết bị của bạn.
5. Nhấp chuột phải vào ứng dụng bạn muốn cài đặt và chọn Download to Library.
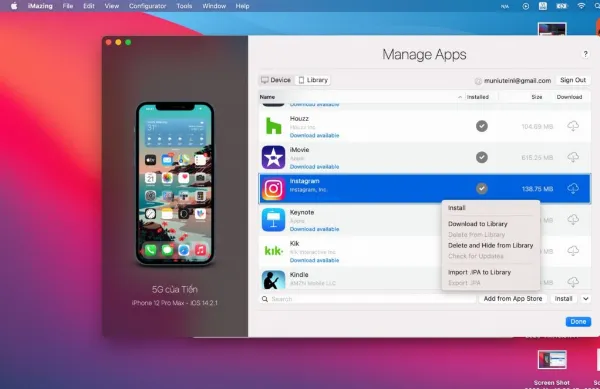 tải ứng dụng về thư viện imazing
tải ứng dụng về thư viện imazing
6. Nhấp chuột phải vào ứng dụng đó một lần nữa và chọn Export .ipa.
7. Chọn nơi lưu tệp .ipa, ví dụ như thư mục Applications.
8. Mở thư mục Applications, nhấp đúp vào tệp .ipa vừa xuất để cài đặt ứng dụng.
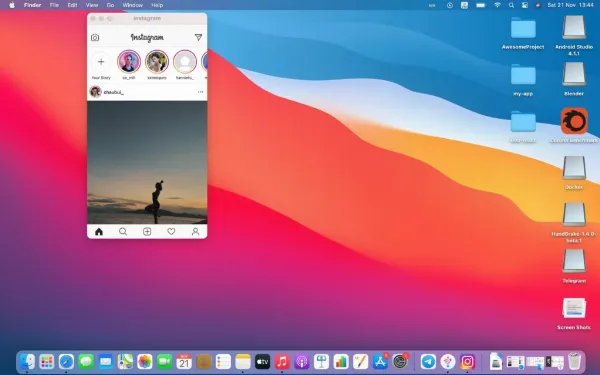 ứng dụng instagram trên máy mac m1
ứng dụng instagram trên máy mac m1
Các ứng dụng được cài đặt theo cách này có thể không hoạt động hoàn hảo do không được tối ưu hóa cho macOS và màn hình cảm ứng. Tuy nhiên, phần lớn các ứng dụng iOS dường như vẫn chạy tốt trên máy Mac M1.
Lưu ý rằng với các ứng dụng như Hulu và Netflix, bạn không thể phóng to toàn màn hình, nhưng vẫn có thể tải phim về để xem ngoại tuyến.
Kết Luận
Việc cài đặt ứng dụng iPhone và iPad trên máy Mac M1 mở ra một thế giới ứng dụng phong phú cho người dùng. Mặc dù một số ứng dụng có thể chưa được tối ưu hóa hoàn toàn, nhưng với hướng dẫn trên, bạn có thể dễ dàng trải nghiệm các ứng dụng yêu thích của mình trên màn hình lớn hơn. Trong tương lai, hy vọng rằng sẽ có nhiều nhà phát triển tối ưu hóa ứng dụng của họ cho macOS hơn, mang đến trải nghiệm người dùng tốt hơn nữa.
Hãy thử ngay và khám phá thế giới ứng dụng iOS trên máy Mac M1 của bạn!






































