macOS Monterey mang đến nhiều tính năng mới mẻ và cải tiến đáng giá cho người dùng Mac. Tuy nhiên, việc cập nhật nhiều máy Mac cùng lúc có thể tốn nhiều thời gian và công sức. Bài viết này sẽ hướng dẫn bạn cách tạo USB cài đặt macOS Monterey, giúp bạn dễ dàng cài đặt hệ điều hành mới nhất cho nhiều máy Mac một cách nhanh chóng và tiện lợi, tiết kiệm thời gian tải xuống cho từng máy.
Chuẩn Bị USB/Ổ Cứng Phù Hợp
Để tạo bộ cài macOS Monterey, bạn cần chuẩn bị một USB hoặc ổ cứng rời có dung lượng tối thiểu 16GB. Hầu hết các máy Mac hiện nay đều được trang bị cổng USB-C, vì vậy bạn nên ưu tiên chọn USB có cổng USB-C để đảm bảo khả năng tương thích tốt nhất.
Hướng Dẫn Tạo USB Cài Đặt macOS Monterey
Bước 1: Tải Bộ Cài macOS Monterey Chính Thức Từ Apple
Bạn có thể tải trực tiếp bộ cài macOS Monterey từ máy chủ Apple thông qua các đường dẫn dưới đây:
CẬP NHẬT 30/7/2024
| macOS Monterey Download | Version | Build ID | Còn Hỗ Trợ | Ngày Phát Hành |
|---|---|---|---|---|
| InstallAssistant.pkg | 12.7.6 | 21H1320 | ✅ | 30/7/2024 |
| InstallAssistant.pkg | 12.7.5 | 21H1222 | ✅ | 14/5/2024 |
| InstallAssistant.pkg | 12.7.4 | 21H1123 | ✅ | 8/3/2024 |
| InstallAssistant.pkg | 12.7.3 | 21H1015 | ✅ | 23/1/2024 |
| InstallAssistant.pkg | 12.7.2 | 21G1974 | ❌ | 12/12/2023 |
| nstallAssistant.pkg | 12.7.1 | 21G920 | ❌ | 26/10/2023 |
| InstallAssistant.pkg | 12.7 | 21G816 | ❌ | 22/9/2023 |
| InstallAssistant.pkg | 12.6.9 | 21G726 | ❌ | 12/8/2023 |
| InstallAssistant.pkg | 12.6.8 | 21G725 | **❌** | 25/7/2023 |
| InstallAssistant.pkg | 12.6.7 | 21G651 | **❌** | 22/6/2023 |
| InstallAssistant.pkg | 12.6.6 | 21G646 | ❌ | 19/5/2023 |
| InstallAssistant.pkg | 12.6.5 | 21G531 | ❌ | 11/4/2023 |
| InstallAssistant.pkg | 12.6.4 | 21G526 | ❌ | 28/3/2023 |
| InstallAssistant.pkg | 12.6.3 | 21G419 | ❌ | 23/1/2023 |
| InstallAssistant.pkg | 12.6 | 21G115 | ❌ | 13/9/2022 |
| InstallAssistant.pkg | 12.5.1 | 21G83 | ❌ | 18/8/2022 |
| **InstallAssistant.pkg | 12.5 | 21G72 | ❌ | 21/07/2022 |
| InstallAssistant.pkg | 12.4 | 21F79 | ❌ | 16/5/2022 |
| InstallAssistant.pkg | 12.3.1 | 21E258 | ❌ | 31/03/2022 |
| InstallAssistant.pkg | 12.3 | 21E230 | ❌ | 15/03/2022 |
| InstallAssistant.pkg | 12.2.1 | 21D62 | ❌ | 10/02/2022 |
| InstallAssistant.pkg | 12.2 | 21D48 | ❌ | 26/12/2022 |
| InstallAssistant.pkg | 12.1 | 21C52 | ❌ | 13/12/2021 |
| InstallAssistant.pkg | 12.0.1 | 21A559 | ❌ | 25/10/2021 |
Lưu Ý: Một số trình duyệt có thể không tự động tải file khi bạn click vào link. Nếu gặp trường hợp này, hãy sao chép link và dán vào tab mới, sau đó nhấn Enter để bắt đầu tải về.
Bước 2: Đóng Trình Cài Đặt
Sau khi tải xong, trình cài đặt sẽ tự động mở. Hãy đóng trình cài đặt bằng tổ hợp phím Command + Q hoặc tắt qua thanh menu.
Bước 3: Kết Nối USB Và Định Dạng
- Cắm USB vào máy Mac.
- Mở Finder, chọn tên USB của bạn.
- Lưu ý quan trọng: Hãy sao lưu toàn bộ dữ liệu quan trọng trên USB vì quá trình tạo bộ cài sẽ xóa sạch dữ liệu trên đó.
- Không sử dụng định dạng APFS cho USB trong hướng dẫn này.
- Nếu USB của bạn đang ở định dạng APFS hoặc bạn không chắc chắn, hãy mở Disk Utility, chọn USB, click vào Erase, sau đó chọn định dạng Mac OS Extended (Journaled) và click Erase.
Bước 4: Truy Cập File “createinstallmedia”
- Mở Finder → Applications.
- Click chuột phải vào Install macOS Monterey → Show Package Contents.
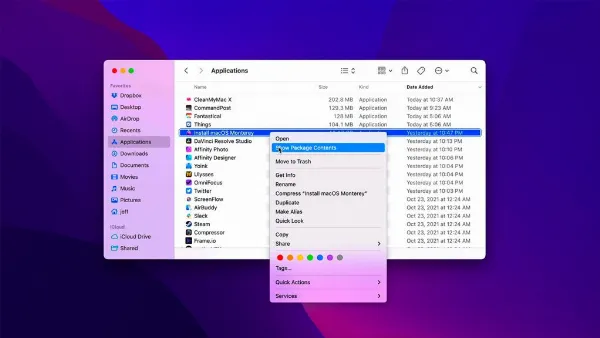
- Tiếp tục mở Contents → Resources.
Bước 5: Sử Dụng Terminal Để Tạo USB Boot
- Mở Terminal bằng cách vào Applications → Utilities → Terminal.
- Nhập
sudovà nhấn phím cách (space). - Kéo file createinstallmedia từ thư mục Resources (ở bước 4) vào cửa sổ Terminal.
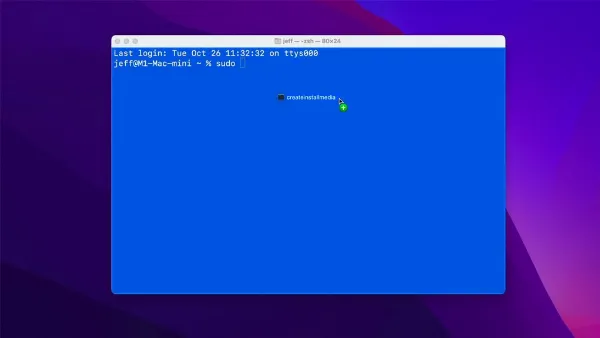
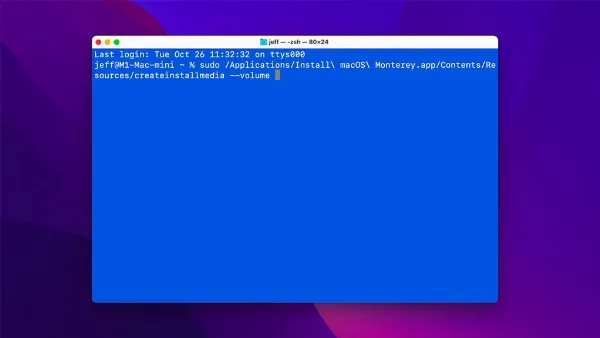
- Gõ tiếp
--volumevà nhấn phím cách (space). - Mở Finder → Go → Go To Folder….
- Gõ
/Volumesvà nhấn Return. - Kéo USB từ cửa sổ Finder vào cửa sổ Terminal.
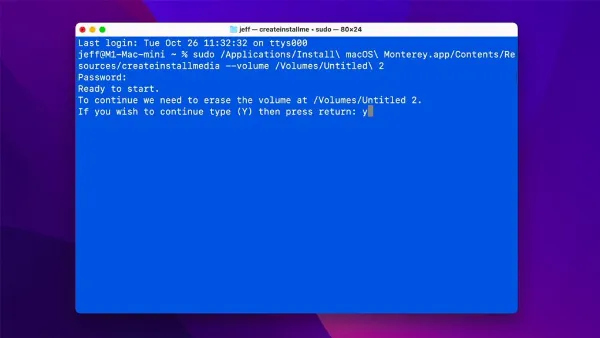
- Kiểm tra kỹ để đảm bảo bạn đã chọn đúng USB, tránh xóa nhầm dữ liệu trên ổ đĩa khác.
- Nhấn Return trên bàn phím, nhập mật khẩu máy Mac khi được yêu cầu.
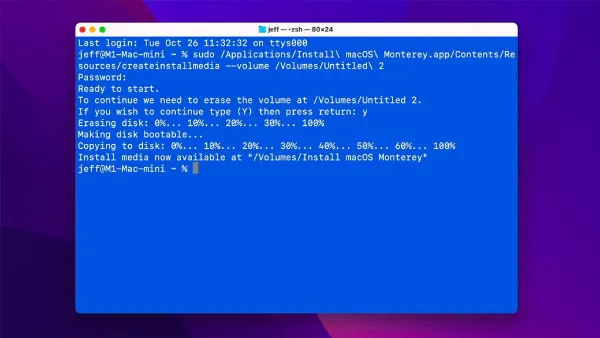
- Nhập “y” và nhấn Return khi được yêu cầu xác nhận.
- Terminal có thể yêu cầu quyền truy cập vào các file trên USB. Click OK để cấp quyền.
- Quá trình tạo USB cài đặt sẽ bắt đầu. Toàn bộ dữ liệu trên USB sẽ bị xóa và thay thế bằng các file cài đặt macOS Monterey. Quá trình này có thể mất vài phút, hãy kiên nhẫn chờ đợi.
Sử Dụng USB Cài Đặt macOS Monterey
Sau khi hoàn tất quá trình tạo USB, bạn đã có thể sử dụng USB này để cài đặt macOS Monterey cho các máy Mac của mình.
Đối với máy Mac sử dụng chip Apple Silicon (M1, M2,…):
- Tắt máy hoàn toàn (Shut down).
- Cắm USB vào máy Mac.
- Nhấn giữ nút nguồn cho đến khi logo Apple xuất hiện cùng dòng chữ Loading startup options.
- Chờ một lúc, bạn sẽ thấy tùy chọn khởi động Install macOS Monterey.
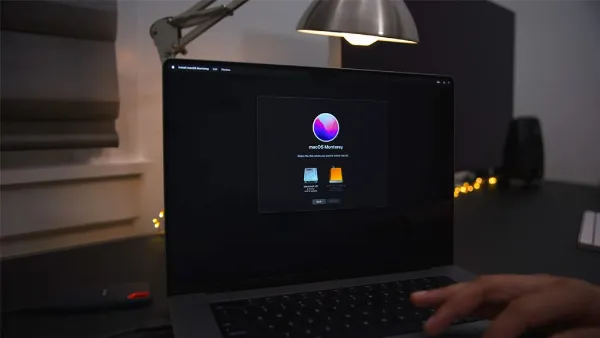
Đối với máy Mac sử dụng chip Intel:
- Cắm USB vào máy Mac.
- Khởi động lại máy Mac và nhấn giữ phím Option ngay khi máy bắt đầu khởi động.
- Tiếp tục giữ phím Option cho đến khi bạn thấy màn hình chọn ổ đĩa khởi động.
- Chọn Install macOS Monterey từ danh sách.
Các Tùy Chọn Cài Đặt:
Khi cài đặt macOS Monterey từ USB, bạn sẽ có một số tùy chọn:
- Nâng cấp: Giữ nguyên dữ liệu và ứng dụng, chỉ cập nhật hệ điều hành lên macOS Monterey.
- Cài đặt mới (Clean Install): Xóa sạch ổ cứng và cài đặt macOS Monterey từ đầu.
- Cài đặt trên phân vùng riêng: Tạo một phân vùng APFS riêng biệt để cài đặt macOS Monterey, giữ nguyên hệ điều hành hiện tại (ví dụ: macOS Big Sur).
Kết Luận
Việc tạo USB cài đặt macOS Monterey không quá phức tạp và mang lại nhiều lợi ích, đặc biệt khi bạn cần cài đặt cho nhiều máy Mac. Hy vọng hướng dẫn chi tiết trên đây đã giúp bạn tự tin tạo USB cài đặt và trải nghiệm những tính năng tuyệt vời của macOS Monterey. Hãy chia sẻ bài viết này nếu bạn thấy hữu ích!






































