Phân vùng ổ cứng là một cách hiệu quả để tổ chức và quản lý dữ liệu trên máy Mac. Khi các ứng dụng và phần mềm ngày càng chiếm nhiều dung lượng, việc chia nhỏ ổ đĩa thành các phân vùng riêng biệt sẽ giúp bạn dễ dàng quản lý tập tin hơn. Mỗi phân vùng mới tạo sẽ xuất hiện như một ổ đĩa độc lập trên màn hình desktop và trong Finder của máy Mac. Mặc dù chúng nằm trên cùng một ổ đĩa vật lý, macOS và các ứng dụng vẫn sẽ coi chúng như các ổ đĩa riêng biệt.
Việc tạo phân vùng mang lại nhiều lợi ích, đặc biệt khi bạn cần tách biệt dữ liệu quan trọng khỏi các tập tin thông thường. Bạn có thể dùng phân vùng mới làm nơi lưu trữ bản sao lưu, tách biệt hoàn toàn với các dữ liệu khác để tránh người khác vô tình truy cập. Hoặc, bạn có thể dùng nó để lưu trữ tất cả hình ảnh, video. Ngoài ra, phân vùng còn hữu ích khi bạn muốn khởi động nhiều hệ điều hành từ cùng một ổ đĩa.
Dù lý do của bạn là gì, macOS đều hỗ trợ bạn tạo phân vùng mới một cách dễ dàng thông qua ứng dụng Disk Utility. Đây là ứng dụng miễn phí, được cài đặt sẵn trên tất cả các máy Mac. Có thể bạn chưa từng nghe đến nó, nhưng chắc chắn nó đã có sẵn trên máy của bạn.
Thao tác tạo phân vùng mới nghe có vẻ phức tạp, nhưng thực tế lại vô cùng đơn giản. Bạn chỉ cần biết cách sử dụng ứng dụng Disk Utility và nhấn vào các nút chức năng phù hợp.
Cách Thêm Phân Vùng Mới Trên macOS
Trước khi tiến hành, hãy đảm bảo ổ đĩa bạn muốn phân vùng đã được kết nối với máy Mac. Sau đó, hãy thực hiện theo các bước dưới đây để tạo phân vùng mới:
Lưu ý quan trọng: Nên sao lưu dữ liệu máy Mac trước khi thay đổi cấu trúc phân vùng ổ đĩa. Việc này giúp tránh mất dữ liệu nếu có sai sót xảy ra trong quá trình thực hiện.
1. Mở ứng dụng Disk Utility. Bạn có thể tìm thấy ứng dụng này trong thư mục Utilities (Tiện ích), nằm bên trong thư mục Applications (Ứng dụng) trên máy Mac.
 Biểu tượng Disk Utility trong thư mục Utilities trên Mac
Biểu tượng Disk Utility trong thư mục Utilities trên Mac
2. Tất cả ổ đĩa, bao gồm cả ổ đĩa gắn trong và gắn ngoài, đều được hiển thị ở thanh bên trái. Hãy chọn ổ đĩa mà bạn muốn phân vùng.
3. Nhấn vào biểu tượng “Partition” (Phân vùng), sau đó tiếp tục nhấn vào “Partition”.
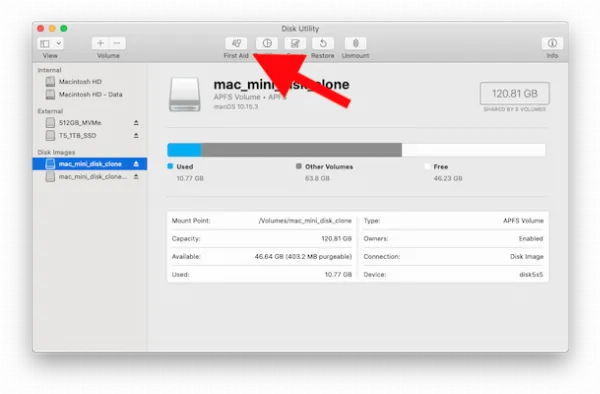 Giao diện ứng dụng Disk Utility trên macOS Catalina
Giao diện ứng dụng Disk Utility trên macOS Catalina
4. Nhấn vào nút dấu cộng (+). Nếu nút này bị mờ hoặc không hiển thị, có thể ổ đĩa bạn chọn không thể phân vùng được, có thể vì nó đang được bảo vệ hoặc đã hết dung lượng trống.
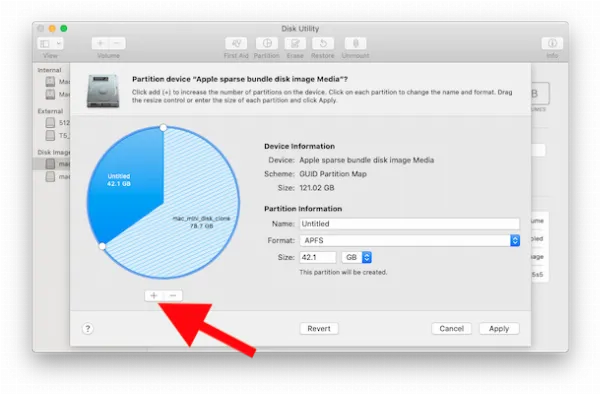 Thao tác nhấn nút tạo phân vùng mới trong Disk Utility
Thao tác nhấn nút tạo phân vùng mới trong Disk Utility
5. Đặt tên cho phân vùng mới trong ô “Name” (Tên). Lưu ý, tên phân vùng không được vượt quá 11 ký tự nếu bạn đang tạo phân vùng MS-DOS (FAT) hoặc ExFAT.
6. Chọn định dạng cho phân vùng mới trong ô “Format” (Định dạng). Nếu bạn không chắc chắn về lựa chọn, hãy chọn APFS.
7. Nhập dung lượng bạn muốn cấp cho phân vùng mới trong ô “Size” (Kích thước). Bạn cũng có thể điều chỉnh dung lượng bằng cách kéo chấm tròn nhỏ trên biểu đồ ở bên trái.
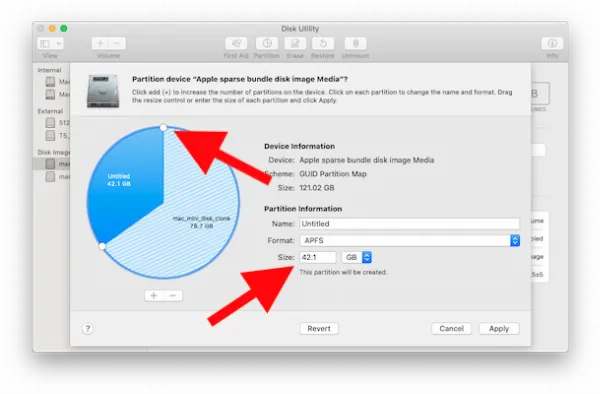 Thiết lập các thông số cho phân vùng mới trong Disk Utility
Thiết lập các thông số cho phân vùng mới trong Disk Utility
8. Cuối cùng, nhấn vào nút “Apply” (Áp dụng). Quá trình tạo phân vùng sẽ bắt đầu. Sau khi hoàn tất, nhấn vào “Done” (Xong).
Sau khi được tạo, phân vùng mới sẽ xuất hiện trên màn hình desktop và trong Finder.
Từ giờ, bạn có thể thoải mái sao chép, tạo mới, lưu trữ dữ liệu, hoặc thực hiện bất kỳ thao tác nào trên phân vùng mới này.
Ngoài chức năng tạo phân vùng, Disk Utility còn có nhiều tính năng hữu ích khác. Ví dụ, bạn có thể dùng nó để định dạng ổ đĩa để tương thích với cả Mac và Windows, tạo phân vùng mới để cài đặt phiên bản macOS khác. Hãy dành thời gian khám phá để hiểu rõ hơn về những gì Disk Utility có thể làm được.
Kết Luận
Việc tạo phân vùng ổ cứng trên macOS với Disk Utility là một thủ thuật đơn giản nhưng cực kỳ hữu ích. Nó giúp bạn quản lý dữ liệu hiệu quả, bảo mật thông tin quan trọng và thậm chí là cài đặt nhiều hệ điều hành trên cùng một ổ đĩa. Hy vọng hướng dẫn chi tiết trên đã giúp bạn nắm rõ các bước thực hiện. Đừng quên chia sẻ kinh nghiệm của bạn trong phần bình luận bên dưới!






































