Mở đầu: Chụp ảnh màn hình là một thao tác hữu ích trên Mac, đặc biệt với những ai thường xuyên làm việc với hình ảnh. Bài viết này sẽ hướng dẫn bạn chi tiết cách sử dụng tính năng chụp ảnh màn hình tích hợp sẵn trong macOS, bao gồm các phím tắt, mẹo hay, tùy chọn nâng cao và cách tùy chỉnh, giúp bạn làm chủ hoàn toàn công cụ này.
Cách Chụp Ảnh Màn Hình Trên Mac: Hướng Dẫn Toàn Diện
1. Chụp Toàn Bộ Màn Hình: Shift + Command + 3
Khi nhấn tổ hợp phím Shift + Command + 3, bạn sẽ chụp lại toàn bộ màn hình Mac. Ảnh chụp sẽ hiển thị dưới dạng hình thu nhỏ ở góc dưới cùng bên phải.
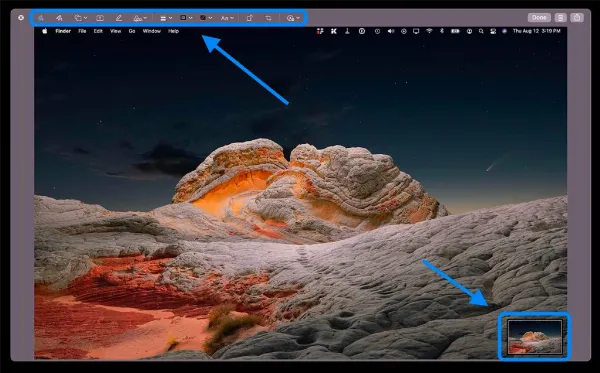 Hình thu nhỏ hiển thị ở góc dưới cùng bên phải sau khi chụp ảnh toàn màn hình Mac
Hình thu nhỏ hiển thị ở góc dưới cùng bên phải sau khi chụp ảnh toàn màn hình Mac
Thao tác với hình thu nhỏ:
- Nhấp vào để chỉnh sửa nhanh.
- Nhấp chuột phải để xem thêm tùy chọn.
- Kéo sang phải để ẩn tạm thời.
- Hình thu nhỏ sẽ tự động lưu thành ảnh sau vài giây.
 Các tùy chọn khi nhấp chuột phải vào hình thu nhỏ ảnh chụp màn hình Mac
Các tùy chọn khi nhấp chuột phải vào hình thu nhỏ ảnh chụp màn hình Mac
2. Chụp Một Phần Màn Hình: Shift + Command + 4
Tổ hợp phím Shift + Command + 4 cho phép bạn chụp một phần màn hình. Con trỏ chuột sẽ biến thành dấu chữ thập, bạn chỉ cần kéo để chọn vùng cần chụp.
- Nhấn
Space barđể chuyển sang chế độ chụp cửa sổ. - Nhấn
Escđể hủy chụp.
3. Chụp Cửa Sổ, Menu, Thanh Dock: Shift + Command + 4 + Space Bar
Sau khi nhấn Shift + Command + 4, nhấn thêm Space bar để chuyển sang chế độ chụp cửa sổ. Con trỏ chuột sẽ biến thành biểu tượng camera. Di chuyển con trỏ qua các cửa sổ, menu, thanh Dock, phần được chọn sẽ sáng màu xanh dương nhạt. Nhấp chuột để chụp phần được chọn.
- Giữ phím
Optionkhi chụp để loại bỏ bóng đổ mặc định của cửa sổ.
4. Chụp Màn Hình Touch Bar: Shift + Command + 6
Đối với MacBook Pro có Touch Bar, bạn có thể chụp ảnh Touch Bar bằng tổ hợp phím Shift + Command + 6.
5. Mở Ứng Dụng Screenshot: Shift + Command + 5
Từ macOS Mojave, Apple đã tích hợp ứng dụng Screenshot với nhiều tùy chọn nâng cao. Sử dụng tổ hợp phím Shift + Command + 5 để mở nhanh ứng dụng này.
 Giao diện ứng dụng Screenshot trên macOS
Giao diện ứng dụng Screenshot trên macOS
Từ trái qua: Chụp toàn màn hình, chụp cửa sổ, chụp một phần màn hình, quay toàn màn hình, quay một phần màn hình.
Nhấp vào “Options” để tùy chỉnh:
- Vị trí lưu: Desktop, Documents, Clipboard,…
- Hẹn giờ: 5 giây, 10 giây.
- Tùy chọn khác: Không hiển thị hình thu nhỏ, ghi nhớ vị trí đã chọn, ẩn/hiện con trỏ chuột.
 Các tùy chọn nâng cao trong ứng dụng Screenshot
Các tùy chọn nâng cao trong ứng dụng Screenshot
Lưu ý: Nút “Capture” (chụp ảnh) hoặc “Record” (quay video) sẽ thay đổi tùy theo lựa chọn của bạn.
Mẹo hay cho MacBook Pro có Touch Bar:
Khi sử dụng Shift + Command + 4 hoặc 5, các phím tắt chụp ảnh sẽ hiển thị trên Touch Bar:
Lưu ý: Ứng dụng Apple TV không cho phép chụp ảnh màn hình.
Để tùy chỉnh các phím tắt, bạn vào System Preferences > Keyboard > Shortcuts > Screenshots.
Thay Đổi Định Dạng Ảnh Chụp Màn Hình Sang JPG
Mặc định, ảnh chụp màn hình trên Mac được lưu dưới dạng PNG. Để chuyển sang định dạng JPG (dung lượng nhỏ hơn), hãy làm theo các bước sau:
- Mở ứng dụng Terminal.
- Nhập lệnh:
defaults write com.apple.screencapture type JPG - Nhấn Return (Enter).
Kết luận: Bài viết đã hướng dẫn chi tiết cách chụp ảnh màn hình trên Mac với các phím tắt và tùy chọn khác nhau. Hy vọng những thông tin này hữu ích cho bạn. Nếu cần các tính năng nâng cao hơn, bạn có thể tham khảo các phần mềm bên thứ ba như CleanShot X, Snagit hay Monosnap. Hãy chia sẻ bài viết nếu bạn thấy hữu ích!
Tài liệu tham khảo:






































