Ảnh chụp màn hình là công cụ hữu ích trong công việc và học tập hàng ngày. Nếu bạn đã quen với phím PrtScr trên Windows, hẳn bạn sẽ băn khoăn khi chuyển sang sử dụng Macbook vì không có phím này. Đừng lo lắng, bài viết này sẽ hướng dẫn bạn 6 cách chụp ảnh màn hình Macbook cực đơn giản và hiệu quả, giúp bạn bắt nhịp nhanh chóng với hệ điều hành macOS.
1. Chụp Toàn Bộ Màn Hình Macbook Và Lưu Vào Desktop
Bạn muốn lưu lại toàn bộ những gì hiển thị trên màn hình Macbook? Tổ hợp phím Command + Shift + 3 chính là giải pháp nhanh gọn cho bạn. Sau khi nhấn, ảnh chụp màn hình sẽ tự động được lưu thành file trên Desktop.
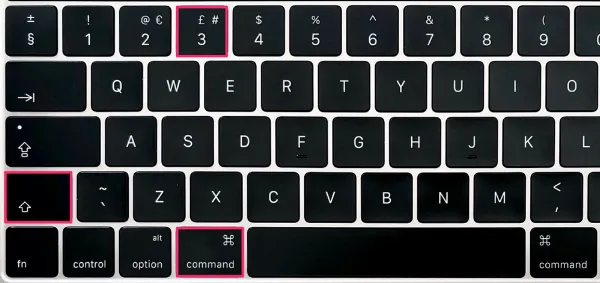 Tổ hợp phím Command + Shift + 3 để chụp toàn màn hình Macbook
Tổ hợp phím Command + Shift + 3 để chụp toàn màn hình Macbook
2. Chụp Toàn Bộ Màn Hình Macbook Và Lưu Vào Bộ Nhớ Tạm
Nếu bạn cần chụp toàn màn hình và dán ngay vào tài liệu, email hay tin nhắn, hãy sử dụng tổ hợp phím Command + Control + Shift + 3. Thao tác này sẽ lưu ảnh chụp vào clipboard (bộ nhớ tạm), cho phép bạn dán nhanh bằng phím Command + V.
 Tổ hợp phím Command + Control + Shift + 3 để chụp toàn màn hình Macbook lưu vào clipboard
Tổ hợp phím Command + Control + Shift + 3 để chụp toàn màn hình Macbook lưu vào clipboard
3. Chụp Một Vùng Màn Hình Macbook Và Lưu Vào Desktop
Không phải lúc nào bạn cũng cần chụp toàn bộ màn hình. Để chụp một khu vực cụ thể, hãy nhấn Command + Shift + 4. Con trỏ chuột sẽ biến thành dấu cộng, bạn chỉ cần kéo để chọn vùng cần chụp. Ảnh sẽ tự động lưu vào Desktop.
 Tổ hợp phím Command + Shift + 4 chụp một vùng màn hình Macbook và lưu vào Desktop
Tổ hợp phím Command + Shift + 4 chụp một vùng màn hình Macbook và lưu vào Desktop
4. Chụp Một Vùng Màn Hình Macbook Và Lưu Vào Bộ Nhớ Tạm
Tương tự như trên, nếu bạn muốn chụp một vùng màn hình và lưu vào clipboard để dán ngay, hãy dùng tổ hợp phím Command + Control + Shift + 4. Sau đó, kéo con trỏ chuột để chọn vùng cần chụp, ảnh sẽ được lưu vào bộ nhớ tạm.
 Tổ hợp phím Command + Control + Shift + 4 chụp một vùng màn hình Macbook và lưu vào clipboard
Tổ hợp phím Command + Control + Shift + 4 chụp một vùng màn hình Macbook và lưu vào clipboard
5. Chụp Cửa Sổ Ứng Dụng Và Lưu Vào Bộ Nhớ Tạm
Bạn muốn chụp nhanh giao diện của một ứng dụng đang mở? Hãy nhấn tổ hợp phím Command + Control + Shift + 4, sau đó nhấn phím Spacebar (phím cách). Con trỏ chuột sẽ biến thành biểu tượng camera. Di chuyển camera đến cửa sổ ứng dụng cần chụp và nhấp chuột, ảnh chụp sẽ được lưu vào bộ nhớ tạm.
 Tổ hợp phím Command + Control + Shift + 4 + Spacebar chụp cửa sổ ứng dụng và lưu vào clipboard
Tổ hợp phím Command + Control + Shift + 4 + Spacebar chụp cửa sổ ứng dụng và lưu vào clipboard
6. Chụp Cửa Sổ Ứng Dụng Và Lưu Vào Desktop
Để chụp ảnh màn hình của một ứng dụng cụ thể và lưu thành file trên Desktop, bạn hãy sử dụng tổ hợp phím Command + Shift + 4, sau đó nhấn Spacebar. Tiếp theo, di chuyển con trỏ chuột (biểu tượng camera) đến cửa sổ ứng dụng bạn muốn chụp và nhấp chuột.
 Tổ hợp phím Command + Shift + 4 + Spacebar + Click chuột chụp cửa sổ ứng dụng và lưu vào Desktop
Tổ hợp phím Command + Shift + 4 + Spacebar + Click chuột chụp cửa sổ ứng dụng và lưu vào Desktop
Kết Luận
Trên đây là 6 cách chụp ảnh màn hình Macbook đơn giản mà hiệu quả, giúp bạn lưu lại thông tin, hình ảnh một cách nhanh chóng. Hy vọng những mẹo nhỏ này sẽ hữu ích cho bạn trong quá trình sử dụng Macbook. Hãy thử áp dụng ngay và chia sẻ bài viết nếu bạn thấy hữu ích nhé!






































