Mở Đầu
Bạn muốn cài đặt macOS Big Sur một cách nhanh chóng và gọn gàng trên máy Mac của mình? Tạo USB cài đặt macOS Big Sur có thể khởi động là giải pháp tối ưu dành cho bạn. Bài viết này sẽ hướng dẫn chi tiết cách tạo USB cài đặt cho cả phiên bản public beta, developer beta và phiên bản chính thức của macOS Big Sur, giúp bạn dễ dàng cài đặt hệ điều hành mới nhất từ Apple.
Nội Dung Chính
Chuẩn Bị Trước Khi Tạo USB Cài Đặt macOS Big Sur
Trước khi bắt đầu, bạn cần chuẩn bị một USB thỏa mãn các điều kiện sau:
- Loại USB: Vì các máy Mac hiện nay đều hỗ trợ USB-C, và một số máy Mac chỉ có cổng USB-C, bạn nên sử dụng USB có đầu cắm USB-C để đảm bảo tính tương thích.
- Dung lượng: USB cần có dung lượng trống tối thiểu 16GB. Dung lượng lớn hơn sẽ không ảnh hưởng đến quá trình tạo USB cài đặt.
- Dữ liệu: Đảm bảo rằng USB không chứa dữ liệu quan trọng vì toàn bộ dữ liệu sẽ bị xóa trong quá trình tạo USB cài đặt.
- Định dạng: Kiểm tra và định dạng lại USB sang định dạng macOS Extended Journaled (HFS+) thông qua Disk Utility. Lưu ý: USB định dạng APFS không thể sử dụng để tạo USB cài đặt macOS Big Sur.
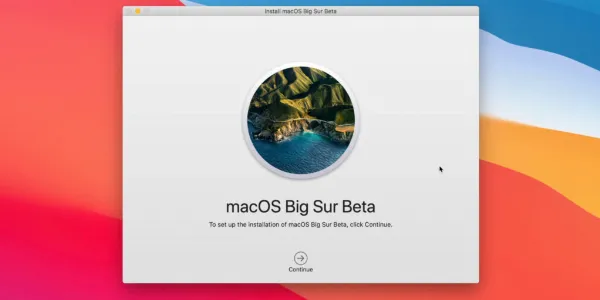 Mô tả: Hình ảnh một chiếc USB-C với logo Apple, đại diện cho việc chuẩn bị USB để cài đặt macOS Big Sur
Mô tả: Hình ảnh một chiếc USB-C với logo Apple, đại diện cho việc chuẩn bị USB để cài đặt macOS Big Sur
Hướng Dẫn Từng Bước Tạo USB Cài Đặt macOS Big Sur
- Tải về macOS Big Sur: Bạn có thể tải phiên bản macOS Big Sur mong muốn từ trang web chính thức của Apple. Dưới đây là danh sách các phiên bản macOS Big Sur cùng với link tải trực tiếp từ Apple:
Phiên bản macOS Big Sur Version Build ID Khả dụng? Ngày phát hành InstallAssistant.pkg 11.7.10 20G1427 ✅ 12/8/2023 InstallAssistant.pkg 11.7.9 20G1426 ✅ 25/7/2023 InstallAssistant.pkg 11.7.8 20G1351 ✅ 22/6/2023 InstallAssistant.pkg 11.7.7 20G1345 ❌ 19/5/2023 InstallAssistant.pkg 11.7.6 20G1231 ❌ 11/4/2023 InstallAssistant.pkg 11.7.5 20G1225 ❌ 28/3/2023 InstallAssistant.pkg 11.7.4 20G1120 ❌ 16/02/2023 InstallAssistant.pkg 11.7.3 20G1116 ❌ 1/02/2023 InstallAssistant.pkg 11.7.2 20G1020 ❌ 12/1/2023 InstallAssistant.pkg 11.7 20G817 ❌ 13/9/2022 InstallAssistant.pkg 11.6.8 20G730 ❌ 21/7/2022 InstallAssistant.pkg 11.6.7 20G630 ❌ 09/6/2022 InstallAssistant.pkg 11.6.5 20G527 ❌ 14/3/2022 InstallAssistant.pkg 11.6.4 20G417 ❌ 14/02/2022 InstallAssistant.pkg 11.6.1 20G224 ❌ 25/10/2021 InstallAssistant.pkg 11.6 20G165 ❌ 17/09/2021 InstallAssistant.pkg 11.5.2 20G95 ❌ 11/08/2021 InstallAssistant.pkg 11.5.1 20G80 ❌ 26/07/21 InstallAssistant.pkg 11.5 20G71 ❌ 21/07/21 InstallAssistant.pkg 11.4 20F71 ❌ 26/05/21 InstallAssistant.pkg 11.3.1 20E241 ❌ 03/5/21 InstallAssistant.pkg 11.3 20E232 ❌ 26/4/21 InstallAssistant.pkg 11.2.3 20D91 ❌ 08/3/21 InstallAssistant.pkg 11.2.2 20D80 ❌ 01/3/21 InstallAssistant.pkg 11.2.1 20D74 ❌ 15/2/21 Lưu ý: Một số trình duyệt có thể không tự động tải file khi bạn nhấp vào liên kết. Nếu gặp trường hợp này, hãy sao chép liên kết và dán vào tab mới, sau đó nhấn Enter để tải file.
- Đóng trình cài đặt: Sau khi tải xong macOS Big Sur, trình cài đặt sẽ tự động mở. Hãy đóng trình cài đặt này lại.
 Đóng trình cài đặt macOS Big Sur sau khi tải về
Đóng trình cài đặt macOS Big Sur sau khi tải về - Truy cập file “createinstallmedia”:
- Mở Finder, chọn Applications.
- Nhấp chuột phải vào file Install macOS Big Sur, chọn Show Package Contents.
- Mở thư mục Contents, sau đó mở thư mục Resources.
 Tìm file createinstallmedia trong thư mục Resources của bộ cài macOS Big Sur
Tìm file createinstallmedia trong thư mục Resources của bộ cài macOS Big Sur - Mở Terminal:
- Mở Applications, chọn Utilities, sau đó mở Terminal.
- Sử dụng lệnh trong Terminal:
- Trong cửa sổ Terminal, nhập sudo và nhấn phím cách (space).
- Kéo file createinstallmedia từ thư mục Resources (ở bước 3) vào cửa sổ Terminal.
 Kéo file createinstallmedia vào cửa sổ Terminal
Kéo file createinstallmedia vào cửa sổ Terminal- Nhập tiếp –volume và nhấn phím cách (space).
- Mở Finder, chọn Go, sau đó chọn Go To Folder….
- Trong cửa sổ “Go to the folder”, nhập /Volumes và nhấn Go.
 Truy cập thư mục Volumes trong Finder
Truy cập thư mục Volumes trong Finder- Kết nối USB với máy Mac. USB sẽ xuất hiện trong cửa sổ Finder.
- Kéo biểu tượng USB vào cửa sổ Terminal.
 Kéo USB vào cửa sổ Terminal
Kéo USB vào cửa sổ Terminal - Hoàn tất lệnh và xác nhận:
- Nhấn phím Return để thực thi toàn bộ lệnh trong Terminal.
- Nhập mật khẩu máy Mac của bạn khi được yêu cầu.
- Nhập “y” và nhấn phím Return để xác nhận xóa dữ liệu trên USB và bắt đầu quá trình tạo USB cài đặt.
- Terminal có thể yêu cầu quyền truy cập vào các tệp trên USB. Hãy nhấn OK để cho phép.
 Cấp quyền truy cập cho Terminal vào USB
Cấp quyền truy cập cho Terminal vào USB - Chờ đợi quá trình tạo USB cài đặt:
- Quá trình cài đặt sẽ bắt đầu xóa toàn bộ dữ liệu trên USB và sao chép các file cài đặt vào USB.
- Quá trình này có thể mất vài phút. Hãy kiên nhẫn chờ đợi cho đến khi hoàn tất.
 Quá trình tạo USB cài đặt macOS Big Sur đang diễn ra trong Terminal
Quá trình tạo USB cài đặt macOS Big Sur đang diễn ra trong Terminal
Các Tùy Chọn Cài Đặt macOS Big Sur
Sau khi tạo USB cài đặt macOS Big Sur thành công, bạn có thể lựa chọn các phương thức cài đặt sau:
- Nâng cấp trực tiếp: Nâng cấp từ phiên bản macOS hiện tại (macOS Catalina hoặc các phiên bản cũ hơn) lên macOS Big Sur.
- Cài đặt mới hoàn toàn: Xóa sạch dữ liệu hiện có và cài đặt macOS Big Sur như một hệ điều hành mới.
- Cài đặt song song: Tạo một phân vùng APFS riêng biệt và cài đặt macOS Big Sur lên phân vùng đó, cho phép bạn sử dụng song song với macOS Catalina hoặc các phiên bản macOS khác.
Kết Luận
Sở hữu một USB cài đặt macOS Big Sur mang lại nhiều tiện ích, giúp bạn dễ dàng cài đặt macOS Big Sur trên nhiều máy Mac tương thích mà không cần phải tải lại bộ cài đặt. Điều này đặc biệt hữu ích nếu bạn quản lý nhiều máy Mac. Hy vọng bài viết này đã cung cấp cho bạn đầy đủ thông tin và hướng dẫn chi tiết để tạo USB cài đặt macOS Big Sur một cách dễ dàng.
Hãy chia sẻ kinh nghiệm và thói quen tạo USB cài đặt macOS của bạn trong phần bình luận bên dưới nhé!







































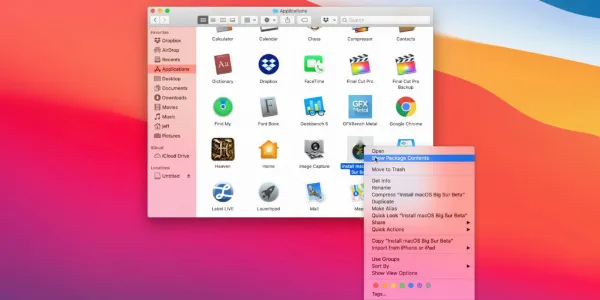 Đóng trình cài đặt macOS Big Sur sau khi tải về
Đóng trình cài đặt macOS Big Sur sau khi tải về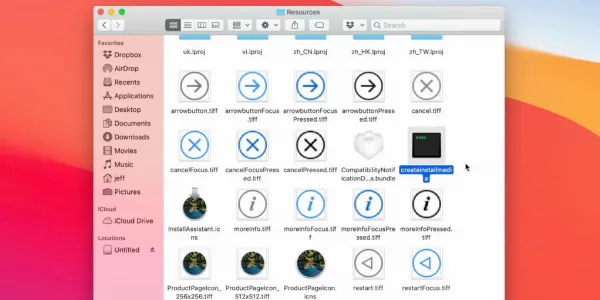 Tìm file createinstallmedia trong thư mục Resources của bộ cài macOS Big Sur
Tìm file createinstallmedia trong thư mục Resources của bộ cài macOS Big Sur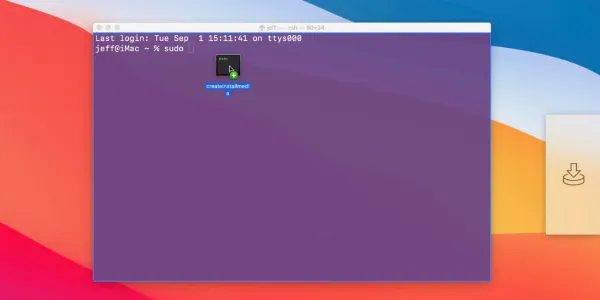 Kéo file createinstallmedia vào cửa sổ Terminal
Kéo file createinstallmedia vào cửa sổ Terminal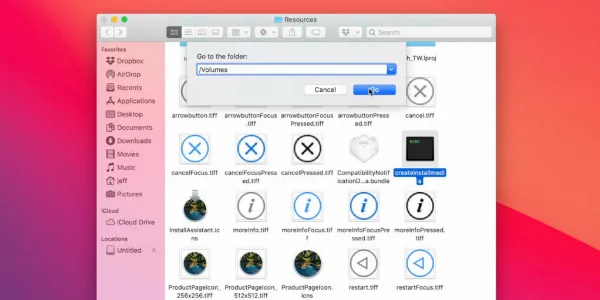 Truy cập thư mục Volumes trong Finder
Truy cập thư mục Volumes trong Finder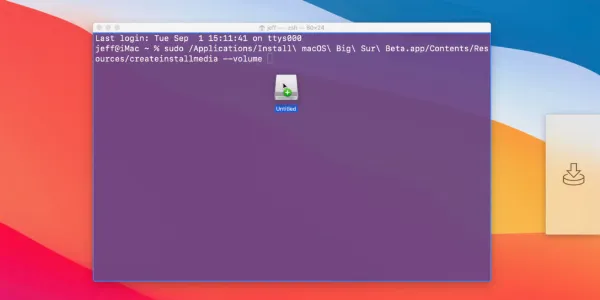 Kéo USB vào cửa sổ Terminal
Kéo USB vào cửa sổ Terminal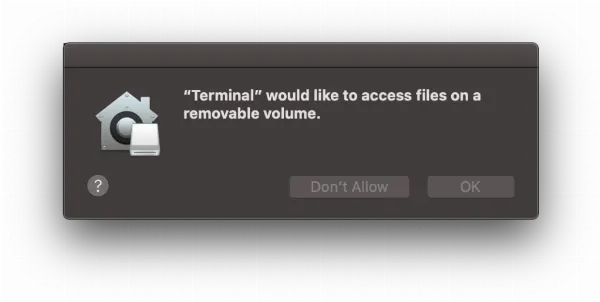 Cấp quyền truy cập cho Terminal vào USB
Cấp quyền truy cập cho Terminal vào USB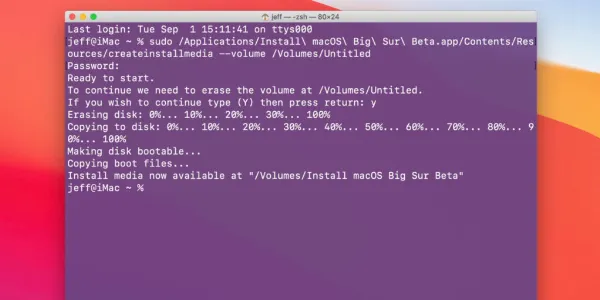 Quá trình tạo USB cài đặt macOS Big Sur đang diễn ra trong Terminal
Quá trình tạo USB cài đặt macOS Big Sur đang diễn ra trong Terminal