Ứng dụng Tin nhắn (Messages) trên Mac là công cụ tuyệt vời để gửi iMessage đến iPhone, iPad, Mac và iPod touch khác. Tuy nhiên, đôi khi bạn có thể gặp phải tình trạng iMessage không hoạt động trên Mac. Đừng lo lắng! Bài viết này sẽ cung cấp cho bạn những mẹo hay và hướng dẫn chi tiết để khắc phục sự cố này, giúp bạn kết nối liên lạc thông suốt với bạn bè và người thân.
Kiểm Tra Trạng Thái Hệ Thống Của Apple
Trước khi bắt đầu, hãy truy cập trang Trạng Thái Hệ Thống của Apple để đảm bảo dịch vụ iMessage đang hoạt động bình thường. Nếu bạn thấy chấm đỏ trước dòng iMessage, điều đó có nghĩa là máy chủ của Apple đang gặp sự cố. Hãy kiên nhẫn chờ đợi cho đến khi chấm đỏ chuyển sang màu xanh lá cây.
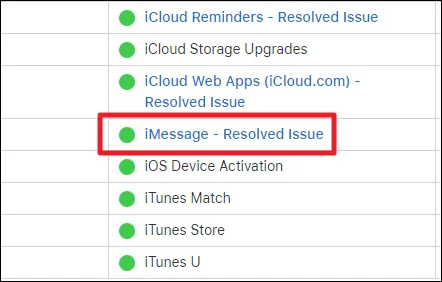 Kiểm tra trạng thái hệ thống Apple – iMessage đang hoạt động
Kiểm tra trạng thái hệ thống Apple – iMessage đang hoạt động
Nếu máy chủ Apple không phải là nguyên nhân, hãy tiếp tục với các bước khắc phục sự cố dưới đây.
Khởi Động Lại Máy Mac
Đây là thao tác đơn giản nhưng thường mang lại hiệu quả bất ngờ. Để khởi động lại, hãy nhấp vào biểu tượng Apple ở góc trên bên trái màn hình và chọn Khởi động lại (Restart).
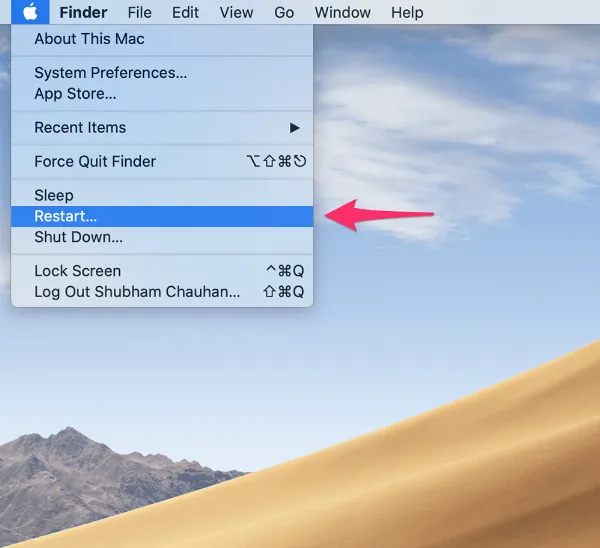 Khởi động lại máy Mac – Sửa lỗi iMessage
Khởi động lại máy Mac – Sửa lỗi iMessage
Sau khi máy khởi động lại, hãy thử gửi tin nhắn. Nếu vẫn chưa khắc phục được, hãy chuyển sang bước tiếp theo.
Kiểm Tra Kết Nối Mạng
Hãy đảm bảo máy Mac của bạn đã kết nối Internet. Mở trình duyệt web (Safari, Chrome,…) và truy cập một trang web bất kỳ. Nếu không thể truy cập, bạn cần kiểm tra lại kết nối mạng của mình.
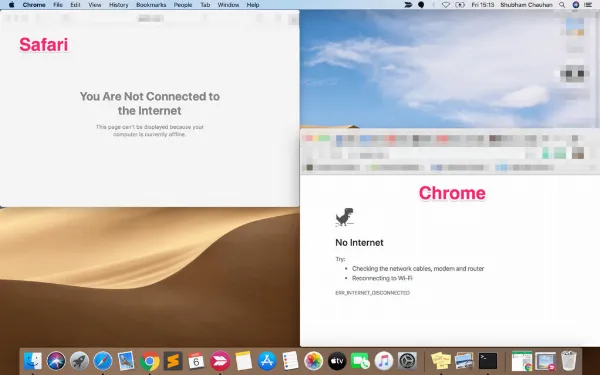 Kiểm tra kết nối Internet trên trình duyệt Mac
Kiểm tra kết nối Internet trên trình duyệt Mac
Kiểm Tra Cài Đặt Thời Gian
Thời gian không chính xác có thể gây ra lỗi xác thực, bao gồm cả iMessage. Để kiểm tra, hãy vào Tùy chọn Hệ thống (System Preferences) → Ngày & Giờ (Date & Time).
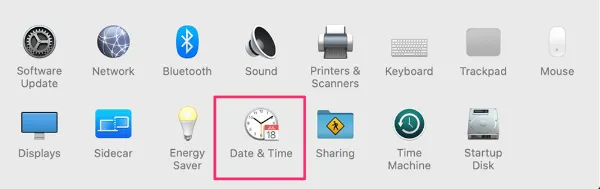 Cài đặt ngày giờ trên Mac – Sửa lỗi iMessage
Cài đặt ngày giờ trên Mac – Sửa lỗi iMessage
Đảm bảo tùy chọn “Đặt ngày và giờ tự động” (Set date and time automatically) đã được bật. Nếu máy Mac của bạn có mật khẩu, hãy nhấp vào biểu tượng ổ khóa ở góc dưới bên trái và nhập mật khẩu để thay đổi cài đặt.
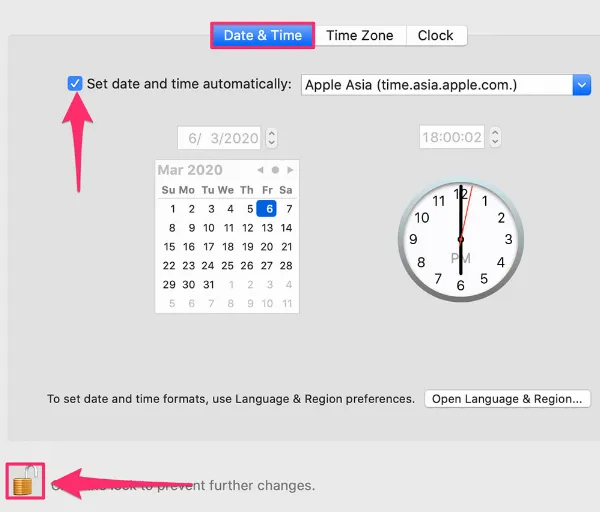 Bật cài đặt giờ tự động trên Mac
Bật cài đặt giờ tự động trên Mac
Đảm Bảo iCloud và Ứng Dụng Tin Nhắn Sử Dụng Cùng Một ID Apple
iMessage yêu cầu ID Apple, và ID này phải trùng khớp với ID Apple của iCloud trên Mac. Để kiểm tra, nhấp vào biểu tượng Apple ở góc trên bên trái, chọn Tùy chọn Hệ thống (System Preferences) → Tài khoản Internet (Internet Accounts).
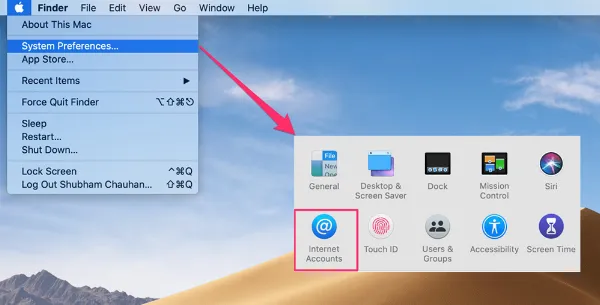 Kiểm tra tài khoản Internet trên Mac
Kiểm tra tài khoản Internet trên Mac
Chọn iCloud và kiểm tra ID Apple được liên kết.
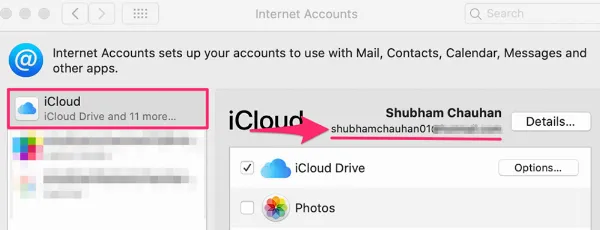 Kiểm tra ID Apple liên kết với iCloud
Kiểm tra ID Apple liên kết với iCloud
Tiếp theo, kiểm tra ID Apple trong ứng dụng Tin nhắn (Messages). Nhấn tổ hợp phím Command + Space, gõ “Messages” vào khung tìm kiếm Spotlight và nhấn Return.
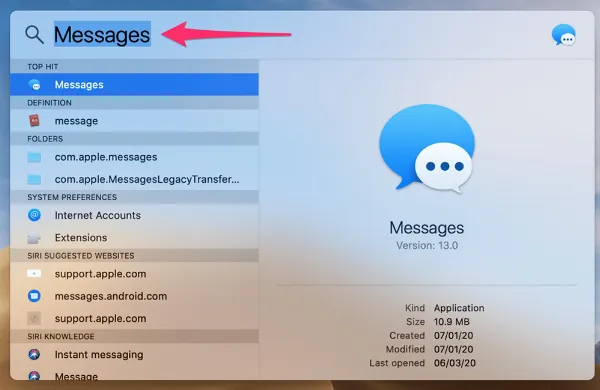 Tìm kiếm Messages trong Spotlight
Tìm kiếm Messages trong Spotlight
Trong ứng dụng Tin nhắn, chọn Tin nhắn (Messages) → Tùy chọn (Preferences), sau đó chọn tab iMessage và kiểm tra ID Apple. ID Apple này phải giống với ID Apple của iCloud.
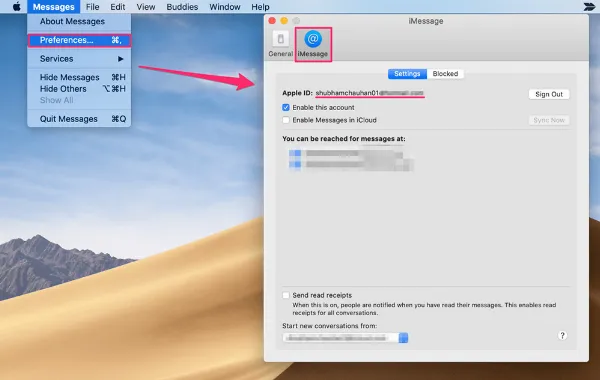 Kiểm tra ID Apple trong ứng dụng Tin nhắn
Kiểm tra ID Apple trong ứng dụng Tin nhắn
Nếu ID Apple không trùng khớp, hãy nhấp vào nút “Đăng xuất” (Sign Out) và đăng nhập lại bằng ID Apple của iCloud trên máy Mac.
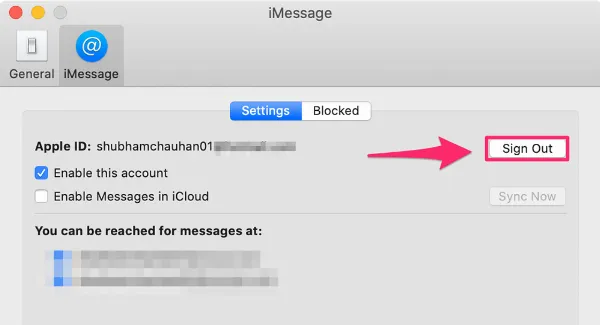 Đăng xuất iMessage trên Mac
Đăng xuất iMessage trên Mac
Tắt Và Bật Lại iMessage Trên Mac
Đôi khi, việc tắt và bật lại iMessage có thể giải quyết các sự cố kết nối. Trong cửa sổ cài đặt iMessage, bỏ chọn ô “Bật tài khoản này” (Enable this account) để tắt iMessage, sau đó chọn lại để bật.
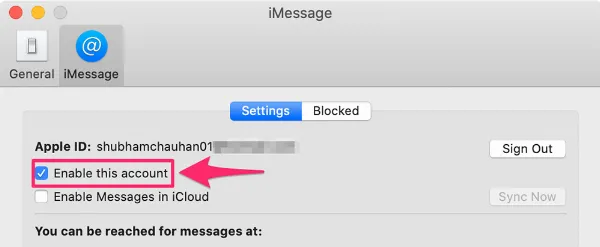 Tắt và bật lại iMessage trên Mac
Tắt và bật lại iMessage trên Mac
Kiểm Tra Hoạt Động Của iMessage Trên iPhone/iPad
Nếu bạn sử dụng iPhone hoặc iPad, hãy đảm bảo iMessage cũng đang hoạt động trên các thiết bị đó. Nếu iPhone/iPad gặp sự cố hoặc hiển thị thông báo “Đang chờ kích hoạt”, có thể máy chủ iMessage của Apple đang gặp vấn đề.
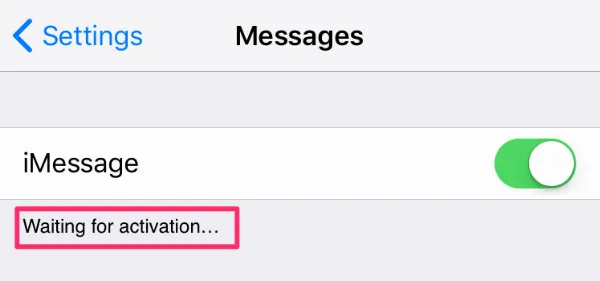 Lỗi đang chờ kích hoạt iMessage trên iPhone/iPad
Lỗi đang chờ kích hoạt iMessage trên iPhone/iPad
Thử Đăng Xuất Và Đăng Nhập Lại iCloud
Trên các phiên bản macOS mới, bạn có thể đồng bộ hóa tin nhắn với iCloud. Tuy nhiên, tính năng này đôi khi có thể gây ra sự cố. Để khắc phục, hãy thử đăng xuất khỏi iCloud, khởi động lại máy, sau đó đăng nhập lại.
Vào Tùy chọn Hệ thống (System Preferences) → Tài khoản Internet (Internet Accounts), chọn iCloud và nhấp vào dấu trừ (-) ở góc dưới bên trái.
Chọn “Giữ bản sao” (Keep a Copy) khi được hỏi. Dữ liệu iCloud của bạn sẽ được khôi phục sau khi đăng nhập lại.
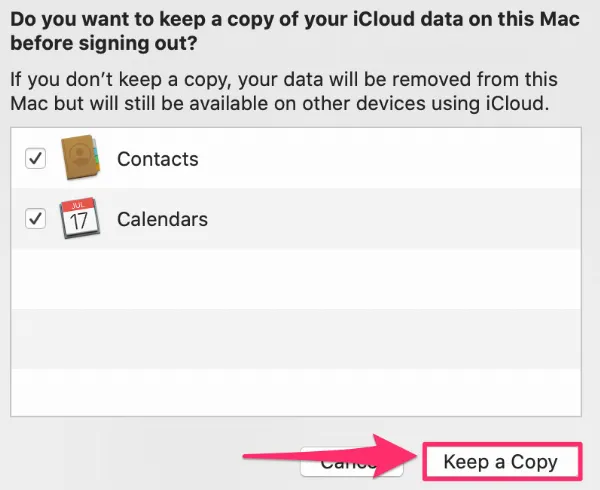 Giữ lại dữ liệu khi đăng xuất iCloud
Giữ lại dữ liệu khi đăng xuất iCloud
Sau đó, khởi động lại máy Mac và vào lại Tùy chọn Hệ thống (System Preferences) → Tài khoản Internet (Internet Accounts), nhấp vào dấu cộng (+) và chọn iCloud để đăng nhập lại.
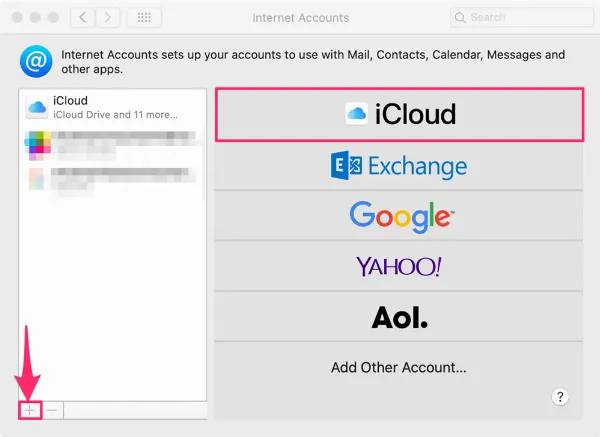 Đăng nhập lại iCloud trên Mac
Đăng nhập lại iCloud trên Mac
Nhập ID Apple và mật khẩu, sau đó nhấp vào “Tiếp” (Next).
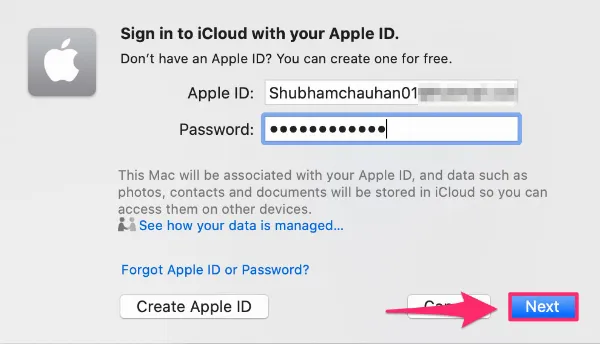 Nhập thông tin đăng nhập iCloud
Nhập thông tin đăng nhập iCloud
Kết Luận
Trên đây là những cách khắc phục lỗi iMessage không hoạt động trên Mac phổ biến và hiệu quả nhất. Hy vọng những mẹo hay này sẽ giúp bạn giải quyết vấn đề và tiếp tục sử dụng iMessage một cách trơn tru. Nếu bạn đã thử tất cả các cách trên mà vẫn gặp sự cố, đừng ngần ngại liên hệ với bộ phận hỗ trợ của Apple để được trợ giúp thêm. Hãy chia sẻ bài viết này nếu bạn thấy hữu ích!






































