Đôi khi, tính năng tự động mở khóa Mac bằng Apple Watch gặp trục trặc, hiển thị thông báo lỗi “Your Apple Watch must be signed in to iCloud to allow it to unlock your Mac” (Tạm dịch: “Apple Watch của bạn phải được đăng nhập vào iCloud để cho phép mở khóa máy Mac của bạn”). Dù Apple Watch đã kết nối với iPhone và đăng nhập iCloud, lỗi này vẫn xuất hiện. Bài viết này sẽ hướng dẫn bạn cách khắc phục vấn đề này để sử dụng lại tính năng tiện lợi này.
Kiểm Tra Trước Khi Khắc Phục
Trước khi tiến hành các bước sửa lỗi, hãy đảm bảo các yếu tố sau:
- Khởi động lại Apple Watch: Nhấn giữ nút nguồn, chọn biểu tượng tắt nguồn và chọn Tắt nguồn (Power Off), sau đó nhấn giữ nút nguồn để bật lại.
- Khởi động lại máy Mac: Nhấp vào logo Apple trên thanh menu và chọn Khởi động lại… (Restart…).
- Kết nối mạng: Đảm bảo cả Mac và Apple Watch đều ở gần nhau và có kết nối internet ổn định.
- Trạng thái thiết bị: Apple Watch phải đang đeo trên cổ tay, đã mở khóa, và iPhone đã ghép nối cũng phải được mở khóa.
Nếu đã kiểm tra và thực hiện các bước trên mà vẫn gặp lỗi, hãy tiếp tục thực hiện theo hướng dẫn chi tiết dưới đây.
Hướng Dẫn Chi Tiết Cách Sửa Lỗi Mở Khóa Mac Bằng Apple Watch
Bước 1: Mở Keychain Access và Hiển Thị Các Mục Ẩn
Đầu tiên, bạn cần truy cập vào ứng dụng Keychain Access trên máy Mac. Sau đó, vào menu View (Xem) và chọn “Show Invisible Items” (Hiển thị các mục ẩn).
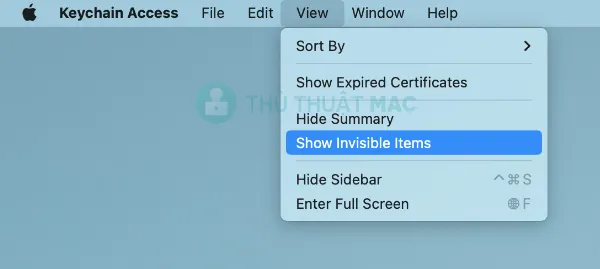 Mở Keychain Access và Hiển Thị Các Mục Ẩn
Mở Keychain Access và Hiển Thị Các Mục Ẩn
Bước 2: Xóa Các Mục “Auto Unlock”
Trong ô tìm kiếm ở góc trên bên phải cửa sổ Keychain Access, nhập “Auto Unlock”. Bạn sẽ thấy nhiều mục có dạng “Auto Unlock: XXXX’s …” với biểu tượng cây bút chì. Hãy chọn tất cả các mục này, nhấp chuột phải và chọn “Delete … items” (Xóa … mục). Lưu ý rằng thao tác này sẽ đặt lại/tắt tính năng tự động mở khóa trên các máy Mac khác nếu bạn sử dụng nhiều máy Mac và đăng nhập cùng tài khoản iCloud.
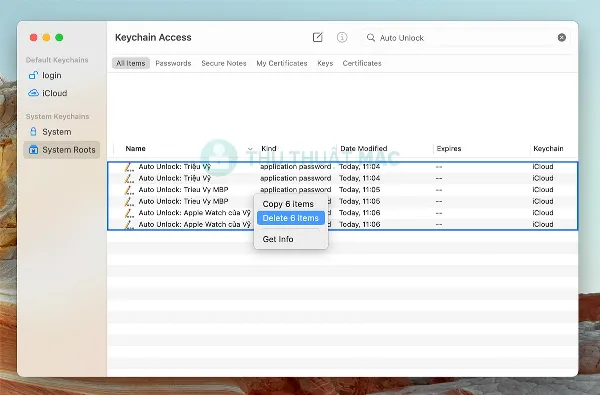 Xóa Các Mục “Auto Unlock”
Xóa Các Mục “Auto Unlock”
Bước 3: Xóa Các Mục “AutoUnlock” (Không Có Khoảng Cách)
Tiếp tục trong ứng dụng “Keychain Access”, tìm “AutoUnlock” (không có khoảng cách). Bạn sẽ thấy 4 hoặc 5 mục xuất hiện (biểu tượng chữ @ màu xanh dương), bao gồm “tlk”, “tlk-nonsync”, “classA”, “classC”. Chọn tất cả và nhấp chuột phải chọn Delete (Xóa). Các mục này sẽ tự động xuất hiện trở lại sau khi xóa, đây là điều bình thường.
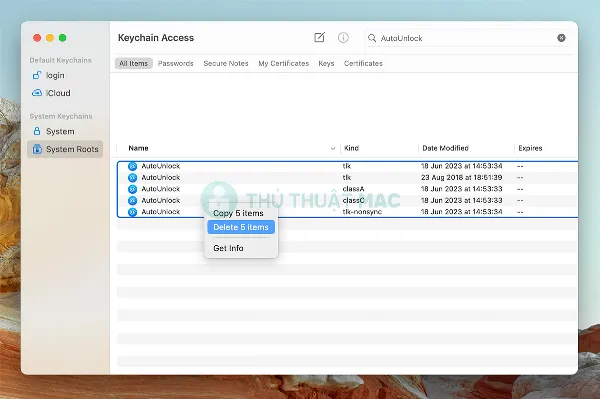 Xóa Các Mục “AutoUnlock” (Không Có Khoảng Cách)
Xóa Các Mục “AutoUnlock” (Không Có Khoảng Cách)
Bước 4: Xóa Các Tệp Trong Thư Mục AutoUnlock
Mở “Finder”, vào menu Go (Đi) – Go to Folder… (Đi tới thư mục…) (Shift + Command + G) và nhập đường dẫn sau: ~/Library/Sharing/AutoUnlock.
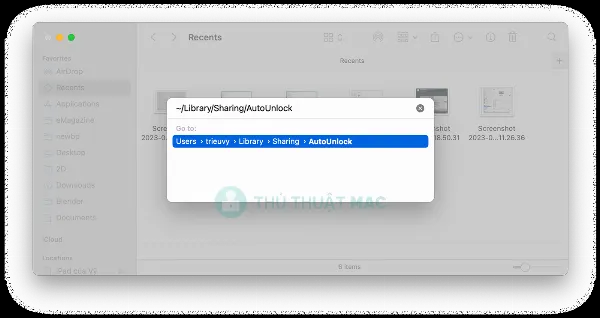 Truy Cập Thư Mục AutoUnlock
Truy Cập Thư Mục AutoUnlock
Trong thư mục này, bạn sẽ thấy hai tệp là “ltk.plist” và “pairing-records.plist”. Chọn cả hai và xóa chúng.
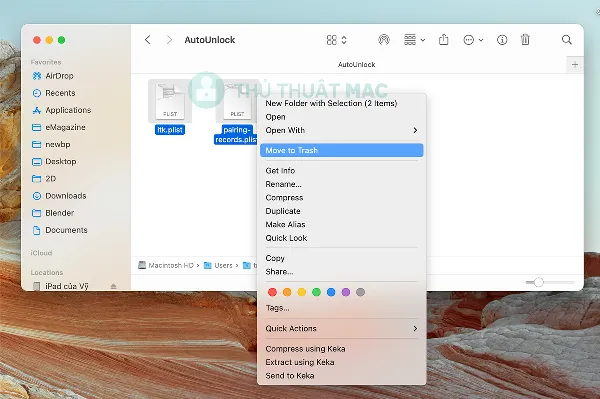 Xóa Các Tệp Trong Thư Mục AutoUnlock
Xóa Các Tệp Trong Thư Mục AutoUnlock
Bước 5: Bật Lại Tính Năng Mở Khóa Bằng Apple Watch
Cuối cùng, mở System Settings (Cài đặt hệ thống), chọn Touch ID & Passwords (Touch ID & Mật khẩu) và bật lại tính năng mở khóa bằng Apple Watch. Bạn có thể cần phải bật hai lần, lần đầu có thể không thành công, nhưng lần thứ hai sẽ kích hoạt được tính năng này.
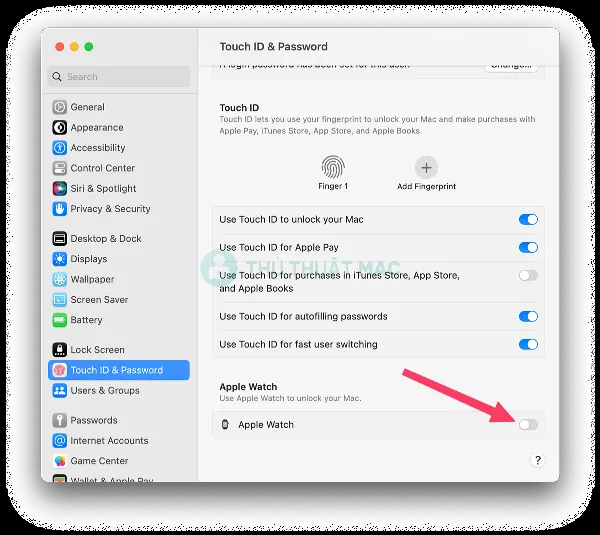 Bật Lại Tính Năng Mở Khóa Bằng Apple Watch
Bật Lại Tính Năng Mở Khóa Bằng Apple Watch
Kết Luận
Với các bước hướng dẫn chi tiết trên, hy vọng bạn đã khắc phục thành công lỗi “Your Apple Watch must be signed in to iCloud…” và sử dụng lại được tính năng mở khóa Mac bằng Apple Watch một cách trơn tru. Đây là một tính năng rất tiện lợi, giúp bạn tiết kiệm thời gian và tăng cường bảo mật cho thiết bị của mình. Nếu bạn có bất kỳ thắc mắc nào, hãy tham khảo thêm các bài viết khác trên website “Trung Tâm Sửa Chữa Máy Tính Laptop Tại TPHCM” hoặc để lại bình luận bên dưới!
Nguồn: stoska992






































