Giới Thiệu
Gatekeeper là một tính năng bảo mật tích hợp sẵn trên macOS, được thiết kế để bảo vệ máy Mac của bạn khỏi các phần mềm độc hại. Mặc định, Gatekeeper chỉ cho phép cài đặt và chạy các ứng dụng từ App Store hoặc từ các nhà phát triển đã được Apple xác minh. Tuy nhiên, đôi khi bạn cần cài đặt phần mềm từ các nguồn bên ngoài, không có trong App Store hoặc chưa được Apple xác minh. Trong trường hợp đó, bạn có thể gặp phải thông báo lỗi như: “Tên file” bị hỏng và không thể mở. Bạn nên di chuyển nó vào Thùng rác.” hoặc “‘Tên file’ không thể mở được vì nó đến từ một nhà phát triển không xác định.”. Bài viết này sẽ hướng dẫn bạn cách bật/tắt Gatekeeper để giải quyết vấn đề này.
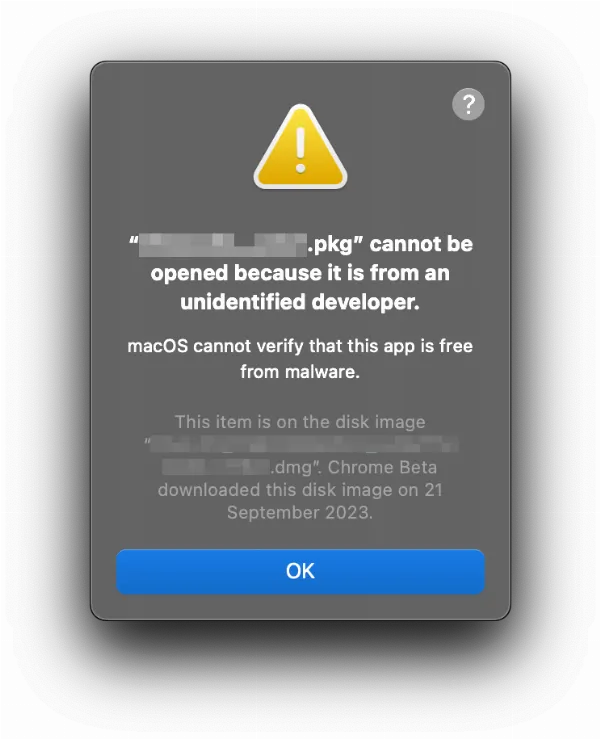 Thông báo nhà phát triển không tin cậy trên macOS
Thông báo nhà phát triển không tin cậy trên macOS
Cách Tắt Gatekeeper Trên macOS
Đôi khi, một số phần mềm cho phép bạn mở thủ công bằng cách vào Cài đặt hệ thống (System Settings) > Quyền riêng tư & Bảo mật (Privacy & Security), cuộn xuống dưới và nhấp vào nút Vẫn mở (Open Anyway).
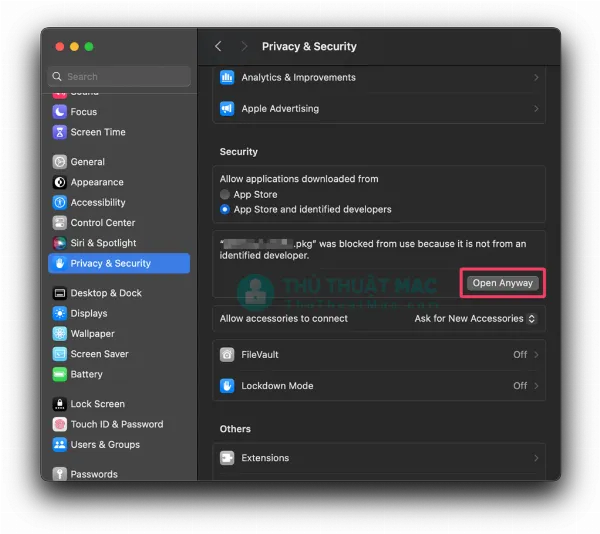 Tùy chọn Vẫn mở (Open Anyway) trong Cài đặt hệ thống macOS
Tùy chọn Vẫn mở (Open Anyway) trong Cài đặt hệ thống macOS
Tuy nhiên, có những phần mềm không cho phép mở ngay cả khi bạn đã chọn “Vẫn mở”. Trong trường hợp này, cách duy nhất để mở phần mềm đó là tắt hoàn toàn Gatekeeper theo các bước sau:
Tắt Gatekeeper Bằng Terminal
- Mở ứng dụng Terminal (có thể tìm thấy trong Launchpad > Khác).
- Sao chép và dán dòng lệnh sau vào Terminal, sau đó nhấn phím Return:
sudo spctl --master-disable - Nhập mật khẩu đăng nhập máy Mac của bạn và nhấn phím Return một lần nữa. Lưu ý: Khi nhập mật khẩu trong Terminal, bạn sẽ không thấy ký tự nào hiển thị, nhưng mật khẩu vẫn đang được nhập. Hãy nhập chính xác mật khẩu và nhấn Return.
Xác Nhận Tắt Gatekeeper
Để xác nhận rằng Gatekeeper đã được tắt, bạn có thể kiểm tra trong Cài đặt hệ thống (System Settings):
- Mở Cài đặt hệ thống (System Settings) > Quyền riêng tư & Bảo mật (Privacy & Security).
- Cuộn xuống phần Bảo mật (Security).
- Nếu bạn thấy tùy chọn Mọi nơi (Anywhere) được chọn, điều đó có nghĩa là Gatekeeper đã được tắt thành công.
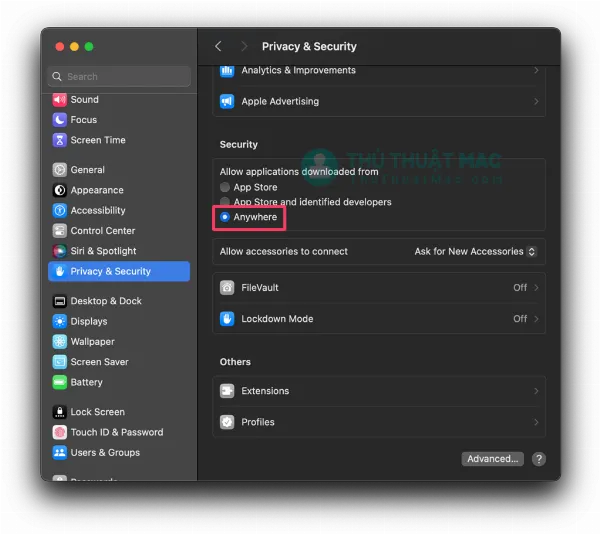 Kiểm tra trạng thái Gatekeeper trong Cài đặt hệ thống macOS
Kiểm tra trạng thái Gatekeeper trong Cài đặt hệ thống macOS
Nếu bạn không thấy tùy chọn “Mọi nơi”, hãy đóng cửa sổ Cài đặt hệ thống và mở lại.
Ngoài ra, bạn cũng có thể kiểm tra trạng thái Gatekeeper trực tiếp trong Terminal bằng lệnh sau:
spctl --statusNếu kết quả trả về là assessments disabled, điều đó có nghĩa là Gatekeeper đã được tắt.
Cách Bật Gatekeeper Trên macOS
Sau khi cài đặt xong phần mềm cần thiết, bạn nên bật lại Gatekeeper để đảm bảo an toàn cho máy Mac của mình. Dưới đây là cách bật lại Gatekeeper:
Bật Gatekeeper Bằng Terminal
- Mở Terminal.
- Sao chép và dán dòng lệnh sau vào Terminal, sau đó nhấn phím Return:
sudo spctl --master-enable - Nhập mật khẩu máy Mac của bạn và nhấn phím Return một lần nữa.
Xác Nhận Bật Gatekeeper
Để xác nhận rằng Gatekeeper đã được bật, bạn có thể kiểm tra trong Cài đặt hệ thống (System Settings):
- Mở Cài đặt hệ thống (System Settings) > Quyền riêng tư & Bảo mật (Privacy & Security).
- Cuộn xuống phần Bảo mật (Security).
- Nếu bạn thấy hai tùy chọn App Store và App Store và Nhà phát triển được xác định (App Store and Identified developers), điều đó có nghĩa là Gatekeeper đã được bật.
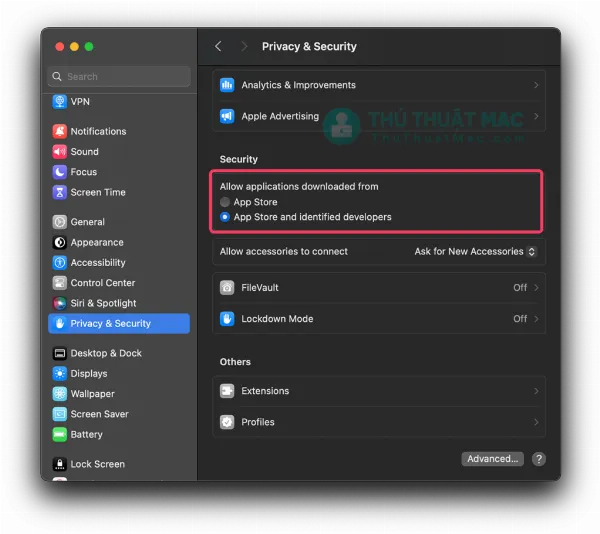 Kiểm tra trạng thái Gatekeeper sau khi bật trong Cài đặt hệ thống macOS
Kiểm tra trạng thái Gatekeeper sau khi bật trong Cài đặt hệ thống macOS
Nếu bạn vẫn thấy tùy chọn “Mọi nơi”, hãy đóng cửa sổ Cài đặt hệ thống và mở lại.
Bạn cũng có thể kiểm tra trạng thái Gatekeeper trực tiếp trong Terminal bằng lệnh sau:
spctl --statusNếu kết quả trả về là assessments enabled, điều đó có nghĩa là Gatekeeper đã được bật thành công.
Kết Luận
Trên đây là hướng dẫn chi tiết cách bật và tắt Gatekeeper trên macOS. Việc tắt Gatekeeper có thể hữu ích khi bạn cần cài đặt phần mềm từ nguồn bên ngoài. Tuy nhiên, hãy luôn cẩn trọng và chỉ tải phần mềm từ các nguồn đáng tin cậy. Sau khi hoàn tất, hãy nhớ bật lại Gatekeeper để bảo vệ máy Mac của bạn. Hy vọng bài viết này đã giúp bạn giải quyết vấn đề liên quan đến Gatekeeper. Hãy chia sẻ bài viết này nếu bạn thấy nó hữu ích và tiếp tục theo dõi để cập nhật thêm nhiều mẹo hay về các sản phẩm Apple!






































