Máy Mac của bạn đang dần trở nên chậm chạp do quá nhiều ứng dụng không còn sử dụng? Bạn muốn giải phóng dung lượng lưu trữ để máy hoạt động mượt mà hơn? Bài viết này sẽ hướng dẫn bạn cách xóa ứng dụng trên máy Mac một cách đơn giản và hiệu quả, giúp bạn tối ưu hóa hiệu suất thiết bị của mình.
Cách Xóa Ứng Dụng Tải Từ App Store
Đối với những ứng dụng được tải về từ App Store, việc gỡ cài đặt vô cùng đơn giản. Hãy thực hiện theo các bước sau:
- Mở Launchpad. Bạn có thể tìm thấy biểu tượng Launchpad trên thanh Dock hoặc sử dụng tổ hợp phím Command + Space và gõ “Launchpad” để tìm kiếm.
- Nhấn và giữ phím Option.
- Click vào biểu tượng dấu “X” ở góc trên bên trái của ứng dụng bạn muốn xóa.
- Xác nhận xóa bằng cách click vào nút Delete.
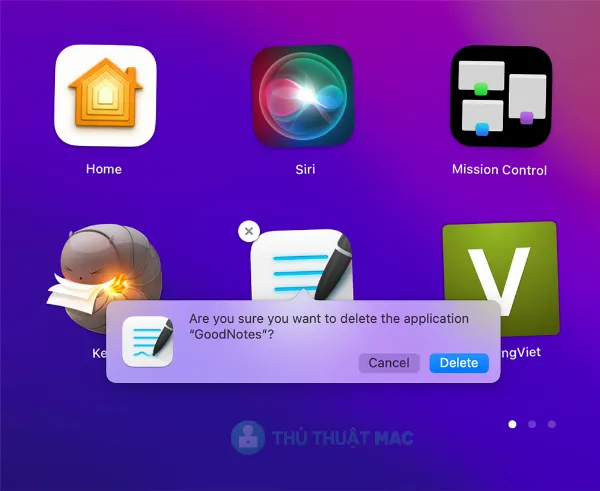 Xóa ứng dụng từ Launchpad trên máy Mac
Xóa ứng dụng từ Launchpad trên máy Mac
Mẹo: Bạn cũng có thể xóa nhanh ứng dụng bằng cách kéo ứng dụng từ Launchpad vào Thùng rác (Trash).
Tuy nhiên, cách này không áp dụng được với các ứng dụng mặc định của hệ thống như Safari, Mail,…
Cách Xóa Ứng Dụng Bằng Finder (Đối Với Các Ứng Dụng Khác)
Phương pháp này hiệu quả với hầu hết các ứng dụng không được tải từ App Store. Các bước thực hiện như sau:
- Mở Finder và chọn thư mục Applications ở thanh bên trái.
- Click chuột phải vào ứng dụng muốn xóa hoặc nhấn giữ phím Control và click chuột trái.
- Chọn Move to Trash.
- Nhập mật khẩu máy Mac của bạn nếu được yêu cầu.
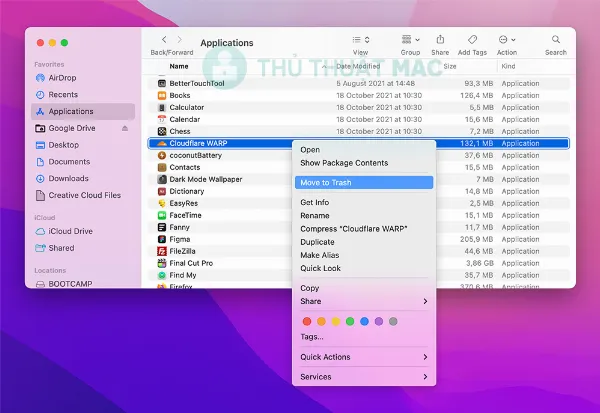 Xóa ứng dụng bằng Finder trên máy Mac
Xóa ứng dụng bằng Finder trên máy Mac
Cách Xóa Hoàn Toàn Ứng Dụng Bằng Trình Gỡ Cài Đặt Gốc
Khi xóa ứng dụng theo hai cách trên, một số tệp tin liên quan vẫn có thể còn sót lại trên máy Mac. Thông thường, chỉ có tệp .app và một số dữ liệu cơ bản bị xóa.
Một số ứng dụng, đặc biệt là từ các nhà phát triển lớn như Adobe và Microsoft, thường đi kèm với trình gỡ cài đặt riêng. Sử dụng trình gỡ cài đặt này sẽ giúp bạn xóa ứng dụng triệt để hơn.
Bạn có thể tìm thấy trình gỡ cài đặt trong Finder → Applications → thư mục của ứng dụng (thường là vậy). Mở trình gỡ cài đặt và làm theo hướng dẫn trên màn hình để hoàn tất quá trình.
Khắc Phục Lỗi Không Thể Xóa Ứng Dụng
Đôi khi, bạn có thể gặp thông báo lỗi cho biết ứng dụng đang mở và không thể xóa. Trong trường hợp này, hãy thử:
- Thoát ứng dụng bằng cách click vào dấu chấm tròn đỏ ở góc trên bên trái cửa sổ ứng dụng.
- Hoặc click chuột phải vào biểu tượng ứng dụng trên thanh Dock và chọn Quit.
Nếu vẫn không được, có thể ứng dụng đã bị treo. Hãy sử dụng tính năng Force Quit của macOS:
- Nhấn tổ hợp phím Command + Option + Esc.
- Hoặc click vào biểu tượng Apple → Force Quit…
- Chọn ứng dụng bị treo và click vào nút Force Quit.
Nếu các cách trên vẫn không hiệu quả, hãy thử khởi động lại máy Mac. Sau khi khởi động lại, bạn có thể thử xóa ứng dụng lại.
Xóa Tệp Tin Rác Còn Sót Lại Sau Khi Gỡ Cài Đặt
Sau khi xóa ứng dụng, bạn nên dọn dẹp các tệp tin rác còn sót lại như bộ nhớ cache, cookies, tệp tùy chọn,… Dưới đây là các đường dẫn thư mục bạn cần kiểm tra:
/Library~/Library//Library/Caches~/Library/Caches/Library/Application Support~/Library/Application Support/Library/Preferences~/Library/Preferences/Library/LaunchAgents~/Library/LaunchAgents/Library/PreferencePanes~/Library/PreferencePanes/Library/LaunchDaemons
Lưu ý: Mặc dù các đường dẫn có vẻ giống nhau, nhưng chúng dẫn đến các thư mục khác nhau.
Để truy cập các thư mục này, mở Finder, trên thanh menu, click vào Go → Go to Folder… → sao chép và dán từng đường dẫn trên vào ô tìm kiếm.
Tìm kiếm các thư mục hoặc tệp tin có tên liên quan đến ứng dụng bạn đã xóa. Nếu tìm thấy, hãy click chuột phải và chọn Move to Trash.
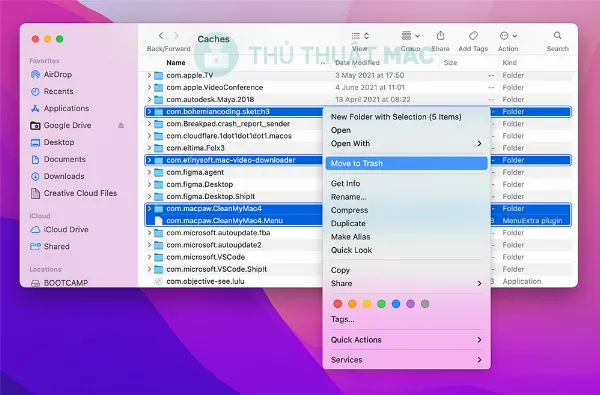 Tìm và xóa tệp tin rác còn sót lại trên máy Mac
Tìm và xóa tệp tin rác còn sót lại trên máy Mac
Kết Luận
Việc xóa ứng dụng trên máy Mac không hề khó khăn. Bằng cách áp dụng các phương pháp trong bài viết này, bạn có thể dễ dàng gỡ bỏ các ứng dụng không cần thiết, giải phóng không gian lưu trữ và cải thiện hiệu suất cho chiếc máy Mac của mình. Hãy thực hiện ngay để tối ưu hóa trải nghiệm sử dụng nhé! Bạn cũng có thể tham khảo thêm nhiều mẹo hay khác về macOS trên website của chúng tôi.






































