Laptop không thể kết nối với máy in là một sự cố thường gặp, gây cản trở công việc và khiến bạn lãng phí thời gian. Tình trạng này có thể xảy ra do nhiều nguyên nhân khác nhau, từ lỗi phần cứng đơn giản đến sự cố phần mềm phức tạp hơn. Nếu bạn đang gặp phải vấn đề này, đặc biệt là khi kết nối qua cổng USB, đừng lo lắng! Bài viết này sẽ cung cấp cho bạn những thông tin chi tiết và hướng dẫn cụ thể để khắc phục vấn đề laptop không kết nối được với máy in. Hướng dẫn sửa màn hình laptop sẽ là liên kết hữu ích nếu bạn gặp vấn đề về hiển thị trong quá trình xử lý lỗi.
Nguyên Nhân Và Cách Khắc Phục Laptop Không Kết Nối Được Với Máy In
Có nhiều nguyên nhân dẫn đến việc laptop không thể kết nối với máy in. Dưới đây là một số nguyên nhân phổ biến và cách khắc phục tương ứng:
1. Sự Cố Cáp Kết Nối
Một trong những nguyên nhân thường gặp nhất là cáp kết nối bị hỏng, lỏng lẻo hoặc cắm không chặt.
 Laptop không kết nối được với máy in lõi do đâu & cách khắc phục
Laptop không kết nối được với máy in lõi do đâu & cách khắc phục
- Kiểm tra: Hãy kiểm tra kỹ cáp USB kết nối giữa laptop và máy in. Đảm bảo rằng cáp được cắm chặt vào cả hai thiết bị. Thử rút cáp ra và cắm lại.
- Thay thế: Nếu cáp bị hỏng hoặc đứt, hãy thay thế bằng cáp mới.
- Vệ sinh: Bụi bẩn bám trên đầu cắm cũng có thể gây ra sự cố. Hãy vệ sinh đầu cắm bằng tăm bông hoặc dụng cụ chuyên dụng.
2. Lỗi Cổng Kết Nối USB
Đôi khi, vấn đề không nằm ở cáp mà ở chính cổng USB trên laptop hoặc máy in.
 Laptop không nhận máy in qua cổng USB do dây cắm ở 2 đầu thiết bị
Laptop không nhận máy in qua cổng USB do dây cắm ở 2 đầu thiết bị
- Kiểm tra: Thử cắm cáp USB vào một cổng USB khác trên laptop. Nếu máy in hoạt động, có thể cổng USB ban đầu đã bị lỗi.
- Thay thế: Nếu cổng USB trên máy in bị hỏng, bạn cần mang máy in đến trung tâm sửa chữa để thay thế.
- Vệ sinh: Sử dụng dụng cụ chuyên dụng để vệ sinh cổng USB trên cả laptop và máy in.
3. Sự Cố Driver Máy In
Driver là phần mềm giúp máy tính giao tiếp với máy in. Nếu driver bị lỗi hoặc không tương thích, laptop sẽ không thể kết nối với máy in. Khắc phục laptop không kết nối được bluetooth có thể hữu ích nếu bạn gặp vấn đề tương tự với các thiết bị khác.
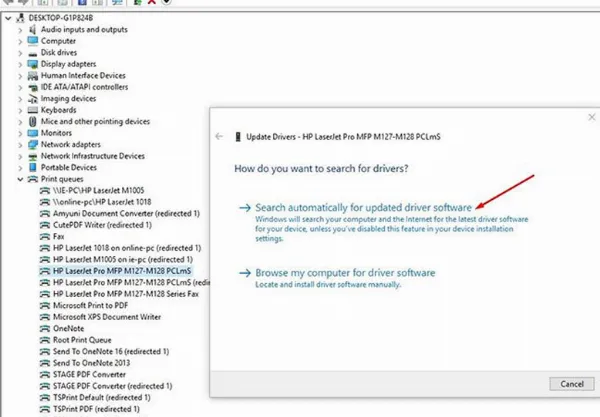 Laptop không nhận máy in qua cổng USB do lỗi driver máy in
Laptop không nhận máy in qua cổng USB do lỗi driver máy in
- Cập nhật driver:
- Mở “Device Manager” bằng cách nhập “Device Manager” vào thanh tìm kiếm của Windows.
- Tìm đến mục “Print queues” hoặc “Printers”.
- Click chuột phải vào tên máy in và chọn “Update driver”.
- Chọn “Search automatically for updated driver software”.
- Cài đặt lại driver:
- Mở “Device Manager”.
- Tìm đến mục “Print queues” hoặc “Printers”.
- Click chuột phải vào tên máy in và chọn “Uninstall device”.
- Khởi động lại laptop.
- Tải driver mới nhất từ trang web của nhà sản xuất máy in và cài đặt.
4. Vấn Đề Với Driver USB
Driver USB bị lỗi cũng có thể là nguyên nhân khiến laptop không nhận máy in. Cách cập nhật phần mềm đúng cách sẽ đảm bảo driver USB luôn ở phiên bản mới nhất.
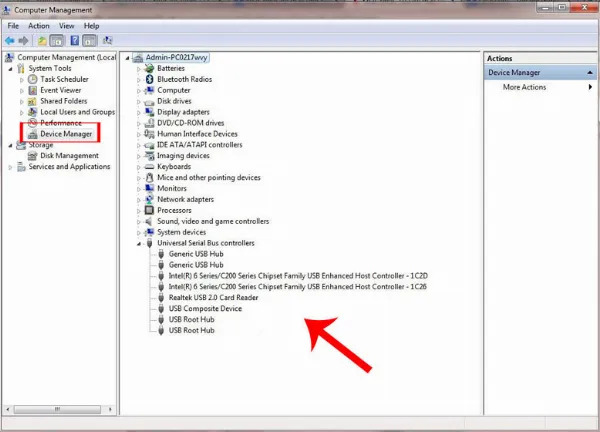 Laptop không nhận máy in qua cổng USB do lỗi driver USB
Laptop không nhận máy in qua cổng USB do lỗi driver USB
- Cập nhật driver:
- Mở “Device Manager”.
- Tìm đến mục “Universal Serial Bus controllers”.
- Click chuột phải vào từng thiết bị USB và chọn “Update driver”.
- Chọn “Search automatically for updated driver software”.
- Gỡ và cài đặt lại driver:
- Mở “Device Manager”.
- Tìm đến mục “Universal Serial Bus controllers”.
- Click chuột phải vào từng thiết bị USB và chọn “Uninstall device”.
- Khởi động lại laptop. Windows sẽ tự động cài đặt lại driver USB.
5. Lỗi Service Print Spooler
Print Spooler là một service quan trọng của Windows, chịu trách nhiệm quản lý các tác vụ in ấn. Nếu service này gặp sự cố, máy tính sẽ không thể in được.
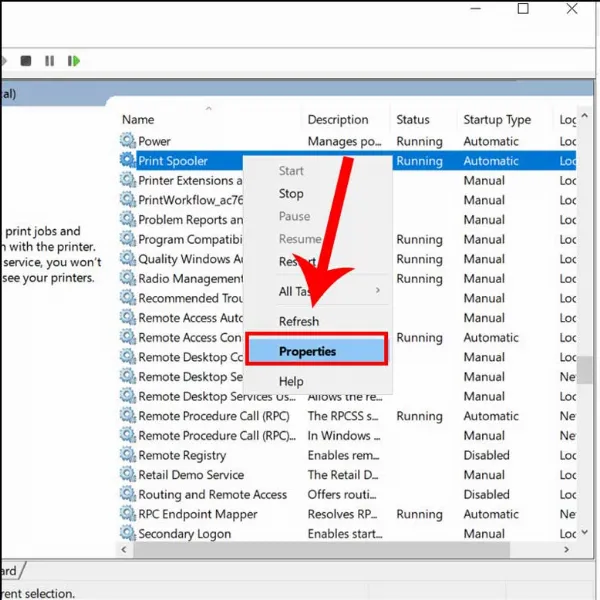 Laptop không nhận máy in qua cổng USB do lỗi service Print Spooler
Laptop không nhận máy in qua cổng USB do lỗi service Print Spooler
- Khởi động lại Print Spooler:
- Nhấn tổ hợp phím
Windows + Rđể mở hộp thoại Run. - Nhập
services.mscvà nhấn Enter. - Tìm service “Print Spooler”.
- Click chuột phải và chọn “Restart”.
- Nhấn tổ hợp phím
6. Các Nguyên Nhân Khác
- Máy in chưa bật nguồn: Hãy đảm bảo rằng máy in đã được bật nguồn và đèn nguồn sáng.
- Lỗi phần cứng máy in: Nếu đã thử tất cả các cách trên mà vẫn không được, có thể máy in đã bị lỗi phần cứng. Xử lý màn hình laptop không lên có thể giúp bạn loại trừ vấn đề hiển thị trong quá trình kiểm tra.
- Kết nối sai tên máy in: Đảm bảo bạn đã chọn đúng tên máy in trong danh sách các thiết bị.
- Bụi bẩn trên mainboard và card mở rộng: Thường xuyên vệ sinh laptop và các linh kiện bên trong để tránh bụi bẩn gây ảnh hưởng đến kết nối.
- Lỗi “Windows cannot connect to printer”: Đây là một lỗi phổ biến của Windows, có thể khắc phục bằng cách tạo cổng cục bộ mới hoặc sao chép thủ công file “mscms.dll”. Cách sửa cổng HDMI laptop bị hỏng có thể là một giải pháp nếu bạn nghi ngờ cổng kết nối có vấn đề.
Kết Luận
Việc laptop không kết nối được với máy in là một sự cố khá phổ biến và có thể được khắc phục bằng nhiều cách khác nhau. Hy vọng những hướng dẫn chi tiết trong bài viết này đã giúp bạn giải quyết vấn đề một cách nhanh chóng và hiệu quả. Nếu đã thử tất cả các cách trên mà vẫn không thành công, bạn nên mang laptop và máy in đến trung tâm sửa chữa uy tín để được hỗ trợ. Hãy luôn nhớ rằng, việc bảo trì và vệ sinh thiết bị thường xuyên sẽ giúp bạn tránh được nhiều sự cố không mong muốn.






































