Laptop không kết nối được với loa Bluetooth là một sự cố thường gặp, gây nhiều phiền toái cho người dùng. Vấn đề này có thể xuất phát từ nhiều nguyên nhân khác nhau, từ lỗi đơn giản như chưa bật Bluetooth đến các sự cố phức tạp hơn liên quan đến driver hoặc cài đặt hệ thống. Bài viết này sẽ hướng dẫn chi tiết cách khắc phục lỗi laptop không kết nối được với loa Bluetooth, giúp bạn nhanh chóng giải quyết vấn đề và tận hưởng trải nghiệm âm thanh không dây mượt mà.
Phần lớn các dòng laptop hiện nay đều được trang bị tính năng Bluetooth, cho phép kết nối không dây với nhiều thiết bị ngoại vi như loa, tai nghe, chuột, bàn phím,… Tuy nhiên, đôi khi người dùng có thể gặp phải tình trạng laptop không thể kết nối với loa Bluetooth, gây ảnh hưởng đến trải nghiệm sử dụng. Có nhiều nguyên nhân dẫn đến tình trạng này và cách sửa lỗi cũng đa dạng.
1. Kiểm Tra Trạng Thái Bluetooth Trên Laptop Và Loa
Đây là bước cơ bản nhất nhưng thường bị bỏ qua. Trước khi tiến hành các bước phức tạp hơn, hãy đảm bảo rằng cả laptop và loa Bluetooth đều đã được bật Bluetooth.
Trên laptop (Windows 10):
- Bước 1: Nhấp vào biểu tượng Action Center (hình chữ nhật ở góc dưới bên phải màn hình).
- Bước 2: Kiểm tra xem nút Bluetooth đã được bật (có màu xanh) chưa. Nếu chưa, hãy nhấp vào để bật.
- Bước 3: Mở Settings (Cài đặt) > Devices (Thiết bị) > Bluetooth & other devices (Bluetooth và các thiết bị khác).
- Bước 4: Nhấp vào Add Bluetooth or other device (Thêm Bluetooth hoặc thiết bị khác) và chọn Bluetooth.
- Bước 5: Danh sách các thiết bị Bluetooth khả dụng sẽ hiện ra. Chọn loa Bluetooth của bạn và làm theo hướng dẫn trên màn hình để kết nối.
Trên loa Bluetooth:
- Kiểm tra nút nguồn và nút Bluetooth trên loa. Một số loa có nút Bluetooth riêng, trong khi một số khác tích hợp nút này chung với nút nguồn.
- Nếu loa của bạn có nút Bluetooth riêng, hãy nhấn và giữ nút đó trong vài giây để kích hoạt chế độ ghép nối.
- Nếu loa của bạn tích hợp nút Bluetooth chung với nút nguồn, hãy nhấn và giữ nút nguồn sau khi bật loa khoảng 3-5 giây để vào chế độ ghép nối.
- Đèn báo Bluetooth trên loa thường sẽ nhấp nháy khi ở chế độ ghép nối.
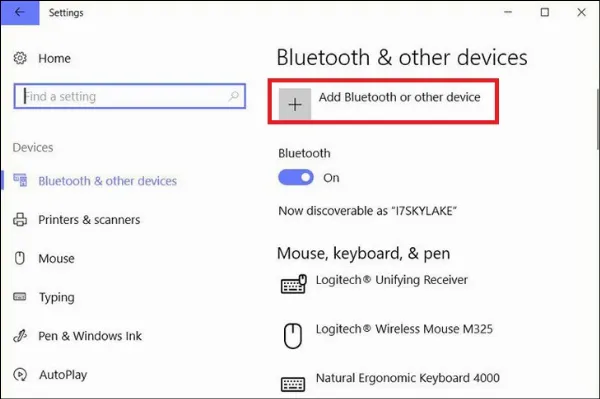 Do chưa bật bluetooth cho máy tính hoặc loa Hướng dẫn bật Bluetooth trên laptop Windows 10 và kết nối với loa
Do chưa bật bluetooth cho máy tính hoặc loa Hướng dẫn bật Bluetooth trên laptop Windows 10 và kết nối với loa
2. Cập Nhật Driver Bluetooth
Driver Bluetooth lỗi thời hoặc bị hỏng có thể là nguyên nhân khiến laptop không thể kết nối với loa Bluetooth. Việc cập nhật driver mới nhất có thể giải quyết vấn đề này.
Cách cập nhật driver Bluetooth:
- Bước 1: Nhấn tổ hợp phím Windows + R để mở hộp thoại Run.
- Bước 2: Gõ
devmgmt.mscvào hộp thoại Run và nhấn Enter. - Bước 3: Trong cửa sổ Device Manager, tìm và mở rộng mục Bluetooth.
- Bước 4: Nhấp chuột phải vào driver Bluetooth của bạn (thường có tên như “Intel(R) Wireless Bluetooth(R)” hoặc “Qualcomm Atheros QCA61x4A Bluetooth”) và chọn Update driver.
- Bước 5: Chọn Search automatically for updated driver software (Tự động tìm kiếm phần mềm driver đã cập nhật). Windows sẽ tự động tìm kiếm và cài đặt driver mới nhất (nếu có).
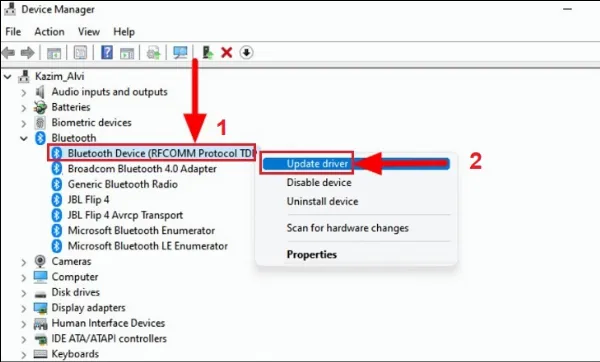 Hướng dẫn cập nhật driver Bluetooth trong Device Manager
Hướng dẫn cập nhật driver Bluetooth trong Device Manager
Ngoài ra, bạn cũng có thể sử dụng phần mềm của bên thứ ba như Advanced Driver Updater để tự động quét và cập nhật driver cho toàn bộ hệ thống, bao gồm cả driver Bluetooth.
3. Gỡ Cài Đặt Và Cài Đặt Lại Driver Bluetooth
Nếu việc cập nhật driver không giải quyết được vấn đề, bạn có thể thử gỡ cài đặt và cài đặt lại driver Bluetooth.
- Bước 1: Mở Device Manager như hướng dẫn ở phần 2.
- Bước 2: Tìm và mở rộng mục Bluetooth.
- Bước 3: Nhấp chuột phải vào driver Bluetooth của bạn và chọn Uninstall device (Gỡ cài đặt thiết bị).
- Bước 4: Trong hộp thoại xác nhận, chọn Delete the driver software for this device (Xóa phần mềm driver cho thiết bị này) nếu có tùy chọn này. Sau đó, nhấp vào Uninstall.
- Bước 5: Khởi động lại laptop. Windows sẽ tự động cài đặt lại driver Bluetooth khi khởi động.
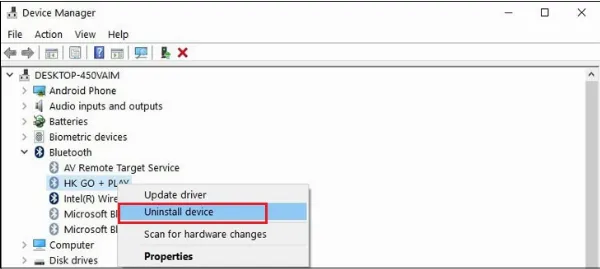 Driver Bluetooth bị lỗi, không tương thích Hướng dẫn gỡ cài đặt driver Bluetooth trong Device Manager
Driver Bluetooth bị lỗi, không tương thích Hướng dẫn gỡ cài đặt driver Bluetooth trong Device Manager
4. Kiểm Tra Laptop Có Hỗ Trợ Bluetooth Hay Không
Một số laptop cũ có thể không được trang bị tính năng Bluetooth. Để kiểm tra, bạn có thể làm như sau:
- Bước 1: Mở Device Manager như hướng dẫn ở phần 2.
- Bước 2: Tìm xem có mục Bluetooth hay không. Nếu có, laptop của bạn có hỗ trợ Bluetooth.
- Bước 3: Nếu không thấy mục Bluetooth, hãy tìm trong mục Network adapters (Bộ điều hợp mạng). Nếu thấy thiết bị có tên “Bluetooth Device” trong mục này, laptop của bạn cũng có hỗ trợ Bluetooth.
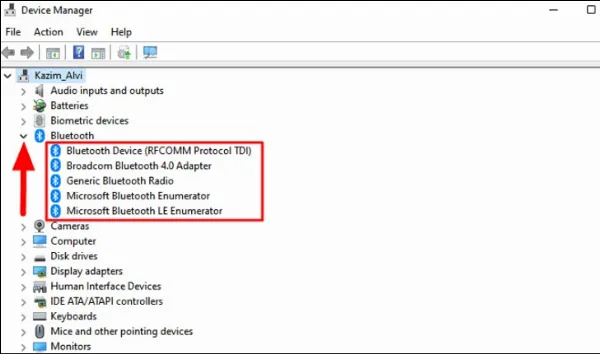 laptop thiếu hoặc chưa có driver hỗ trợ thiết bị Bluetooth Kiểm tra laptop có hỗ trợ Bluetooth trong Device Manager
laptop thiếu hoặc chưa có driver hỗ trợ thiết bị Bluetooth Kiểm tra laptop có hỗ trợ Bluetooth trong Device Manager
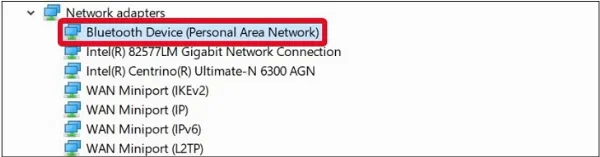 Mục Bluetooth Device trong phần Network adapters Kiểm tra mục Bluetooth Device trong Network adapters
Mục Bluetooth Device trong phần Network adapters Kiểm tra mục Bluetooth Device trong Network adapters
Nếu laptop không có Bluetooth, bạn có thể sử dụng USB Bluetooth để bổ sung tính năng này. Sau khi cắm USB Bluetooth vào, laptop sẽ tự động nhận diện và cài đặt driver cần thiết.
5. Cho Phép Các Thiết Bị Tìm Thấy Laptop Qua Bluetooth
Đôi khi, laptop của bạn có thể không hiển thị với các thiết bị Bluetooth khác do chưa được cho phép. Để khắc phục, hãy làm như sau:
- Bước 1: Mở Settings (Cài đặt) > Devices (Thiết bị) > Bluetooth & other devices (Bluetooth và các thiết bị khác).
- Bước 2: Nhấp vào More Bluetooth options (Tùy chọn Bluetooth khác) ở phía dưới.
- Bước 3: Trong cửa sổ Bluetooth Settings, đánh dấu tích vào ô Allow Bluetooth devices to find this PC (Cho phép thiết bị Bluetooth tìm thấy PC này) và Show the Bluetooth icon in the notification area (Hiển thị biểu tượng Bluetooth trong khu vực thông báo).
- Bước 4: Nhấp vào Apply (Áp dụng) và OK.
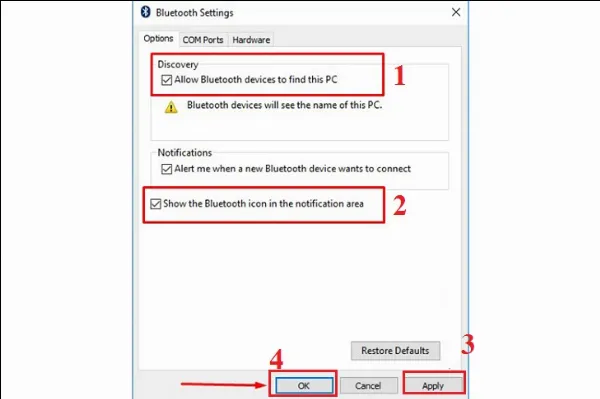 Do chưa cho phép các thiết bị bắt sóng bluetooth của máy tính Hướng dẫn cho phép thiết bị Bluetooth tìm thấy laptop
Do chưa cho phép các thiết bị bắt sóng bluetooth của máy tính Hướng dẫn cho phép thiết bị Bluetooth tìm thấy laptop
6. Loại Bỏ Các Kết Nối Bluetooth Không Cần Thiết
Kết nối quá nhiều thiết bị Bluetooth cùng lúc có thể gây ra xung đột và khiến laptop không thể kết nối với loa. Hãy thử ngắt kết nối các thiết bị không cần thiết:
- Bước 1: Mở Settings (Cài đặt) > Devices (Thiết bị) > Bluetooth & other devices (Bluetooth và các thiết bị khác).
- Bước 2: Tại mục Mouse, keyboard, & pen (Chuột, bàn phím và bút), chọn thiết bị bạn muốn ngắt kết nối.
- Bước 3: Nhấp vào Remove device (Xóa thiết bị) và xác nhận.
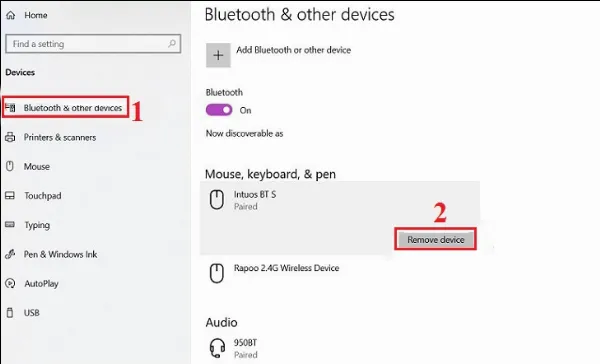 Do đang ghép nối với quá nhiều thiết bị Hướng dẫn xóa thiết bị Bluetooth không cần thiết
Do đang ghép nối với quá nhiều thiết bị Hướng dẫn xóa thiết bị Bluetooth không cần thiết
7. Khởi Động Lại Dịch Vụ Bluetooth Support Service
Bluetooth Support Service là dịch vụ hệ thống chịu trách nhiệm quản lý các kết nối Bluetooth. Khởi động lại dịch vụ này có thể giải quyết một số lỗi liên quan đến kết nối:
- Bước 1: Nhấn tổ hợp phím Windows + R để mở hộp thoại Run.
- Bước 2: Gõ
services.mscvào hộp thoại Run và nhấn Enter. - Bước 3: Trong cửa sổ Services, tìm và nhấp đúp vào Bluetooth Support Service.
- Bước 4: Trong cửa sổ Bluetooth Support Service Properties, nhấp vào nút Stop (Dừng) nếu dịch vụ đang chạy. Sau đó, nhấp vào nút Start (Bắt đầu) để khởi động lại dịch vụ.
- Bước 5: Ở mục Startup type (Loại khởi động), chọn Automatic (Tự động) và nhấp vào Apply (Áp dụng) > OK.
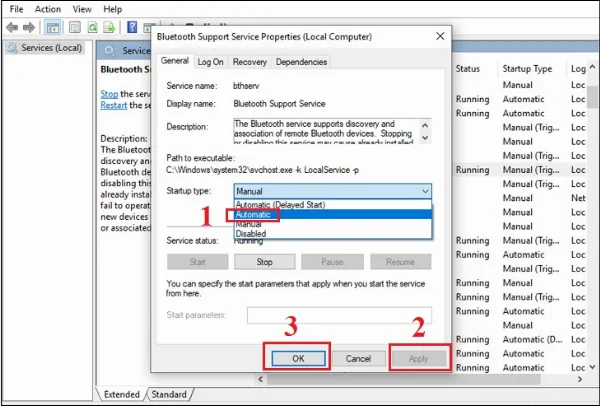 Lỗi tại Bluetooth Support Services Hướng dẫn khởi động lại Bluetooth Support Service
Lỗi tại Bluetooth Support Services Hướng dẫn khởi động lại Bluetooth Support Service
8. Giữ Khoảng Cách Kết Nối Hợp Lý
Khoảng cách kết nối Bluetooth thường bị giới hạn trong phạm vi khoảng 10 mét và có thể bị ảnh hưởng bởi vật cản. Hãy đảm bảo rằng laptop và loa Bluetooth của bạn ở gần nhau và không có vật cản lớn chắn giữa. Nếu laptop của bạn gặp vấn đề với tai nghe bluetooth, bạn có thể tham khảo cách sửa lỗi laptop không nhận tai nghe.
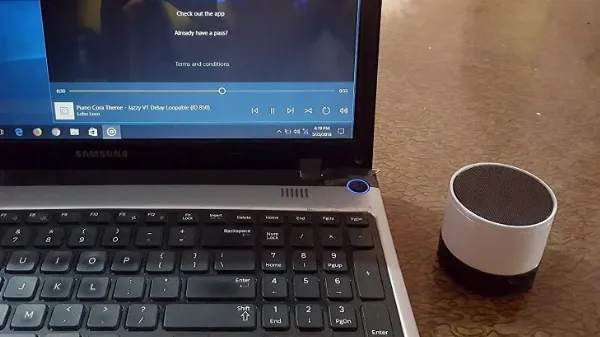 Do thiết bị kết nối ở xa Giữ khoảng cách kết nối Bluetooth hợp lý
Do thiết bị kết nối ở xa Giữ khoảng cách kết nối Bluetooth hợp lý
9. Các Giải Pháp Khác
Nếu đã thử tất cả các cách trên mà vẫn không khắc phục được lỗi, bạn có thể thử các giải pháp sau:
- Khởi động lại laptop và loa Bluetooth: Tắt nguồn cả hai thiết bị, đợi vài giây rồi bật lại.
- Tạm quên thiết bị Bluetooth: Trong cài đặt Bluetooth trên laptop, chọn loa Bluetooth của bạn và nhấp vào Forget device (Quên thiết bị). Sau đó, thử kết nối lại.
- Sử dụng trình gỡ rối Bluetooth (Troubleshooter): Windows 10 và 11 có sẵn trình gỡ rối Bluetooth có thể tự động phát hiện và khắc phục một số lỗi. Để sử dụng, hãy vào Settings (Cài đặt) > Update & Security (Cập nhật & Bảo mật) > Troubleshoot (Khắc phục sự cố) > Additional troubleshooters (Trình khắc phục sự cố bổ sung) > Bluetooth > Run the troubleshooter (Chạy trình khắc phục sự cố). Trong một số trường hợp hiếm, laptop của bạn có thể bị lỗi phần cứng, khiến cổng USB bị hỏng. Bạn có thể tham khảo cách sửa cổng USB laptop bị hỏng để khắc phục vấn đề.
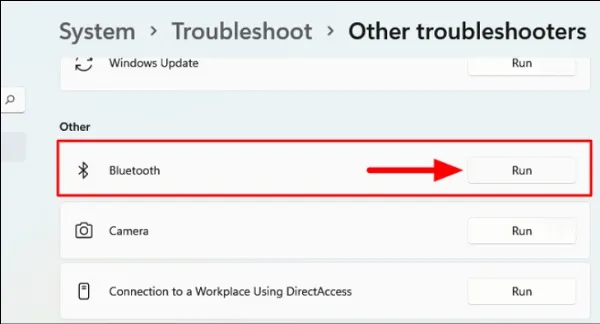 Khởi động trình kiểm tra lỗi Troubleshooter để khắc phục lỗi kết nối laptop với loa bluetooth Sử dụng trình gỡ rối Bluetooth trong Windows
Khởi động trình kiểm tra lỗi Troubleshooter để khắc phục lỗi kết nối laptop với loa bluetooth Sử dụng trình gỡ rối Bluetooth trong Windows
Kết Luận
Trên đây là các cách khắc phục lỗi laptop không kết nối được với loa Bluetooth. Hy vọng những hướng dẫn chi tiết này sẽ giúp bạn giải quyết vấn đề một cách nhanh chóng và hiệu quả. Nếu đã thử tất cả các cách trên mà vẫn không thành công, có thể loa Bluetooth hoặc driver Bluetooth trên laptop của bạn đã bị hỏng. Trong trường hợp này, bạn nên mang thiết bị đến trung tâm bảo hành hoặc cửa hàng sửa chữa uy tín để được kiểm tra và hỗ trợ. Nếu laptop của bạn đang gặp các vấn đề khác như kẹt phím, bạn có thể tham khảo cách sửa bàn phím laptop bị kẹt.
Hãy nhớ thường xuyên cập nhật driver và phần mềm cho laptop để đảm bảo thiết bị hoạt động ổn định và tránh gặp phải các lỗi không mong muốn. Chúc bạn thành công!






































