Phần mở đầu: Chuột cảm ứng (touchpad) là một trong những bộ phận quan trọng, hỗ trợ thao tác nhanh và thuận tiện trên laptop. Tuy nhiên, trong quá trình sử dụng, nhiều người dùng gặp phải tình trạng chuột cảm ứng bị loạn, nhảy lung tung, gây ra không ít phiền toái và ảnh hưởng đến hiệu suất công việc. Vậy nguyên nhân do đâu và cách khắc phục tình trạng này như thế nào? Bài viết này, “Trung Tâm Sửa Chữa Máy Tính – Laptop Giá Rẻ TPHCM” sẽ đi sâu phân tích các nguyên nhân và đề xuất các giải pháp sửa nhanh lỗi chuột cảm ứng laptop bị loạn, nhảy lung tung một cách chi tiết và dễ hiểu, giúp bạn nhanh chóng đưa laptop trở lại trạng thái hoạt động bình thường. Sau đây, chúng tôi sẽ hướng dẫn chi tiết cách sửa lỗi chuột cảm ứng.
Hướng dẫn sửa bluetooth laptop không hoạt động
Nội dung chính:
Nguyên Nhân Khiến Chuột Cảm Ứng Laptop Bị Loạn
Việc xác định chính xác nguyên nhân gây ra lỗi chuột cảm ứng laptop bị loạn là bước đầu tiên và quan trọng nhất để có biện pháp khắc phục hiệu quả. Dưới đây là một số nguyên nhân phổ biến:
- Kết nối nhiều thiết bị ngoại vi: Việc kết nối đồng thời nhiều thiết bị ngoại vi như bút cảm ứng, bàn phím rời, USB… có thể gây ra xung đột và ảnh hưởng đến hoạt động của chuột cảm ứng.
- Touchpad không tương thích: Phiên bản touchpad hiện tại có thể không tương thích với phiên bản Windows bạn đang sử dụng, dẫn đến lỗi hoạt động.
- Bụi bẩn và dị vật: Bụi bẩn, mẩu thức ăn bám trên bề mặt touchpad có thể cản trở quá trình di chuyển và nhận diện thao tác của chuột.
- Nhiễm virus: Máy tính bị nhiễm virus hoặc mã độc cũng có thể là nguyên nhân gây ra hiện tượng chuột cảm ứng bị loạn.
- Lỗi phần cứng: Pad chuột đã cũ, mạch tiếp xúc bị hở hoặc các vấn đề phần cứng khác có thể khiến chuột hoạt động không ổn định.
 Bụi bẩn bám trên chuột cảm ứng laptop gây cản trở thao tác
Bụi bẩn bám trên chuột cảm ứng laptop gây cản trở thao tác
Cách Khắc Phục Lỗi Chuột Cảm Ứng Laptop Bị Loạn
Dựa vào từng nguyên nhân cụ thể, chúng ta có thể áp dụng các biện pháp khắc phục tương ứng. Dưới đây là các cách sửa lỗi chuột máy tính bị loạn một cách nhanh chóng và hiệu quả:
1. Khởi Động Lại Máy Tính
Đây là cách đơn giản và thường được sử dụng nhất để khắc phục các lỗi nhỏ trên laptop, bao gồm cả lỗi chuột cảm ứng bị loạn. Việc khởi động lại máy tính sẽ giúp làm mới hệ thống, nạp lại driver của chuột và có thể giải quyết các xung đột tạm thời.
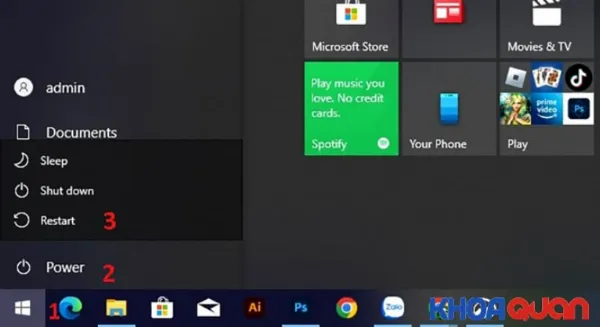 Khởi động lại máy tính là cách đơn giản để khắc phục lỗi
Khởi động lại máy tính là cách đơn giản để khắc phục lỗi
2. Tắt Touchpad Khi Sử Dụng Chuột Ngoài
Nếu bạn sử dụng cả chuột ngoài và chuột cảm ứng, hãy tắt touchpad để tránh xung đột. Bạn có thể tắt touchpad bằng cách sử dụng tổ hợp phím tắt:
- Laptop Asus:
Fn + F9hoặcFn + F10 - Laptop Acer:
Fn + F7 - Laptop Lenovo:
Fn + F6 - Laptop Dell:
Fn + F3hoặcFn + F8 - Laptop HP:
Fn + F7 - Laptop Toshiba:
Fn + F9
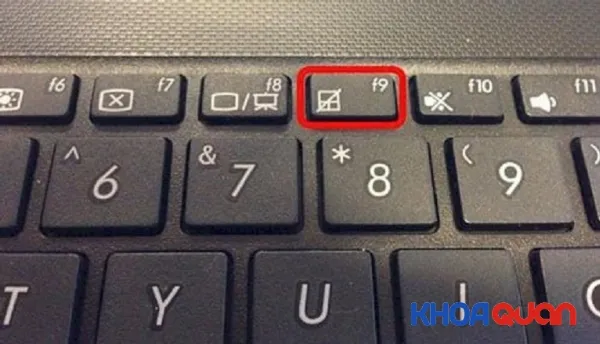 Tắt touchpad bằng phím tắt để tránh xung đột
Tắt touchpad bằng phím tắt để tránh xung đột
3. Tắt Chế Độ Ẩn Con Trỏ Khi Gõ Văn Bản (Hide Pointer While Typing)
Chế độ “Hide Pointer While Typing” có thể là nguyên nhân khiến chuột cảm ứng hoạt động không chính xác. Để tắt chế độ này, hãy thực hiện các bước sau:
- Bước 1: Mở “Control Panel” và chọn “Hardware and Sound”.
 Mở Hardware and Sound trong Control Panel
Mở Hardware and Sound trong Control Panel - Bước 2: Trong phần “Devices and Printers”, chọn “Mouse”.
 Chọn Mouse trong Devices and Printers
Chọn Mouse trong Devices and Printers - Bước 3: Chọn tab “Pointer Options” và bỏ chọn “Hide pointer while typing”. Nhấn “OK” để lưu thay đổi.
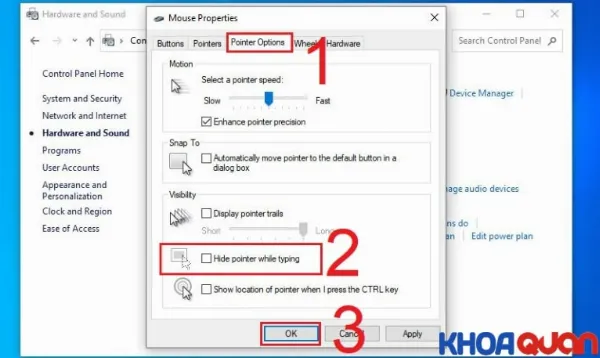 Bỏ chọn Hide pointer while typing
Bỏ chọn Hide pointer while typing
4. Khởi Động Chế Độ Clean Boot
Chế độ Clean Boot giúp chẩn đoán và khắc phục các sự cố do xung đột phần mềm hoặc driver. Để khởi động chế độ này, hãy làm theo các bước sau:
- Bước 1: Nhấn tổ hợp phím
Windows + Rđể mở hộp thoại Run, gõmsconfigvà nhấnEnter.
 Mở System Configuration bằng lệnh msconfig
Mở System Configuration bằng lệnh msconfig - Bước 2: Trong tab “General”, chọn “Selective startup” và bỏ chọn “Load startup items”.
 Chọn Selective startup và bỏ chọn Load startup items
Chọn Selective startup và bỏ chọn Load startup items - Bước 3: Chuyển sang tab “Services”, chọn “Hide all Microsoft services” và nhấn “Disable all”.
 Ẩn tất cả dịch vụ Microsoft và vô hiệu hóa tất cả
Ẩn tất cả dịch vụ Microsoft và vô hiệu hóa tất cả - Bước 4: Nhấn “Apply” và “OK”, sau đó khởi động lại máy tính.
Lưu ý: Sau khi khắc phục lỗi, bạn cần thiết lập lại các dịch vụ và ứng dụng khởi động cùng Windows.
5. Cập Nhật Driver Chuột
Driver chuột cũ hoặc bị lỗi có thể gây ra hiện tượng chuột cảm ứng bị loạn. Hãy cập nhật driver chuột lên phiên bản mới nhất bằng cách:
- Bước 1: Nhấn chuột phải vào nút “Start” và chọn “Device Manager”.
 Mở Device Manager từ menu Start
Mở Device Manager từ menu Start - Bước 2: Mở rộng mục “Mice and other pointing devices”, nhấn chuột phải vào touchpad của bạn và chọn “Update driver”.
 Chọn Update driver cho touchpad
Chọn Update driver cho touchpad - Bước 3: Chọn “Search automatically for drivers” để Windows tự động tìm kiếm và cài đặt driver mới nhất.
- Bước 4: Sau khi cập nhật xong, hãy khởi động lại máy tính.
6. Quét Virus Toàn Bộ Máy Tính
Virus và phần mềm độc hại có thể ảnh hưởng đến hoạt động của chuột cảm ứng. Hãy sử dụng phần mềm diệt virus uy tín như Kaspersky, Bitdefender, McAfee… để quét toàn bộ máy tính và loại bỏ các mối đe dọa.
 Sử dụng phần mềm diệt virus để bảo vệ máy tính
Sử dụng phần mềm diệt virus để bảo vệ máy tính
7. Ngắt Kết Nối Các Thiết Bị Ngoại Vi Không Cần Thiết
Nếu bạn đang kết nối nhiều thiết bị ngoại vi, hãy thử ngắt kết nối từng thiết bị để kiểm tra xem thiết bị nào gây ra xung đột với chuột cảm ứng.
8. Thay Thế Chuột Cảm Ứng Mới
Nếu đã thử tất cả các cách trên mà vẫn không khắc phục được lỗi, rất có thể chuột cảm ứng của bạn đã bị hỏng phần cứng. Lúc này, bạn nên mang máy đến các trung tâm sửa chữa laptop uy tín để được kiểm tra và thay thế chuột cảm ứng mới.
 Mang laptop đến trung tâm sửa chữa uy tín để được hỗ trợ
Mang laptop đến trung tâm sửa chữa uy tín để được hỗ trợ
Kết luận:
Trên đây là những nguyên nhân phổ biến và cách khắc phục hiệu quả cho tình trạng chuột cảm ứng laptop bị loạn, nhảy lung tung. Hy vọng những thông tin này sẽ giúp bạn nhanh chóng giải quyết vấn đề và đưa laptop trở lại hoạt động bình thường. Nếu bạn đã thử tất cả các biện pháp trên mà vẫn không khắc phục được, đừng ngần ngại liên hệ với “Trung Tâm Sửa Chữa Máy Tính – Laptop Giá Rẻ TPHCM” để được hỗ trợ chuyên nghiệp và kịp thời. Chúng tôi cam kết mang đến cho bạn dịch vụ sửa chữa uy tín, chất lượng với giá cả hợp lý nhất. Hãy liên hệ ngay với chúng tôi để được tư vấn và hỗ trợ!







































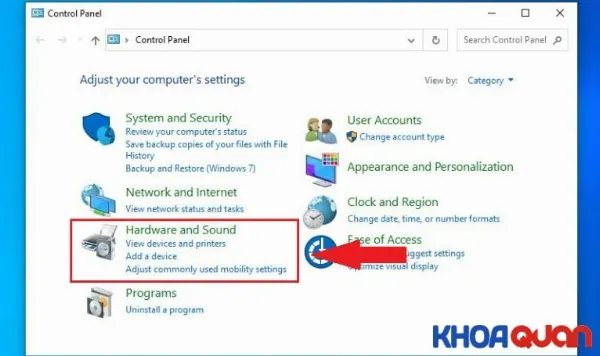 Mở Hardware and Sound trong Control Panel
Mở Hardware and Sound trong Control Panel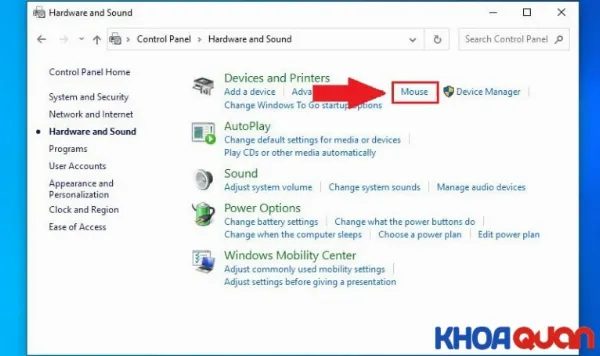 Chọn Mouse trong Devices and Printers
Chọn Mouse trong Devices and Printers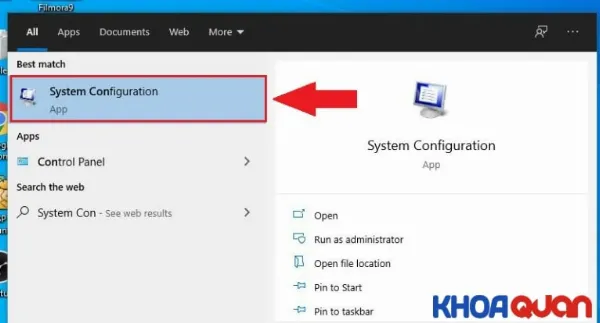 Mở System Configuration bằng lệnh msconfig
Mở System Configuration bằng lệnh msconfig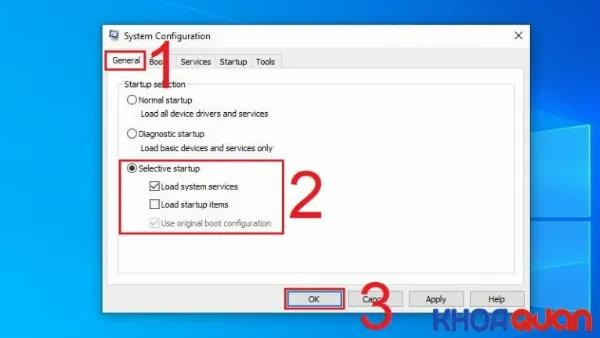 Chọn Selective startup và bỏ chọn Load startup items
Chọn Selective startup và bỏ chọn Load startup items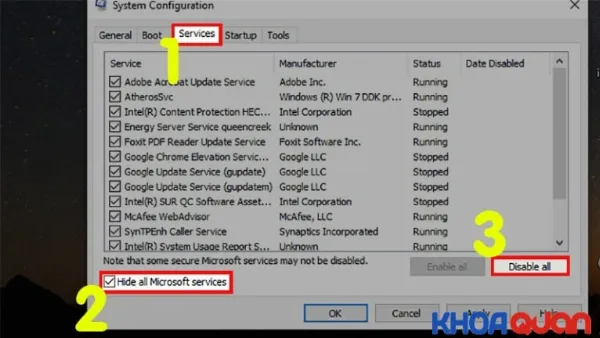 Ẩn tất cả dịch vụ Microsoft và vô hiệu hóa tất cả
Ẩn tất cả dịch vụ Microsoft và vô hiệu hóa tất cả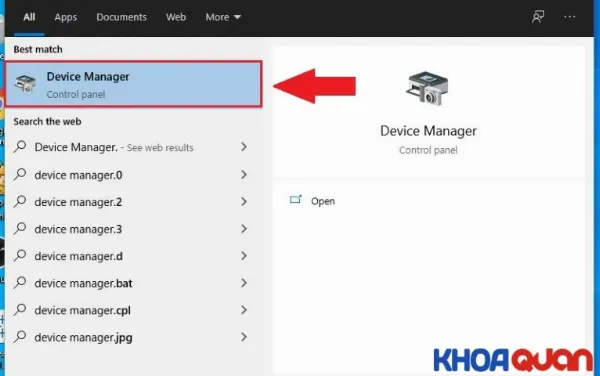 Mở Device Manager từ menu Start
Mở Device Manager từ menu Start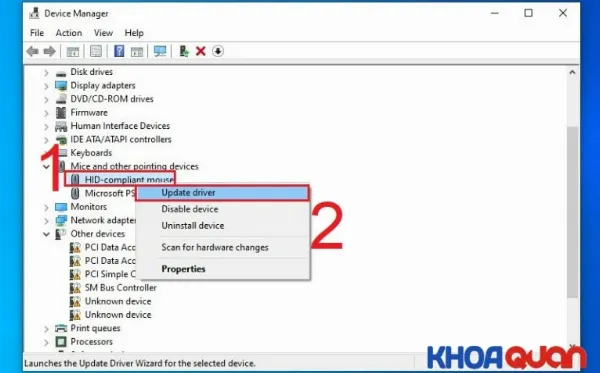 Chọn Update driver cho touchpad
Chọn Update driver cho touchpad