Phần mở đầu:
Trong thời đại công nghệ số, laptop đã trở thành công cụ không thể thiếu trong cuộc sống hàng ngày của mỗi chúng ta. Một trong những yếu tố quan trọng ảnh hưởng trực tiếp đến trải nghiệm người dùng chính là màn hình laptop. Việc điều chỉnh màn hình laptop sao cho phù hợp với nhu cầu sử dụng và điều kiện ánh sáng xung quanh không chỉ giúp bảo vệ mắt mà còn nâng cao hiệu suất làm việc và giải trí. Bài viết này sẽ cung cấp cho bạn những hướng dẫn chi tiết và chuyên nghiệp nhất về cách chỉnh màn hình laptop, bao gồm: chỉnh độ phân giải, độ sáng, độ tương phản, số màu hiển thị và cỡ chữ, giúp bạn tối ưu hóa trải nghiệm sử dụng laptop của mình. Bên cạnh đó, bài viết sẽ đề cập một số cách khắc phục laptop không kết nối được bluetooth – một vấn đề thường gặp khi sử dụng thiết bị này.
Nội dung chính:
1. Chỉnh Độ Phân Giải Màn Hình Laptop
Độ phân giải màn hình quyết định độ sắc nét và chi tiết của hình ảnh hiển thị. Để chỉnh độ phân giải, bạn thực hiện theo các bước sau:
Bước 1: Nhấp chuột phải vào bất kỳ khu vực trống nào trên màn hình Desktop và chọn Display settings (Cài đặt hiển thị).
Bước 2: Trong cửa sổ Display (Hiển thị), tìm đến mục Display resolution (Độ phân giải màn hình) và nhấp vào menu thả xuống.
Bước 3: Chọn độ phân giải phù hợp từ danh sách. Thông thường, độ phân giải cao hơn sẽ cho hình ảnh sắc nét hơn. Tuy nhiên, bạn cũng cần lưu ý đến khả năng hỗ trợ của card đồ họa và kích thước màn hình.
Bước 4: Sau khi chọn, hệ thống sẽ hiển thị bản xem trước của độ phân giải mới. Nếu bạn hài lòng, hãy chọn Keep changes (Giữ thay đổi) để áp dụng. Nếu không, chọn Revert (Hoàn nguyên) để quay lại cài đặt trước đó hoặc đợi 15 giây, hệ thống sẽ tự động hoàn nguyên.
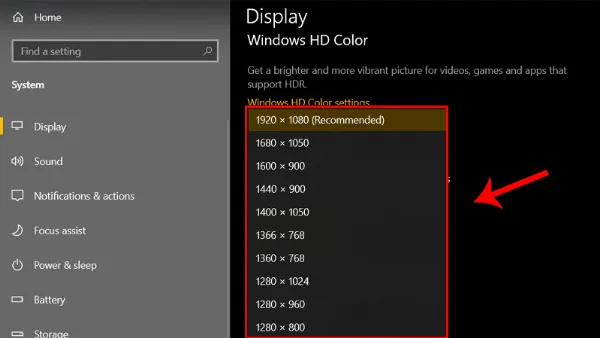 Hình ảnh minh họa cách chọn độ phân giải màn hình laptop
Hình ảnh minh họa cách chọn độ phân giải màn hình laptop
alt: Hướng dẫn chi tiết cách lựa chọn độ phân giải màn hình laptop phù hợp với nhu cầu sử dụng
2. Chỉnh Độ Sáng Màn Hình Laptop
Điều chỉnh độ sáng màn hình phù hợp với môi trường xung quanh là rất quan trọng để bảo vệ mắt và tiết kiệm pin. Dưới đây là các cách chỉnh độ sáng màn hình trên laptop Windows 10:
Cách 1: Sử dụng phím tắt
Hầu hết các laptop đều có phím tắt để điều chỉnh độ sáng màn hình. Thông thường, bạn cần nhấn giữ phím Fn và nhấn phím có biểu tượng mặt trời hoặc bóng đèn (thường nằm trong dãy phím từ F1 đến F12). Mỗi lần nhấn sẽ tăng hoặc giảm độ sáng theo từng mức.
Cách 2: Sử dụng Action Center
Bước 1: Nhấn tổ hợp phím Windows + A để mở Action Center (Trung tâm Hành động).
Bước 2: Tìm thanh trượt điều chỉnh độ sáng (có biểu tượng mặt trời) và kéo để điều chỉnh độ sáng theo ý muốn.
Cách 3: Điều chỉnh trong cài đặt
Bước 1: Nhấp chuột phải vào màn hình Desktop và chọn Display settings (Cài đặt hiển thị).
Bước 2: Trong phần Brightness and color (Độ sáng và màu sắc), bạn sẽ thấy thanh trượt điều chỉnh độ sáng. Kéo thanh trượt sang trái để giảm độ sáng hoặc sang phải để tăng độ sáng.
3. Chỉnh Độ Tương Phản Màn Hình Laptop
Độ tương phản ảnh hưởng đến khả năng phân biệt giữa các vùng sáng và tối trên màn hình. Để chỉnh độ tương phản, bạn có thể làm theo các bước sau:
Bước 1: Nhấp chuột phải vào màn hình Desktop và chọn Display settings (Cài đặt hiển thị).
Bước 2: Trong thanh tìm kiếm, nhập từ khóa “Contrast” (Tương phản) và chọn Ease of Access high contrast settings (Cài đặt độ tương phản cao dễ truy cập).
Bước 3: Trong phần High contrast (Độ tương phản cao), bạn có thể bật chế độ tương phản cao bằng cách chuyển nút gạt sang On (Bật).
Bước 4: Bạn cũng có thể tùy chỉnh các chế độ tương phản khác nhau bằng cách chọn các mẫu màu có sẵn hoặc tự tạo mẫu màu riêng. Sau khi tùy chỉnh xong, nhấn Apply (Áp dụng) để lưu thay đổi. Cũng trong phần cài đặt hiển thị này, bạn có thể tìm hiểu thêm cách sửa lỗi màn hình xanh trên laptop nếu chẳng may gặp phải tình trạng này.
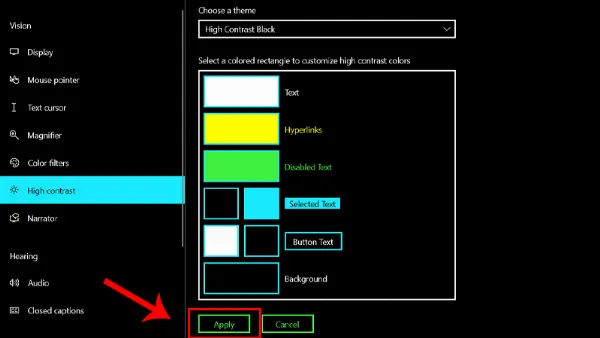 Hình ảnh minh họa cách tùy chỉnh các chế độ tương phản
Hình ảnh minh họa cách tùy chỉnh các chế độ tương phản
alt: Hướng dẫn chi tiết cách tùy chỉnh các chế độ tương phản trên màn hình laptop
4. Chỉnh Số Màu Hiển Thị Trên Màn Hình
Để có trải nghiệm màu sắc tốt nhất, bạn có thể hiệu chỉnh màu sắc màn hình bằng công cụ Display Color Calibration (Hiệu chỉnh màu màn hình).
Bước 1: Nhấn tổ hợp phím Windows + R để mở hộp thoại Run (Chạy).
Bước 2: Nhập dccw vào ô Open (Mở) và nhấn Enter hoặc OK.
Bước 3: Cửa sổ Display Color Calibration (Hiệu chỉnh màu màn hình) sẽ xuất hiện. Nhấn Next (Tiếp theo) để tiếp tục.
Bước 4: Tiếp tục nhấn Next qua các trang giới thiệu cho đến khi bạn đến trang Adjust gamma (Điều chỉnh gamma). Kéo thanh trượt để điều chỉnh gamma sao cho các chấm tròn ở giữa hình ảnh gần như biến mất hoặc tương tự như hình Good gamma (Gamma tốt). Sau đó, nhấn Next.
Bước 5: Tiếp tục nhấn Next để đến phần Adjust brightness (Điều chỉnh độ sáng) và Adjust contrast (Điều chỉnh độ tương phản). Làm theo hướng dẫn trên màn hình để điều chỉnh sao cho phù hợp.
Bước 6: Ở phần Adjust color balance (Điều chỉnh cân bằng màu), di chuyển ba thanh trượt màu (đỏ, xanh lá cây, xanh dương) để điều chỉnh cân bằng màu sắc theo ý muốn. Bạn có thể tham khảo hình ảnh mẫu để có kết quả tốt nhất. Nhấn Next sau khi hoàn tất.
Bước 7: Nhấn Previous calibration (Hiệu chỉnh trước đó) để xem lại màu sắc trước khi chỉnh và Current calibration (Hiệu chỉnh hiện tại) để xem màu sắc sau khi chỉnh. Nếu chưa hài lòng, bạn có thể quay lại các bước trước để điều chỉnh lại. Nếu đã hài lòng, nhấn Finish (Hoàn tất) để lưu thay đổi.
Bước 8: Cửa sổ ClearType Text Tuner (Trình điều chỉnh văn bản ClearType) sẽ xuất hiện. Đánh dấu chọn vào ô Turn on ClearType (Bật ClearType) để cải thiện độ rõ nét của văn bản. Nhấn Next để tiếp tục và làm theo hướng dẫn để chọn mẫu văn bản hiển thị tốt nhất cho mắt bạn. Cuối cùng, nhấn Finish để hoàn tất.
5. Chỉnh Cỡ Chữ Trên Màn Hình Laptop
Để thay đổi kích thước chữ hiển thị trên màn hình, bạn có thể thực hiện theo các bước sau:
Bước 1: Nhấp chuột phải vào màn hình Desktop và chọn Display settings (Cài đặt hiển thị).
Bước 2: Trong phần Scale and layout (Tỷ lệ và bố cục), bạn sẽ thấy tùy chọn Change the size of text, apps, and other items (Thay đổi kích thước văn bản, ứng dụng và các mục khác).
Bước 3: Nhấp vào menu thả xuống và chọn tỷ lệ phần trăm mong muốn. Hệ thống sẽ ngay lập tức áp dụng thay đổi.
Bước 4: Nếu bạn muốn tùy chỉnh kích thước chữ theo ý muốn, hãy nhấp vào Advanced scaling settings (Cài đặt tỷ lệ nâng cao). Tại đây, bạn có thể nhập giá trị tỷ lệ tùy chỉnh (từ 100% đến 500%) và nhấn Apply (Áp dụng). Ngoài ra, nếu bạn đang tìm cách cập nhật phần mềm đúng cách cho laptop của mình, hãy tham khảo hướng dẫn chi tiết để đảm bảo hệ thống luôn hoạt động ổn định và an toàn.
Kết luận:
Việc nắm vững các cách chỉnh màn hình laptop là vô cùng cần thiết để tối ưu hóa trải nghiệm sử dụng, bảo vệ mắt và nâng cao hiệu suất làm việc. Hy vọng rằng bài viết này đã cung cấp cho bạn những thông tin hữu ích và chi tiết về cách chỉnh độ phân giải, độ sáng, độ tương phản, số màu hiển thị và cỡ chữ trên màn hình laptop. Hãy áp dụng những kiến thức này để tùy chỉnh màn hình laptop của bạn một cách chuyên nghiệp nhất, mang lại trải nghiệm sử dụng tuyệt vời và hiệu quả nhất. Nếu bạn gặp vấn đề xử lý màn hình laptop không lên, đừng ngần ngại tìm hiểu nguyên nhân và cách khắc phục để duy trì hiệu suất làm việc. Ngoài ra, bạn cũng có thể tham khảo thêm cách sửa cổng HDMI laptop bị hỏng để có thể tự mình xử lý các sự cố đơn giản. Hãy liên hệ với “Trung Tâm Sửa Chữa Máy Tính – Laptop Giá Rẻ TPHCM” để được tư vấn và hỗ trợ nếu bạn cần thêm bất kỳ sự trợ giúp nào về laptop!






































