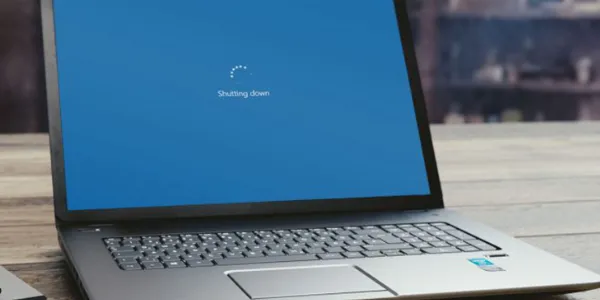Cổng USB không nhận chuột, bàn phím là một trong những lỗi phổ biến mà người dùng laptop thường xuyên gặp phải. Điều này gây ra nhiều bất tiện và ảnh hưởng đến hiệu suất làm việc. Bài viết này sẽ cung cấp cho bạn nguyên nhân và các cách khắc phục hiệu quả khi gặp phải tình trạng này.
Một trong những cách cơ bản để xử lý vấn đề này là Hướng dẫn thay ổ cứng laptop, điều này có thể giúp loại bỏ các vấn đề phần mềm gây ra lỗi.
Nguyên Nhân Gây Ra Lỗi Cổng USB Không Nhận Thiết Bị
Có nhiều nguyên nhân dẫn đến tình trạng cổng USB trên laptop không nhận thiết bị, bao gồm:
Lỗi Do Phần Cứng
Đây là nguyên nhân phổ biến nhất. Khi bạn cắm USB, chuột, hoặc bàn phím vào laptop nhưng không có phản hồi, có thể cổng USB đã bị bám bụi bẩn, lỏng lẻo, hoặc các chân tiếp xúc bị hư hỏng. Điều này làm gián đoạn quá trình kết nối giữa thiết bị và máy tính.
 Lỗi phần cứng cổng USB
Lỗi phần cứng cổng USB
Lỗi Driver USB
Driver là phần mềm trung gian giúp hệ điều hành giao tiếp với các thiết bị phần cứng. Nếu driver USB bị lỗi, thiếu, hoặc không tương thích, laptop sẽ không thể nhận diện và kết nối với các thiết bị ngoại vi như chuột và bàn phím. Đôi khi, máy tính vẫn báo nhận đủ driver USB nhưng thực tế driver đó không phù hợp hoặc đã bị hỏng.
Các Cách Khắc Phục Lỗi Cổng USB Không Nhận Thiết Bị
Kiểm Tra Cổng Kết Nối
Đây là bước đầu tiên và đơn giản nhất. Hãy kiểm tra xem cổng USB trên laptop và chân cắm của thiết bị có bị bám bụi, bẩn hay han gỉ không. Bạn nên vệ sinh cổng kết nối bằng cách dùng cọ mềm hoặc bông tăm để lau sạch bụi bẩn. Nếu chân cắm bị han gỉ, bạn có thể dùng giấy nhám mịn để đánh nhẹ. Sau đó, hãy thử cắm lại thiết bị để kiểm tra.
 Kiểm tra và vệ sinh cổng USB
Kiểm tra và vệ sinh cổng USB
Khởi Động Lại Máy Tính
Đôi khi, xung đột phần mềm hoặc lỗi hệ thống tạm thời có thể khiến cổng USB không hoạt động. Khởi động lại máy tính là một cách đơn giản để giải quyết các vấn đề này. Hãy thử tắt máy (Shut Down) và bật lại, hoặc khởi động lại (Restart) máy tính để xem có khắc phục được lỗi hay không. Bạn cũng có thể thử cắm thiết bị vào một cổng USB khác hoặc thử một thiết bị USB khác để loại trừ nguyên nhân do cổng USB hay thiết bị.
Nếu việc khởi động lại máy tính không giải quyết được vấn đề, bạn có thể tham khảo Hướng dẫn hiệu chuẩn pin laptop. Mặc dù không liên quan trực tiếp, nhưng việc hiệu chuẩn pin có thể giúp cải thiện hiệu suất tổng thể của hệ thống.
Tùy Chỉnh Và Cập Nhật Driver USB
Nếu các bước trên không hiệu quả, bạn cần kiểm tra và cập nhật driver USB. Thực hiện theo các bước sau:
-
Mở Device Manager: Nhấn tổ hợp phím Windows + S, gõ “Device Manager” và nhấn Enter.
-
Tìm và Gỡ Cài Đặt Driver:
- Mở rộng mục “Disk drives” (hoặc “Universal Serial Bus controllers”).
- Tìm driver USB có vấn đề (thường có dấu chấm than màu vàng).
- Nhấp chuột phải vào driver đó và chọn “Uninstall device”.
- Xác nhận “Uninstall” để gỡ cài đặt.
Một số vấn đề có thể được giải quyết bằng cách Hướng dẫn cập nhật hệ điều hành. Việc cập nhật hệ điều hành thường đi kèm với các bản vá lỗi và cải tiến driver.
-
Khởi Động Lại Máy Tính: Sau khi gỡ cài đặt driver, hãy khởi động lại máy tính. Hệ điều hành sẽ tự động tìm kiếm và cài đặt lại driver USB.
-
Quét Tìm Thay Đổi Phần Cứng: Nếu sau khi khởi động lại, vấn đề vẫn chưa được giải quyết:
- Mở lại Device Manager.
- Nhấp vào menu “Action” và chọn “Scan for hardware changes”. Thao tác này sẽ buộc hệ thống tìm kiếm và nhận diện lại các thiết bị phần cứng.
-
Cập Nhật Driver Thủ Công:
- Trong Device Manager, nhấp chuột phải vào driver USB và chọn “Update driver”.
- Chọn “Search automatically for updated driver software” để hệ thống tự động tìm kiếm và cài đặt driver mới nhất từ Internet.
Trong một số trường hợp, lỗi driver Bluetooth cũng có thể ảnh hưởng đến các thiết bị ngoại vi khác. Bạn có thể tham khảo Hướng dẫn sửa bluetooth laptop không hoạt động để đảm bảo rằng driver Bluetooth không gây ra xung đột.
 Cập nhật driver USB
Cập nhật driver USB
Thay Thế Phần Cứng Bị Lỗi
Nếu tất cả các biện pháp trên đều không khắc phục được lỗi, rất có thể phần cứng của laptop đã bị hư hỏng. Các lỗi phần cứng có thể bao gồm hỏng cổng USB, đứt dây kết nối bên trong, hoặc lỗi chip điều khiển trên mainboard.
Trong trường hợp này, bạn nên mang máy tính đến các trung tâm sửa chữa uy tín để được kiểm tra và sửa chữa. Kỹ thuật viên sẽ có các công cụ và chuyên môn cần thiết để xác định chính xác lỗi và đưa ra phương án sửa chữa hoặc thay thế linh kiện phù hợp.
 Sửa chữa phần cứng
Sửa chữa phần cứng
Kết Luận
Lỗi cổng USB không nhận thiết bị là một vấn đề thường gặp nhưng hoàn toàn có thể khắc phục được. Bằng cách kiểm tra phần cứng, khởi động lại máy, cập nhật driver, và cuối cùng là sửa chữa phần cứng nếu cần, bạn có thể giải quyết triệt để vấn đề này. Hy vọng bài viết này đã cung cấp cho bạn những thông tin hữu ích để xử lý tình trạng laptop không nhận chuột và bàn phím qua cổng USB. Nếu bạn vẫn gặp khó khăn sau khi thử các cách trên, đừng ngần ngại liên hệ với các chuyên gia sửa chữa laptop chuyên nghiệp để được hỗ trợ kịp thời.
Nếu bạn đang gặp vấn đề với việc đăng nhập vào máy tính, bạn có thể tham khảo Cách khôi phục khi quên mật khẩu laptop. Việc này có thể giúp bạn truy cập vào hệ thống và thực hiện các bước khắc phục lỗi USB dễ dàng hơn.
Thông tin tham khảo:
- Bài viết được tham khảo từ các nguồn uy tín về công nghệ và sửa chữa máy tính.
- Hình ảnh sử dụng trong bài viết được lấy từ nguồn: Điện máy XANH.