Phần mở đầu: Laptop đã trở thành công cụ không thể thiếu trong công việc và cuộc sống hiện đại. Tuy nhiên, không phải ai cũng am hiểu về cấu tạo phần cứng và cách nâng cấp laptop, đặc biệt là việc thay ổ cứng SSD. Ổ cứng SSD (Solid State Drive) là một trong những nâng cấp quan trọng nhất, giúp cải thiện đáng kể tốc độ và hiệu suất của laptop. Bài viết này sẽ cung cấp cho bạn kiến thức toàn diện về cấu tạo laptop, dấu hiệu nhận biết khi nào cần thay ổ cứng, những lưu ý quan trọng và hướng dẫn từng bước chi tiết cách tháo lắp, thay ổ cứng SSD cho laptop ngay tại nhà. Qua đó, bạn không chỉ tiết kiệm chi phí mà còn có thể tự tin hơn trong việc bảo trì và nâng cấp thiết bị của mình. Ngoài ra, hướng dẫn nâng cấp ổ cứng laptop lên SSD cũng là một trong những từ khoá quan trọng, phản ánh nhu cầu tìm kiếm thông tin của người dùng.
1. Cấu Tạo Chi Tiết Laptop: Nền Tảng Cho Việc Nâng Cấp
Trước khi tiến hành thay ổ cứng SSD, việc hiểu rõ cấu tạo của laptop là vô cùng cần thiết. Điều này giúp bạn xác định vị trí ổ cứng, các linh kiện liên quan và thực hiện thao tác tháo lắp chính xác, an toàn.
1.1. Cấu Tạo Bên Ngoài Laptop
Vỏ ngoài laptop không chỉ mang tính thẩm mỹ mà còn bảo vệ các linh kiện bên trong. Các bộ phận chính bao gồm:
- Vỏ laptop: Thường được làm từ nhựa hoặc hợp kim cao cấp, có vai trò bảo vệ các linh kiện bên trong khỏi tác động vật lý.
- Bàn phím: Có hai loại chính là bàn phím có phím số riêng và không có phím số riêng. Nhiều mẫu laptop hiện nay còn tích hợp đèn nền LED, tăng tính thẩm mỹ và tiện dụng khi sử dụng trong điều kiện thiếu sáng.
- Màn hình: Kích thước màn hình laptop rất đa dạng, thường dao động từ 10 đến 17.3 inch, tùy thuộc vào nhu cầu sử dụng và thiết kế của nhà sản xuất.
- Touchpad: Bàn di chuột cảm ứng, kích thước và độ nhạy khác nhau tùy từng dòng máy. Một số loại touchpad cao cấp còn tích hợp nút bấm vật lý.
- Pin: Cung cấp năng lượng cho laptop hoạt động. Các loại pin phổ biến hiện nay là 3 cell, 4 cell, 6 cell, 8 cell và 9 cell. Hướng dẫn hiệu chuẩn pin laptop là một trong những kiến thức quan trọng giúp tối ưu hoá thời lượng pin.
- Cổng kết nối: Laptop thường được trang bị các cổng kết nối cơ bản như USB, HDMI, VGA, LAN và cổng âm thanh. Một số dòng máy còn có thêm cổng Thunderbolt, e-SATA hoặc Displayport.
- Sạc: Cung cấp điện năng để sạc pin và duy trì hoạt động cho laptop. Công suất sạc (W) và thiết kế đầu cắm khác nhau tùy từng dòng máy.
 Cấu tạo bên ngoài vỏ, bàn phím và màn hình laptop
Cấu tạo bên ngoài vỏ, bàn phím và màn hình laptop Các thành phần bên ngoài của laptop: Vỏ, bàn phím và màn hình
1.2. Cấu Tạo Bên Trong Laptop
Hiểu rõ cấu tạo bên trong laptop là chìa khóa để tháo lắp và nâng cấp linh kiện một cách chính xác. Dưới đây là các bộ phận quan trọng:
- Bộ vi xử lý (CPU): Là bộ não của laptop, chịu trách nhiệm xử lý mọi tác vụ. Hai nhà sản xuất CPU phổ biến nhất hiện nay là Intel và AMD.
- Card màn hình (VGA): Xử lý các tác vụ liên quan đến đồ họa, hình ảnh và video. Có hai loại card màn hình chính là card onboard (tích hợp sẵn trên mainboard) và card rời (gắn ngoài qua khe cắm mở rộng).
- Bộ xử lý đồ họa (GPU): Là thành phần chính của card màn hình, chuyên xử lý các tác vụ đồ họa phức tạp.
- Bộ nhớ tạm thời (RAM): Lưu trữ dữ liệu tạm thời để CPU truy xuất nhanh chóng, ảnh hưởng trực tiếp đến khả năng đa nhiệm của laptop.
- Ổ cứng lưu trữ: Nơi lưu trữ hệ điều hành, phần mềm và dữ liệu của người dùng. Hai loại ổ cứng phổ biến nhất hiện nay là HDD (Hard Disk Drive) và SSD (Solid State Drive).
- Mainboard: Bo mạch chủ, nơi kết nối tất cả các linh kiện và thiết bị ngoại vi của laptop.
- Chipset: Điều khiển luồng dữ liệu giữa CPU, RAM, ổ cứng và các thiết bị ngoại vi khác.
- Card kết nối Wifi: Cho phép laptop kết nối internet không dây.
- Board cao áp: Tạo điện áp cao để cấp nguồn cho đèn nền màn hình.
- Ổ đĩa quang: Dùng để đọc và ghi đĩa CD/DVD. Tuy nhiên, các dòng laptop mỏng nhẹ hiện nay thường không còn trang bị ổ đĩa quang.
 Các phần cứng cấu tạo bên trong laptop
Các phần cứng cấu tạo bên trong laptop Sơ đồ các thành phần chính bên trong laptop
2. Khi Nào Cần Thay Ổ Cứng SSD Cho Laptop?
Việc thay ổ cứng SSD cho laptop thường được cân nhắc khi:
- Nhu cầu nâng cấp: Bạn muốn cải thiện tốc độ khởi động, mở ứng dụng và truy xuất dữ liệu của laptop.
- Ổ cứng cũ gặp vấn đề: Ổ cứng HDD cũ có thể phát ra tiếng ồn, bị nóng, tốc độ chậm hoặc báo lỗi. Một số dấu hiệu lỗi ổ cứng bao gồm:
- Laptop báo lỗi “Bad sector”.
- Laptop báo lỗi “Non-system disk or disk error…”.
- Không thể cài đặt ứng dụng hoặc hệ điều hành.
- Laptop không khởi động được.
- Tăng dung lượng lưu trữ: Ổ cứng SSD hiện nay có nhiều mức dung lượng khác nhau, đáp ứng nhu cầu lưu trữ ngày càng cao của người dùng. Cách sửa bàn phím laptop bị kẹt phím có thể giúp bạn xử lý một trong những vấn đề thường gặp với phần cứng laptop.
 Nên thay ổ cứng khi muốn nâng cấp laptop hoặc máy báo một số lỗi liên quan đến ổ cứng
Nên thay ổ cứng khi muốn nâng cấp laptop hoặc máy báo một số lỗi liên quan đến ổ cứng Các tình huống cần thay hoặc nâng cấp ổ cứng laptop
3. Những Lưu Ý Quan Trọng Trước Khi Thay Ổ Cứng SSD
Trước khi tiến hành thay ổ cứng SSD, bạn cần lưu ý một số điểm sau:
- Chọn đúng loại ổ cứng: Cần xác định chuẩn kết nối ổ cứng mà laptop hỗ trợ (SATA, M.2 NVMe, M.2 SATA) và kích thước phù hợp (2.5 inch, M.2 2280, M.2 2242,…).
- Sao lưu dữ liệu: Sao lưu toàn bộ dữ liệu quan trọng từ ổ cứng cũ sang một thiết bị lưu trữ khác (ổ cứng di động, USB, dịch vụ đám mây,…).
- Chuẩn bị dụng cụ: Tua vít, dụng cụ cạy nhựa (có thể thay thế bằng thẻ nhựa mỏng),…
- Kiểm tra thông tin bảo hành: Việc tự ý tháo lắp laptop có thể ảnh hưởng đến chính sách bảo hành của nhà sản xuất.
- Cài đặt hệ điều hành: Nếu không sao lưu dữ liệu, bạn cần chuẩn bị sẵn bộ cài đặt Windows hoặc hệ điều hành tương thích để cài đặt lại sau khi thay ổ cứng mới. Trong trường hợp laptop gặp vấn đề về âm thanh, bạn có thể tham khảo cách sửa lỗi laptop không có âm thanh để khắc phục.
 Lưu ý khi thay ổ cứng SSD cho laptop
Lưu ý khi thay ổ cứng SSD cho laptop Những điều cần lưu ý trước khi thay ổ cứng SSD
4. Hướng Dẫn Chi Tiết Cách Thay Ổ Cứng SSD Cho Laptop
Hướng dẫn dưới đây sử dụng ổ cứng SSD WD Blue SN550 M.2 NVMe dung lượng 1TB trên laptop ASUS. Các bước thực hiện có thể thay đổi đôi chút tùy thuộc vào dòng máy và loại ổ cứng.
4.1. Chuẩn Bị Dụng Cụ
- Ổ cứng SSD mới (đúng chuẩn kết nối và kích thước).
- Tua vít (loại phù hợp với ốc vít trên laptop).
- Dụng cụ cạy nhựa hoặc thẻ nhựa mỏng.
 Chuẩn bị dụng cụ để thay SSD
Chuẩn bị dụng cụ để thay SSD Các dụng cụ cần thiết để thay ổ cứng SSD
4.2. Các Bước Thực Hiện
Bước 1: Tháo Nắp Đáy Laptop
- Tắt nguồn laptop và rút phích cắm sạc.
- Dùng tua vít tháo tất cả ốc vít ở mặt dưới laptop. Lưu ý vị trí từng con ốc để lắp lại cho chính xác.
- Dùng dụng cụ cạy nhựa hoặc thẻ nhựa mỏng luồn vào khe hở giữa nắp đáy và thân máy.
- Nhẹ nhàng trượt dụng cụ cạy dọc theo các cạnh để tách các khớp nối.
- Nhấc nắp đáy ra khỏi laptop.
Bước 2: Ngắt Kết Nối Pin
- Xác định vị trí cáp kết nối pin với mainboard.
- Nhẹ nhàng rút cáp kết nối pin ra khỏi mainboard để đảm bảo an toàn trong quá trình tháo lắp linh kiện.
Bước 3: Tháo Ổ Cứng Cũ
- Xác định vị trí ổ cứng cũ.
- Tháo ốc cố định ổ cứng (nếu có).
- Nhẹ nhàng rút ổ cứng ra khỏi khe cắm.
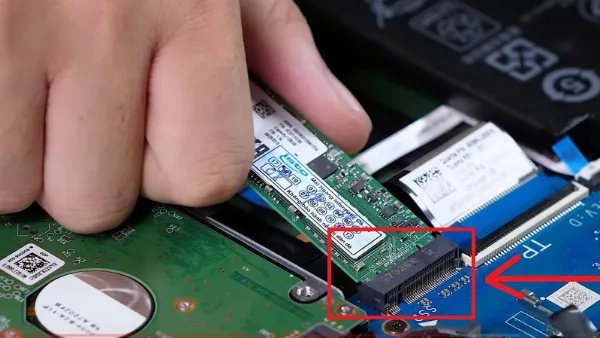 Rút SSD ra khỏi máy
Rút SSD ra khỏi máy Thao tác tháo ổ cứng SSD cũ ra khỏi laptop
Bước 4: Lắp Ổ Cứng SSD Mới
- Cắm ổ cứng SSD mới vào khe cắm tương ứng trên mainboard.
- Vặn ốc cố định ổ cứng (nếu có).
 Cắm SSD mới vào máy
Cắm SSD mới vào máy Lắp ổ cứng SSD mới vào khe cắm trên mainboard
Bước 5: Kết Nối Lại Pin Và Lắp Nắp Đáy
- Cắm lại cáp kết nối pin vào mainboard.
- Đặt nắp đáy vào vị trí cũ, ấn nhẹ các cạnh để khớp các khớp nối.
- Vặn lại tất cả ốc vít đã tháo ra ở bước 1. Nếu laptop của bạn gặp vấn đề về quạt, hướng dẫn thay quạt laptop sẽ là nguồn tham khảo hữu ích.
Kết Luận
Thay ổ cứng SSD là một trong những cách nâng cấp hiệu quả nhất để cải thiện hiệu suất tổng thể của laptop. Bài viết đã cung cấp cho bạn kiến thức chi tiết về cấu tạo laptop, dấu hiệu nhận biết khi nào cần thay ổ cứng, những lưu ý quan trọng và hướng dẫn từng bước cụ thể để tự thay ổ cứng SSD tại nhà. Việc tự thay ổ cứng không chỉ giúp bạn tiết kiệm chi phí mà còn mang lại sự chủ động trong việc bảo trì và nâng cấp thiết bị. Tuy nhiên, hãy luôn cẩn trọng và tuân thủ các bước hướng dẫn để đảm bảo an toàn cho laptop và dữ liệu của bạn. Nếu bạn không tự tin thực hiện, hãy tìm đến các trung tâm sửa chữa laptop uy tín để được hỗ trợ. Hãy liên hệ với “Trung Tâm Sửa Chữa Máy Tính – Laptop Giá Rẻ TPHCM” để được tư vấn và hỗ trợ thay ổ cứng SSD chuyên nghiệp, nhanh chóng và đảm bảo chất lượng.






































