Ổ cứng SSD (Solid State Drive) ngày càng trở nên phổ biến nhờ tốc độ vượt trội so với ổ cứng HDD truyền thống. Việc nâng cấp lên SSD mang lại nhiều lợi ích như cải thiện tốc độ khởi động, truy xuất dữ liệu và hiệu suất tổng thể của laptop. Bài viết này sẽ cung cấp hướng dẫn chi tiết từng bước để bạn có thể tự thay thế ổ cứng SSD cho laptop của mình ngay tại nhà một cách an toàn và hiệu quả.
Tại sao nên nâng cấp ổ cứng SSD cho laptop?
Việc thay thế ổ cứng HDD bằng SSD là một trong những cách nâng cấp hiệu quả nhất để cải thiện hiệu năng laptop. Ổ cứng SSD mang lại nhiều lợi ích thiết thực, bao gồm:
- Tốc độ nhanh hơn: SSD có tốc độ đọc/ghi dữ liệu nhanh hơn nhiều so với HDD, giúp laptop khởi động, chạy ứng dụng và truy xuất dữ liệu nhanh chóng.
- Tiết kiệm năng lượng: SSD tiêu thụ ít năng lượng hơn, giúp kéo dài thời lượng pin laptop.
- Độ bền cao hơn: SSD không có bộ phận chuyển động nên ít bị hư hỏng do va đập hơn HDD.
- Hoạt động êm ái: SSD hoạt động không gây tiếng ồn như HDD.
 Hình ảnh minh họa ổ cứng SSD và HDD – Ổ cứng SSD giúp laptop chạy nhanh hơn, tiết kiệm pin và bền bỉ hơn.
Hình ảnh minh họa ổ cứng SSD và HDD – Ổ cứng SSD giúp laptop chạy nhanh hơn, tiết kiệm pin và bền bỉ hơn.
Khi nào cần thay ổ cứng SSD cho laptop?
Có một số dấu hiệu cho thấy bạn nên cân nhắc thay ổ cứng SSD cho laptop:
- Laptop khởi động và tắt máy chậm: Đây là dấu hiệu phổ biến nhất cho thấy ổ cứng đang hoạt động kém hiệu quả.
- Laptop chạy chậm, lag, đơ: Khi mở ứng dụng, truy cập file, hoặc đa nhiệm, laptop thường xuyên bị chậm, lag, treo máy.
- Ổ cứng phát ra tiếng ồn lạ: Tiếng kêu lạch cạch, rè rè từ ổ cứng có thể là dấu hiệu ổ cứng sắp hỏng.
- Laptop báo lỗi ổ cứng: Các thông báo lỗi như “Non-system disk or disk error”, “Bad sector” cho thấy ổ cứng đang gặp vấn đề.
- Nhu cầu nâng cấp: Bạn muốn cải thiện hiệu suất laptop để làm việc, học tập, giải trí mượt mà hơn.
Lưu ý quan trọng trước khi thay ổ cứng SSD
Trước khi tiến hành thay ổ cứng SSD, bạn cần lưu ý một số điểm quan trọng sau:
- Xác định loại ổ cứng tương thích: Không phải tất cả các loại ổ cứng SSD đều tương thích với mọi laptop. Bạn cần kiểm tra thông số kỹ thuật của laptop để chọn loại ổ cứng phù hợp (ví dụ: SATA 2.5 inch, M.2 SATA, M.2 NVMe).
- Sao lưu dữ liệu: Đây là bước cực kỳ quan trọng. Hãy sao lưu toàn bộ dữ liệu quan trọng từ ổ cứng cũ sang một thiết bị lưu trữ ngoài như ổ cứng di động, USB hoặc dịch vụ lưu trữ đám mây. Thay ổ đĩa quang laptop bằng ổ cứng SSD cũng có thể là một giải pháp tốt nếu bạn muốn tận dụng khe cắm ổ đĩa quang.
- Chuẩn bị dụng cụ: Bạn cần chuẩn bị một bộ tua vít phù hợp với các loại ốc vít trên laptop, dụng cụ cạy vỏ laptop (có thể dùng thẻ nhựa cứng), và ổ cứng SSD mới.
- Tắt nguồn và rút pin (nếu có thể): Đảm bảo laptop đã được tắt nguồn hoàn toàn và rút phích cắm điện. Nếu laptop của bạn có pin rời, hãy tháo pin ra để đảm bảo an toàn.
Hướng dẫn chi tiết cách thay ổ cứng SSD cho laptop
Bước 1: Tháo nắp lưng laptop
- Tìm và tháo tất cả các ốc vít ở mặt dưới laptop: Sử dụng tua vít phù hợp để tháo tất cả các ốc vít ở mặt dưới của laptop. Hãy chú ý đến vị trí và kích thước của từng con ốc để lắp lại chính xác sau này.
- Cẩn thận cạy mở nắp lưng laptop: Sử dụng dụng cụ cạy vỏ (hoặc thẻ nhựa cứng) để nhẹ nhàng tách phần nắp lưng ra khỏi thân máy. Bắt đầu từ một góc và di chuyển dụng cụ cạy dọc theo các cạnh của laptop. Hãy cẩn thận để không làm gãy các lẫy nhựa bên trong.
 Hình ảnh tháo rời nắp lưng laptop – Thao tác nhẹ nhàng, tránh làm gãy các khớp nối.
Hình ảnh tháo rời nắp lưng laptop – Thao tác nhẹ nhàng, tránh làm gãy các khớp nối.
Bước 2: Xác định vị trí và tháo ổ cứng cũ
- Xác định vị trí ổ cứng: Ổ cứng thường được đặt ở một góc của laptop và được cố định bằng ốc vít hoặc khung kim loại.
- Tháo cáp kết nối: Cẩn thận tháo cáp kết nối (thường là cáp SATA) ra khỏi ổ cứng.
- Tháo ốc vít cố định ổ cứng: Tháo các ốc vít giữ ổ cứng vào khung máy.
- Nhẹ nhàng lấy ổ cứng cũ ra khỏi laptop: Nếu ổ cứng được gắn trong khung kim loại, bạn có thể cần tháo thêm các ốc vít để lấy ổ cứng ra khỏi khung.
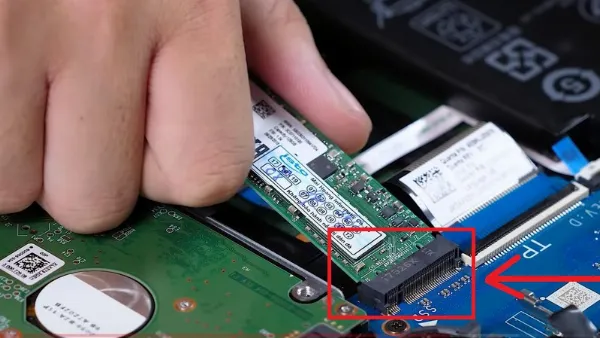 Hình ảnh rút ổ cứng SSD cũ ra khỏi máy – Cần xác định đúng vị trí và thao tác nhẹ nhàng.
Hình ảnh rút ổ cứng SSD cũ ra khỏi máy – Cần xác định đúng vị trí và thao tác nhẹ nhàng.
Bước 3: Lắp ổ cứng SSD mới
- Đặt ổ cứng SSD mới vào vị trí của ổ cứng cũ: Nếu ổ cứng SSD mới có kích thước khác với ổ cứng cũ (ví dụ: thay ổ cứng 2.5 inch bằng ổ M.2), bạn có thể cần sử dụng khay chuyển đổi.
- Cố định ổ cứng SSD: Sử dụng các ốc vít đã tháo ở bước trước để cố định ổ cứng SSD vào khung máy.
- Kết nối cáp: Cắm cáp kết nối vào ổ cứng SSD mới.
 Hình ảnh cắm ổ cứng SSD mới vào máy – Đảm bảo ổ cứng được lắp đúng cách và chắc chắn.
Hình ảnh cắm ổ cứng SSD mới vào máy – Đảm bảo ổ cứng được lắp đúng cách và chắc chắn.
Bước 4: Lắp lại nắp lưng và kiểm tra
- Đặt nắp lưng laptop trở lại vị trí cũ: Cẩn thận căn chỉnh các khớp nối và ấn nhẹ để nắp lưng khớp vào thân máy.
- Lắp lại tất cả các ốc vít đã tháo: Đảm bảo lắp đúng vị trí và kích thước của từng con ốc.
- Khởi động laptop và kiểm tra: Bật nguồn laptop và kiểm tra xem ổ cứng SSD mới đã được nhận diện hay chưa. Bạn có thể vào BIOS để kiểm tra.
Bước 5: Cài đặt hệ điều hành và khôi phục dữ liệu
- Cài đặt hệ điều hành: Sau khi thay ổ cứng SSD mới, bạn cần cài đặt lại hệ điều hành (ví dụ: Windows, macOS) lên ổ cứng mới.
- Khôi phục dữ liệu: Sử dụng bản sao lưu đã tạo trước đó để khôi phục dữ liệu vào ổ cứng SSD mới.
Một số lưu ý khi lắp ráp laptop
Việc tháo lắp và thay thế linh kiện laptop đòi hỏi sự cẩn thận và tỉ mỉ. Dưới đây là một số lưu ý quan trọng:
- Ngắt nguồn điện: Luôn đảm bảo laptop đã được tắt nguồn hoàn toàn và rút phích cắm điện trước khi tháo lắp. Nếu có thể, hãy tháo pin ra khỏi laptop.
- Sử dụng dụng cụ phù hợp: Sử dụng bộ tua vít chuyên dụng cho laptop để tránh làm hỏng ốc vít.
- Ghi nhớ vị trí ốc vít: Khi tháo ốc vít, hãy ghi nhớ vị trí và kích thước của từng con ốc để lắp lại chính xác. Bạn có thể sử dụng một tờ giấy và băng dính để cố định ốc vít theo từng khu vực.
- Cẩn thận với các linh kiện nhỏ: Các linh kiện bên trong laptop rất nhỏ và dễ vỡ. Hãy thao tác nhẹ nhàng và cẩn thận.
- Tránh chạm tay trực tiếp vào các mạch điện tử: Điều này có thể gây ra hiện tượng tĩnh điện và làm hỏng các linh kiện. Nếu laptop chạy chậm, việc nâng cấp RAM cũng là một giải pháp nên cân nhắc.
 Hình ảnh các phần cứng cấu tạo bên trong laptop – Cần cẩn thận và tỉ mỉ khi tháo lắp.
Hình ảnh các phần cứng cấu tạo bên trong laptop – Cần cẩn thận và tỉ mỉ khi tháo lắp.
Kết luận
Thay ổ cứng SSD là một cách hiệu quả để nâng cấp laptop, giúp cải thiện đáng kể hiệu suất và trải nghiệm sử dụng. Việc tự thay ổ cứng SSD tại nhà không quá khó khăn nếu bạn cẩn thận và làm theo đúng hướng dẫn. Hy vọng bài viết này đã cung cấp cho bạn những thông tin hữu ích để tự tin nâng cấp ổ cứng SSD cho laptop của mình. Nếu bạn không tự tin thực hiện, hãy mang laptop đến các trung tâm sửa chữa uy tín để được hỗ trợ. Thay RAM laptop cũng là một phương pháp nâng cấp hiệu quả, bạn có thể tìm hiểu thêm về dịch vụ này.
Chúc bạn thành công!






































