Sau một thời gian sử dụng, tình trạng Laptop Chạy Chậm, nóng máy, giật lag là điều thường gặp, gây ảnh hưởng không nhỏ đến hiệu suất làm việc và trải nghiệm người dùng. Vậy nguyên nhân do đâu và cách khắc phục Laptop Chạy Chậm như thế nào? Bài viết này sẽ cung cấp cho bạn những giải pháp thiết thực và dễ thực hiện để “hồi sinh” chiếc laptop của mình, giúp máy hoạt động mượt mà và ổn định hơn. Bên cạnh đó, bạn có thể khởi động lại laptop để kiểm tra và khắc phục nhanh các lỗi phần mềm đơn giản.
Nguyên Nhân Khiến Laptop Chạy Chậm và Cách Khắc Phục
Dưới đây là một số nguyên nhân phổ biến dẫn đến tình trạng laptop ì ạch và cách xử lý tương ứng:
1. Virus và Phần Mềm Độc Hại
Virus, malware, spyware là “kẻ thù” âm thầm xâm nhập và làm chậm máy tính. Chúng không chỉ đánh cắp dữ liệu, gây hại hệ thống mà còn tiêu tốn tài nguyên, khiến laptop hoạt động kém hiệu quả.
Giải pháp: Cài đặt phần mềm diệt virus uy tín và quét hệ thống thường xuyên. Các phần mềm như AVG, Avast, Kaspersky (có phí) đều là những lựa chọn tốt. Luôn cập nhật phần mềm diệt virus để nhận diện và loại bỏ các mối đe dọa mới nhất.
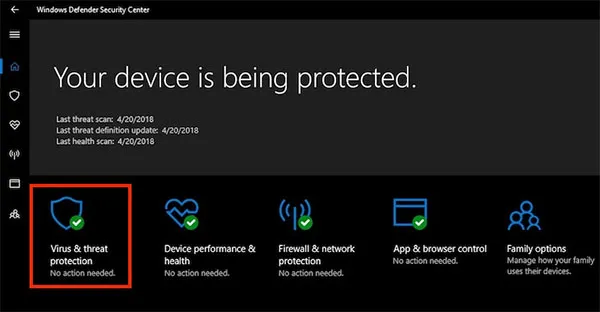 Diệt virus để khắc phục tình trạng laptop chạy chậm
Diệt virus để khắc phục tình trạng laptop chạy chậm
2. Ổ Cứng Đầy và Nhiều Tập Tin Rác
Ổ cứng lưu trữ quá nhiều dữ liệu, đặc biệt là ổ đĩa cài đặt hệ điều hành (thường là ổ C), sẽ khiến máy tính khởi động và truy xuất dữ liệu chậm chạp. Các tập tin tạm, tập tin rác tích tụ lâu ngày cũng góp phần làm giảm hiệu suất.
Giải pháp:
- Dọn dẹp thùng rác (Recycle Bin) thường xuyên bằng cách nhấn chuột phải vào biểu tượng thùng rác và chọn “Empty Recycle Bin”.
- Sử dụng công cụ “Disk Cleanup” có sẵn trên Windows: Mở “This PC” (hoặc “My Computer”), nhấn chuột phải vào ổ đĩa cần dọn dẹp (ví dụ ổ C), chọn “Properties”, sau đó chọn “Disk Cleanup”.
- Gỡ bỏ các phần mềm không cần thiết: Vào “Control Panel”, chọn “Programs and Features”, tìm và gỡ cài đặt (Uninstall) các ứng dụng ít dùng. Việc laptop bị virus cũng có thể là nguyên nhân khiến máy chạy chậm, do đó bạn cũng nên kiểm tra và diệt virus thường xuyên.
3. Phân Mảnh Ổ Cứng
Phân mảnh ổ cứng xảy ra khi các tập tin được lưu trữ rải rác trên ổ đĩa thay vì liền mạch. Điều này làm tăng thời gian truy xuất dữ liệu, dẫn đến hiện tượng máy tính chạy chậm, đơ lag.
Giải pháp: Chống phân mảnh ổ cứng định kỳ (khoảng 1 tháng/lần):
- Mở “This PC” (hoặc “My Computer”).
- Nhấn chuột phải vào ổ đĩa cần chống phân mảnh (thường là ổ C), chọn “Properties”.
- Chọn tab “Tools”, sau đó nhấn vào nút “Optimize” (hoặc “Defragment Now” trên Windows 7).
- Chọn ổ đĩa cần chống phân mảnh và nhấn “Analyze” để kiểm tra mức độ phân mảnh.
- Nếu mức độ phân mảnh cao, nhấn “Optimize” (hoặc “Defragment”) để bắt đầu quá trình chống phân mảnh. Lưu ý không sử dụng máy tính trong quá trình này.
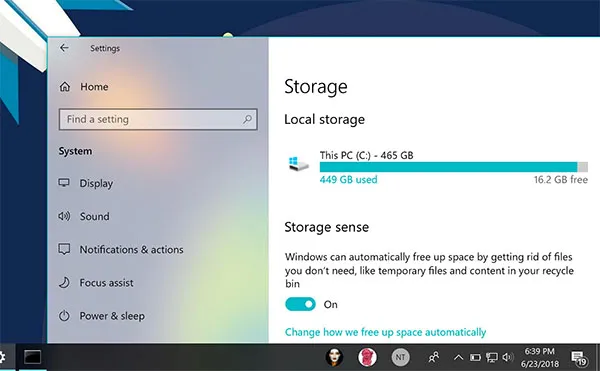 Chống phân mảnh ổ cứng định kỳ giúp laptop hoạt động mượt mà
Chống phân mảnh ổ cứng định kỳ giúp laptop hoạt động mượt mà
4. Lỗi Registry
Registry là cơ sở dữ liệu quan trọng của Windows, lưu trữ các thiết lập hệ thống. Theo thời gian, Registry có thể chứa các mục lỗi thời, hỏng hóc, gây ảnh hưởng đến hiệu suất máy tính.
Giải pháp: Sử dụng phần mềm dọn dẹp Registry chuyên dụng như CCleaner. CCleaner không chỉ giúp sửa lỗi Registry mà còn có thể dọn dẹp tập tin rác, tối ưu hóa hệ thống.
- Tải và cài đặt CCleaner.
- Mở CCleaner, chọn tab “Registry”.
- Nhấn “Scan for Issues” để quét các lỗi Registry.
- Sau khi quét xong, nhấn “Fix selected Issues…” để sửa lỗi. Nên sao lưu Registry trước khi sửa lỗi để đảm bảo an toàn.
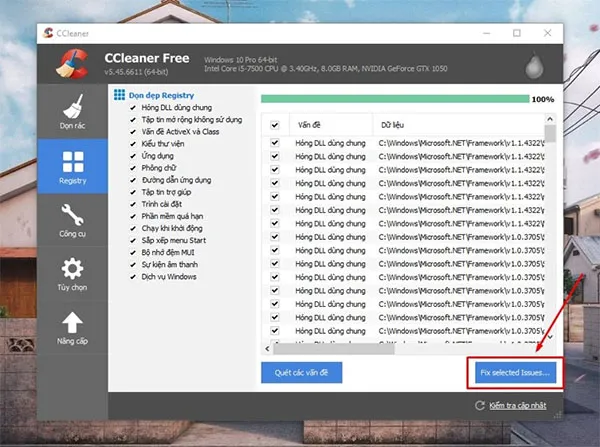 Dùng CCleaner để sửa lỗi Registry và dọn dẹp tập tin rác
Dùng CCleaner để sửa lỗi Registry và dọn dẹp tập tin rác
5. Ổ Cứng HDD Cũ Kỹ
Ổ cứng HDD truyền thống có tốc độ đọc/ghi chậm hơn nhiều so với ổ cứng SSD. Nếu laptop của bạn đang sử dụng ổ HDD và đã sử dụng lâu năm, việc nâng cấp lên ổ SSD sẽ mang lại cải thiện đáng kể về tốc độ. Trong trường hợp nghiêm trọng hơn, bạn có thể cần sửa card màn hình laptop nếu card màn hình bị lỗi là nguyên nhân gây ra tình trạng chậm và đơ máy.
Giải pháp: Thay thế ổ cứng HDD bằng ổ cứng SSD. Ổ SSD có tốc độ truy xuất dữ liệu nhanh hơn gấp nhiều lần, giúp máy tính khởi động, mở ứng dụng và xử lý tác vụ nhanh chóng hơn.
 Nâng cấp ổ cứng SSD để tăng tốc độ laptop
Nâng cấp ổ cứng SSD để tăng tốc độ laptop
6. Bụi Bẩn và Tản Nhiệt Kém
Bụi bẩn bám vào các linh kiện bên trong laptop, đặc biệt là quạt tản nhiệt, sẽ làm giảm hiệu quả làm mát, khiến máy tính nóng lên và hoạt động chậm chạp. Keo tản nhiệt CPU bị khô cũng làm giảm khả năng truyền nhiệt, dẫn đến quá nhiệt. Đôi khi, quạt laptop không hoạt động cũng là lý do khiến máy tính quá nóng và chạy chậm, bạn cần kiểm tra và sửa chữa kịp thời.
Giải pháp: Vệ sinh laptop định kỳ (khoảng 6 tháng/lần). Tháo máy và dùng cọ mềm, bình xịt khí nén để loại bỏ bụi bẩn. Tra keo tản nhiệt mới cho CPU. Nếu không tự tin thực hiện, bạn nên mang máy đến trung tâm sửa chữa uy tín để được hỗ trợ. Bạn có thể cân nhắc thay chân sạc laptop nếu máy tính gặp vấn đề về sạc pin, ảnh hưởng đến hiệu suất hoạt động.
 Vệ sinh laptop để cải thiện hiệu suất
Vệ sinh laptop để cải thiện hiệu suất
Kết Luận
Laptop chạy chậm là vấn đề phổ biến nhưng hoàn toàn có thể khắc phục được. Bằng cách áp dụng các giải pháp trên, bạn có thể cải thiện đáng kể tốc độ và hiệu suất của máy tính. Hãy bắt đầu từ những việc đơn giản như dọn dẹp tập tin rác, diệt virus, chống phân mảnh ổ cứng, cho đến nâng cấp phần cứng như thay ổ SSD. Đừng quên vệ sinh laptop định kỳ để đảm bảo máy luôn hoạt động ổn định. Nếu đã thử các cách trên mà tình trạng vẫn không cải thiện, hãy mang máy đến trung tâm sửa chữa uy tín để được kiểm tra và tư vấn chuyên sâu.






































