Mở Đầu
Bạn đang gặp phải tình trạng laptop mất chuột, touchpad không di chuyển được, gây cản trở công việc và trải nghiệm sử dụng? Đừng lo lắng, bài viết này Trung Tâm Sửa Chữa Máy Tính – Laptop Giá Rẻ TPHCM sẽ hướng dẫn bạn chi tiết các cách xử lý lỗi Touchpad Laptop Không Hoạt động một cách nhanh chóng và hiệu quả. Từ những giải pháp đơn giản đến các bước kiểm tra chuyên sâu, chúng tôi sẽ giúp bạn khôi phục lại chức năng của touchpad và tiếp tục công việc một cách trơn tru.
I. Các Giải Pháp Nhanh Chóng và Đơn Giản
1. Khởi Động Lại Laptop
Đôi khi, xung đột phần mềm có thể là nguyên nhân khiến touchpad không phản hồi. Cách đơn giản nhất để khắc phục vấn đề này là khởi động lại laptop. Việc này sẽ giúp làm mới hệ thống và có thể giải quyết các lỗi tạm thời, bao gồm cả lỗi liên quan đến driver của touchpad.
2. Kích Hoạt Touchpad Bằng Tổ Hợp Phím Fn
Một nguyên nhân phổ biến khác khiến touchpad không hoạt động là do vô tình bị vô hiệu hóa. Nhiều người dùng thường sử dụng tổ hợp phím Fn để điều chỉnh âm lượng, độ sáng màn hình mà không biết rằng một số tổ hợp phím Fn có thể tắt/bật touchpad. Hãy thử nhấn giữ phím Fn và tìm phím chức năng (F1-F12) có biểu tượng touchpad (thường là hình chữ nhật có đường kẻ ở giữa) để kích hoạt lại.
Dưới đây là một số tổ hợp phím phổ biến cho các hãng laptop:
- Acer: Fn + F7
- Asus: Fn + F9
- Dell: Fn + F3
- Lenovo: Fn + F6 hoặc Fn + F8
- HP: Chạm nhanh hai lần vào vùng cảm biến ở góc trên bên trái touchpad. Đèn sáng lên báo hiệu touchpad đã được kích hoạt.
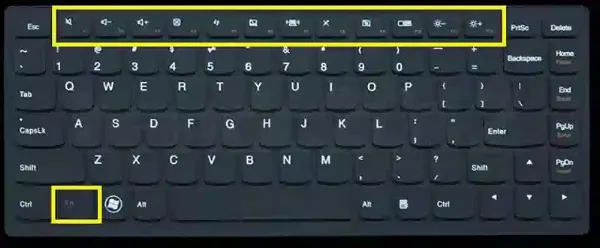 Sử dụng phím Fn với các phím khácSử dụng tổ hợp phím Fn để kích hoạt touchpad
Sử dụng phím Fn với các phím khácSử dụng tổ hợp phím Fn để kích hoạt touchpad
3. Ngắt và Kết Nối Lại Các Thiết Bị USB
Lỗi cổng USB hoặc xung đột với các thiết bị ngoại vi cũng có thể ảnh hưởng đến hoạt động của touchpad. Hãy thử rút tất cả các thiết bị đang kết nối qua cổng USB (chuột ngoài, ổ cứng, USB…) ra khỏi laptop, sau đó khởi động lại máy. Nếu touchpad hoạt động trở lại, hãy thử cắm lại từng thiết bị để xác định nguyên nhân gây lỗi.
Trường hợp laptop không nhận sạc do lỗi cổng USB, bạn cần kiểm tra và sửa chữa cổng kết nối để đảm bảo thiết bị hoạt động ổn định.
II. Kích Hoạt Touchpad Trong Cài Đặt Hệ Thống
1. Hướng Dẫn Nhanh
Mở Settings > Bluetooth & Devices > Touchpad > Bật ON.
2. Hướng Dẫn Chi Tiết
Bước 1: Mở Settings (Cài đặt) bằng cách nhấn tổ hợp phím Windows + I hoặc tìm kiếm “Settings” trong thanh tìm kiếm.
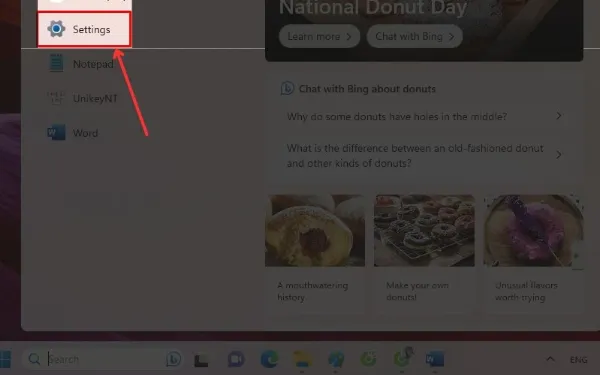 Vào Search để tìm kiếm SettingsTìm kiếm Settings trong thanh tìm kiếm
Vào Search để tìm kiếm SettingsTìm kiếm Settings trong thanh tìm kiếm
Bước 2: Chọn Bluetooth & Devices (Thiết bị & Bluetooth), sau đó chọn Touchpad.
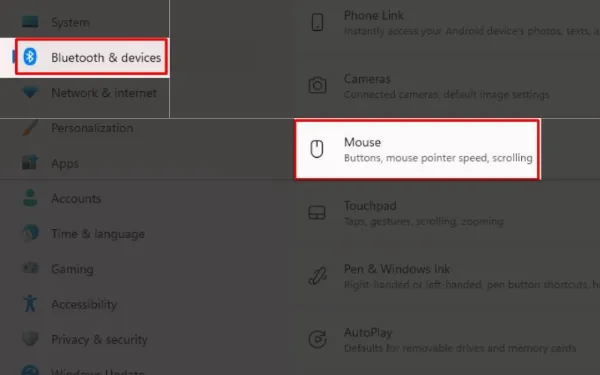 Vào Bluetooth & Devices chọn MouseChọn Touchpad trong mục Bluetooth & Devices
Vào Bluetooth & Devices chọn MouseChọn Touchpad trong mục Bluetooth & Devices
Bước 3: Đảm bảo rằng công tắc Touchpad đã được bật ON.
Bật Touchpad trong cài đặt
III. Kích Hoạt Touchpad Trong Mouse Properties
1. Hướng Dẫn Nhanh
Mở Control Panel > Hardware and Sound > Mouse > Device Settings > Enable > OK.
2. Hướng Dẫn Chi Tiết
Bước 1: Mở Control Panel bằng cách tìm kiếm “Control Panel” trong thanh tìm kiếm.
Bước 2: Chọn Hardware and Sound (Phần cứng và Âm thanh), sau đó chọn Mouse (Chuột).
Bước 3: Trong cửa sổ Mouse Properties, tìm tab Device Settings (Cài đặt thiết bị) hoặc tab tương tự (tên tab có thể khác nhau tùy theo hãng laptop).
Bước 4: Chọn thiết bị touchpad của bạn (thường có tên hãng sản xuất) và nhấn Enable (Kích hoạt).
Bước 5: Nhấn OK để lưu thay đổi.
IV. Cập Nhật Driver Touchpad
Driver touchpad lỗi thời hoặc bị hỏng cũng có thể là nguyên nhân khiến touchpad không hoạt động. Việc cập nhật driver có thể khắc phục vấn đề này.
1. Hướng Dẫn Nhanh
Mở Device Manager > Mice and other pointing devices > Chuột phải vào touchpad > Update driver > Search automatically for drivers.
2. Hướng Dẫn Chi Tiết
Bước 1: Mở Device Manager (Trình quản lý thiết bị) bằng cách nhấn chuột phải vào nút Start và chọn Device Manager hoặc tìm kiếm “Device Manager” trong thanh tìm kiếm.
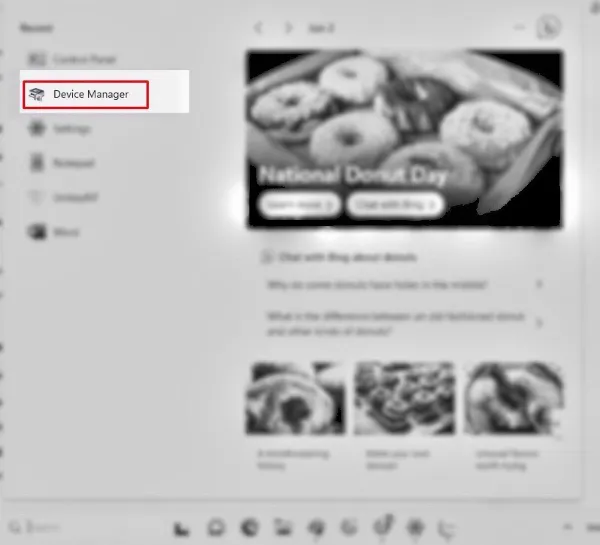 Vào Search chọn Device ManagerMở Device Manager
Vào Search chọn Device ManagerMở Device Manager
Bước 2: Mở rộng mục Mice and other pointing devices (Chuột và các thiết bị trỏ khác).
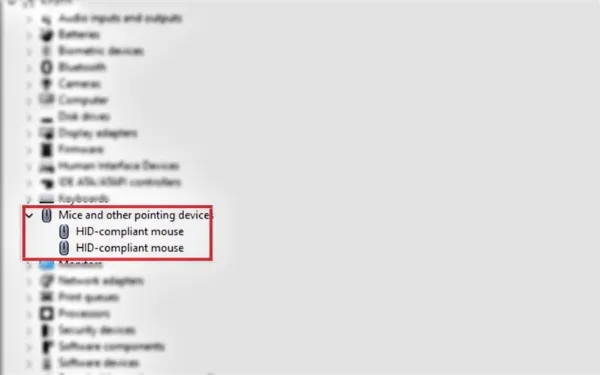 Click vào Mice and other pointing devicesMở rộng mục Mice and other pointing devices
Click vào Mice and other pointing devicesMở rộng mục Mice and other pointing devices
Bước 3: Nhấp chuột phải vào thiết bị touchpad của bạn (thường có tên hãng sản xuất) và chọn Update driver (Cập nhật trình điều khiển).
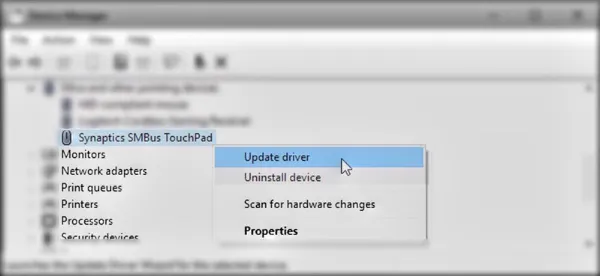 Click chuột phải vào phần thiết bị touchpad và chọn Update DriverChọn Update driver cho touchpad
Click chuột phải vào phần thiết bị touchpad và chọn Update DriverChọn Update driver cho touchpad
Bước 4: Chọn Search automatically for drivers (Tự động tìm kiếm trình điều khiển) để Windows tự động tìm kiếm và cài đặt driver mới nhất.
Bước 5: Khởi động lại laptop sau khi cập nhật driver hoàn tất.
V. Gỡ Cài Đặt và Cài Đặt Lại Driver Touchpad
Nếu việc cập nhật driver không giải quyết được vấn đề, bạn có thể thử gỡ cài đặt driver hiện tại và cài đặt lại.
1. Hướng Dẫn Nhanh
Mở Device Manager > Mice and other pointing devices > Chuột phải vào touchpad > Uninstall device > Khởi động lại máy.
2. Hướng Dẫn Chi Tiết
Bước 1: Mở Device Manager (làm theo hướng dẫn ở mục IV).
Bước 2: Mở rộng mục Mice and other pointing devices.
Bước 3: Nhấp chuột phải vào thiết bị touchpad của bạn và chọn Uninstall device (Gỡ cài đặt thiết bị).
Bước 4: Khởi động lại laptop. Windows sẽ tự động cài đặt lại driver cho touchpad khi khởi động lại.
Nếu bạn gặp khó khăn trong việc sửa touchpad laptop, hãy liên hệ với trung tâm sửa chữa uy tín để được hỗ trợ.
VI. Vô Hiệu Hóa Tablet PC Input Service (Đối với thiết bị có màn hình cảm ứng)
Trên một số laptop có màn hình cảm ứng, dịch vụ Tablet PC Input Service có thể gây xung đột với touchpad. Vô hiệu hóa dịch vụ này có thể khắc phục vấn đề.
1. Hướng Dẫn Nhanh
Mở Services > Tìm Tablet PC Input Service > Chuột phải > Properties > Startup type: Disabled > OK.
2. Hướng Dẫn Chi Tiết
Bước 1: Nhấn tổ hợp phím Windows + R để mở hộp thoại Run.
Bước 2: Nhập services.msc và nhấn Enter.
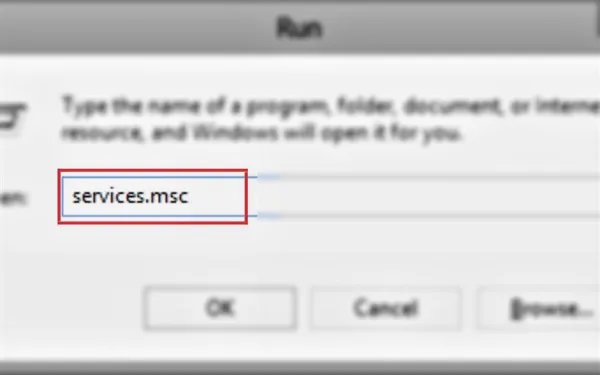 Nhập “services.msc” và nhấn EnterMở Services bằng lệnh services.msc
Nhập “services.msc” và nhấn EnterMở Services bằng lệnh services.msc
Bước 3: Trong cửa sổ Services, tìm đến dịch vụ có tên Tablet PC Input Service hoặc Touch Keyboard and Handwriting Panel Service.
Bước 4: Nhấp chuột phải vào dịch vụ và chọn Properties (Thuộc tính).
Bước 5: Trong tab General (Chung), tìm mục Startup type (Loại khởi động) và chọn Disabled (Vô hiệu hóa) từ menu thả xuống.
Bước 6: Nhấn OK để lưu thay đổi.
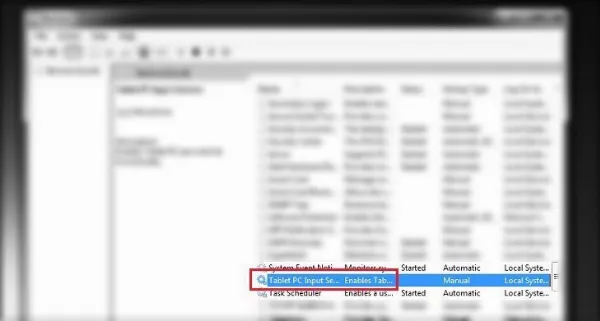 Tìm dòng chữ Tablet PC Input Service, click chuột phải chọn DisableVô hiệu hóa Tablet PC Input Service
Tìm dòng chữ Tablet PC Input Service, click chuột phải chọn DisableVô hiệu hóa Tablet PC Input Service
Bước 7: Khởi động lại laptop.
VII. Kiểm Tra Phần Cứng
Nếu đã thử tất cả các cách trên mà touchpad vẫn không hoạt động, rất có thể touchpad đã bị hư hỏng phần cứng. Trong trường hợp này, bạn nên mang laptop đến Trung Tâm Sửa Chữa Máy Tính – Laptop Giá Rẻ TPHCM uy tín để được kiểm tra và sửa chữa. Các kỹ thuật viên chuyên nghiệp sẽ chẩn đoán chính xác nguyên nhân và thay thế linh kiện nếu cần thiết.
Kết Luận
Trên đây là các cách khắc phục lỗi laptop mất chuột, touchpad không di chuyển được. Hy vọng những hướng dẫn chi tiết này sẽ giúp bạn tự mình giải quyết vấn đề một cách nhanh chóng và hiệu quả. Nếu đã thử tất cả các phương pháp trên mà vẫn không thành công, đừng ngần ngại liên hệ với Trung Tâm Sửa Chữa Máy Tính – Laptop Giá Rẻ TPHCM để được hỗ trợ chuyên nghiệp và kịp thời. Chúng tôi luôn sẵn sàng mang đến cho bạn dịch vụ sửa chữa laptop uy tín, chất lượng với giá cả cạnh tranh nhất.
Bài viết này có tổng cộng 1367 từ.






































