Trong quá trình sử dụng laptop, đôi khi bạn sẽ gặp phải tình trạng máy tính không nhận ổ đĩa DVD, gây cản trở công việc và giải trí. Đừng lo lắng, bài viết này sẽ cung cấp cho bạn những nguyên nhân phổ biến và cách khắc phục lỗi máy tính không nhận ổ đĩa DVD một cách đơn giản và hiệu quả.
Một trong những giải pháp đơn giản đầu tiên là bạn có thể thử thay ổ đĩa quang laptop nếu nghi ngờ ổ đĩa hiện tại đã bị hỏng.
 Máy tính không nhận được đĩa DVD có nguồn nhân từ nhiều nguồn khác nhau
Máy tính không nhận được đĩa DVD có nguồn nhân từ nhiều nguồn khác nhau
Có nhiều nguyên nhân dẫn đến lỗi máy tính không nhận ổ đĩa DVD
Nguyên Nhân Máy Tính Không Nhận Ổ Đĩa DVD
Có nhiều nguyên nhân dẫn đến tình trạng máy tính không nhận ổ đĩa DVD, bao gồm:
- Lỗi phần mềm: Xung đột phần mềm hoặc cài đặt sai có thể khiến hệ điều hành không nhận diện được ổ đĩa DVD.
- Lỗi driver: Driver (trình điều khiển) ổ đĩa quang bị lỗi thời, hỏng hóc hoặc không tương thích là nguyên nhân phổ biến gây ra lỗi này.
- Lỗi sau khi nâng cấp Windows 10: Việc nâng cấp lên Windows 10 đôi khi dẫn đến một số vấn đề tương thích, bao gồm cả việc không nhận ổ đĩa DVD.
- Gỡ cài đặt chương trình ghi CD/DVD: Việc gỡ bỏ các chương trình ghi đĩa có thể vô tình xóa các tệp tin hệ thống quan trọng, ảnh hưởng đến ổ đĩa DVD.
- Gỡ cài đặt Microsoft Digital Image: Tương tự như trên, việc gỡ cài đặt Microsoft Digital Image cũng có thể gây ra lỗi.
Cách Sửa Lỗi Máy Tính Không Nhận Ổ Đĩa DVD
Dưới đây là một số cách để khắc phục lỗi máy tính không nhận ổ đĩa DVD:
Khởi Động Lại Driver Ổ Đĩa
Bước 1: Nhấn tổ hợp phím Windows + R, nhập “devmgmt.msc” và nhấn OK.
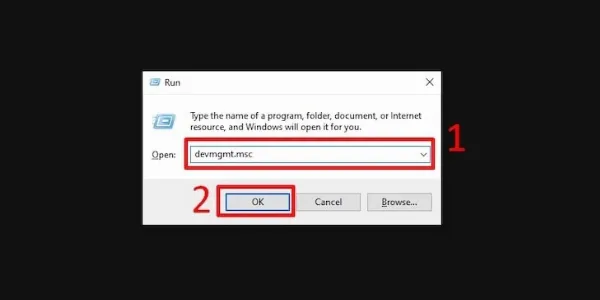 Bạn nhấn tổ hợp phím Windows + R và lần lượt làm theo thứ tự như trên ảnh
Bạn nhấn tổ hợp phím Windows + R và lần lượt làm theo thứ tự như trên ảnh
Mở Device Manager bằng hộp thoại Run
Bước 2: Mở rộng mục DVD/CD-ROM drives, nhấn chuột phải vào tên ổ đĩa DVD của bạn và chọn Disable device.
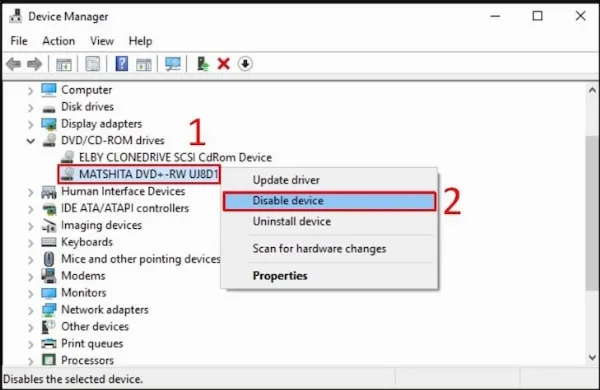 Chọn Disable device trong DVD/CD-ROM
Chọn Disable device trong DVD/CD-ROM
Vô hiệu hóa ổ đĩa
Bước 3: Nhấn chuột phải vào ổ đĩa một lần nữa và chọn Enable device để kích hoạt lại.
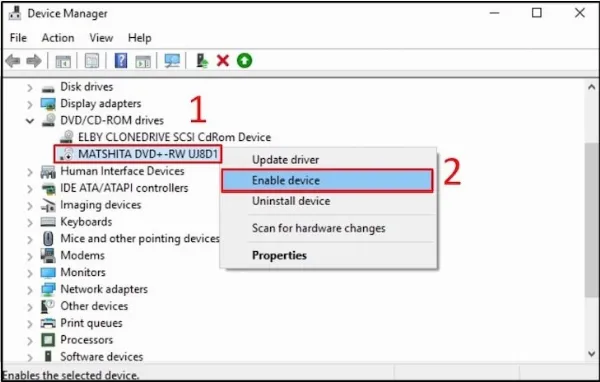 Chọn Enable device sau khi disable
Chọn Enable device sau khi disable
Kích hoạt lại ổ đĩa
Bước 4: Khởi động lại máy tính và kiểm tra xem ổ đĩa DVD đã hoạt động chưa.
Kiểm Tra Cài Đặt BIOS và Driver Chipset
Cài đặt BIOS và driver chipset cần được cấu hình chính xác để ổ đĩa DVD hoạt động. Việc kiểm tra và cập nhật BIOS/driver chipset có thể hơi phức tạp và khác nhau tùy theo từng dòng máy. Tốt nhất bạn nên tham khảo hướng dẫn sử dụng từ nhà sản xuất hoặc liên hệ bộ phận hỗ trợ kỹ thuật để được hướng dẫn cụ thể.
 Bạn nên kiểm tra BIOS và driver của mình đã cài đặt đúng hay chưa
Bạn nên kiểm tra BIOS và driver của mình đã cài đặt đúng hay chưa
Kiểm tra cài đặt BIOS và driver chipset
Cập Nhật Hoặc Cài Đặt Lại Driver
Driver lỗi thời là nguyên nhân phổ biến khiến máy tính không nhận ổ đĩa DVD. Hãy thử cập nhật hoặc cài đặt lại driver theo các bước sau:
Bước 1: Mở Control Panel từ thanh tìm kiếm của Windows.
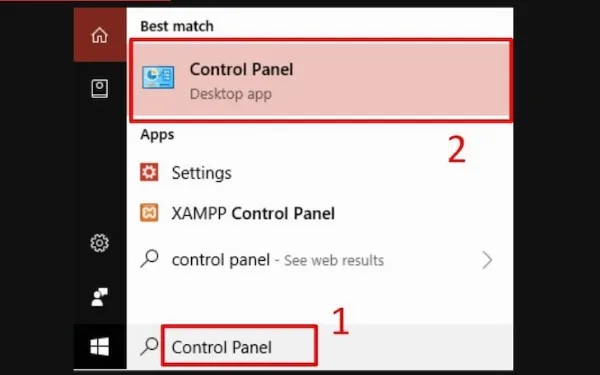 Mở Control Panel ở thanh tìm kiếm
Mở Control Panel ở thanh tìm kiếm
Mở Control Panel
Bước 2: Chọn Troubleshooting.
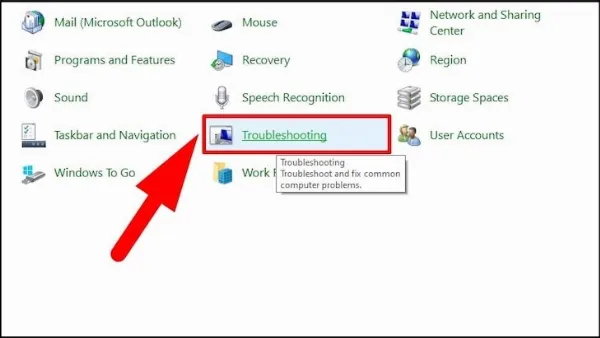 Tiếp theo bạn chọn bước Troubleshooting
Tiếp theo bạn chọn bước Troubleshooting
Chọn Troubleshooting
Bước 3: Chọn Hardware and Sound.
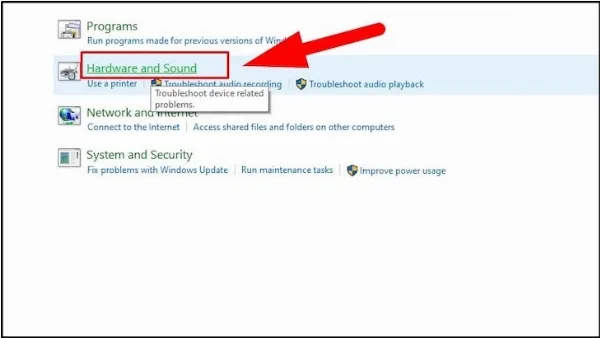 Tiếp theo bạn chọn bước Hardware and Sound
Tiếp theo bạn chọn bước Hardware and Sound
Chọn Hardware and Sound
Bước 4: Chọn Hardware and Devices. Trình khắc phục sự cố sẽ tự động tìm kiếm và sửa chữa các vấn đề liên quan đến driver.
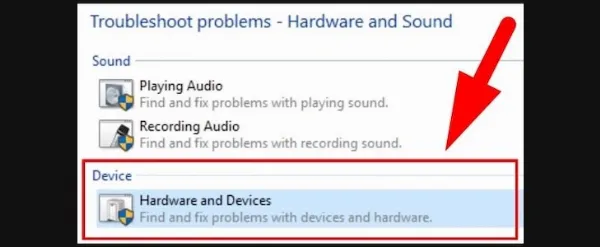 Chọn Hardware and Device để tìm và khắc phục lỗi
Chọn Hardware and Device để tìm và khắc phục lỗi
Sử dụng trình khắc phục sự cố Hardware and Devices
Gỡ Bỏ Và Cài Đặt Lại Trình Điều Khiển IDE/ATAPI
Bước 1: Mở Device Manager (tương tự như bước 1 phần Khởi Động Lại Driver Ổ Đĩa).
Bước 2: Chọn View -> Show Hidden Devices.
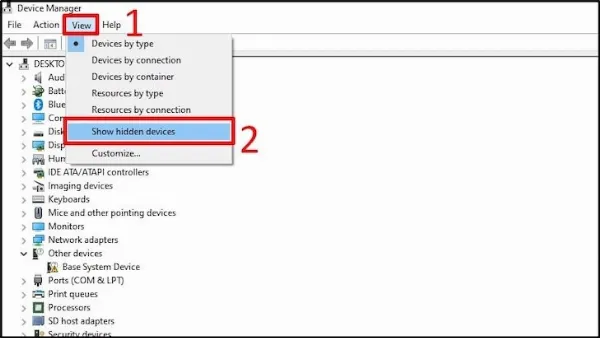 Chọn Show Hidden Devices ở tab View
Chọn Show Hidden Devices ở tab View
Hiển thị các thiết bị ẩn
Bước 3: Mở rộng mục IDE/ATAPI controllers. Sau đó, lần lượt gỡ cài đặt các mục sau bằng cách nhấn chuột phải và chọn Uninstall device:
- ATA Channel 0
- ATA Channel 1
- Standard Dual Channel PCI IDE Controller
- Bất kỳ mục nhập bổ sung nào khác (nếu có).
-730×411.jpeg)
Gỡ cài đặt trình điều khiển IDE/ATAPI
Bước 4: Khởi động lại máy tính. Hệ điều hành sẽ tự động cài đặt lại các driver cần thiết.
Sửa Các Mục Đăng Ký Hỏng
Bước 1: Nhấn tổ hợp phím Windows + R, nhập “regedit” và nhấn OK.
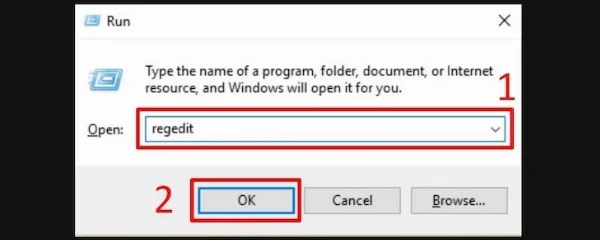 Nhập “regedit” trong hộp thoại Run và chọn OK
Nhập “regedit” trong hộp thoại Run và chọn OK
Mở Registry Editor
Bước 2: Duyệt đến đường dẫn sau:
HKEY_LOCAL_MACHINESYSTEMCurrentControlSetControlClass{4D36E965-E325-11CE-BFC1-08002BE10318}
Bước 3: Tìm và xóa hai mục UpperFilters và LowerFilters (nếu có) ở khung bên phải. Lưu ý, không xóa UpperFilters.bak và LowerFilters.bak.
Bước 4: Đóng Registry Editor và khởi động lại máy tính.
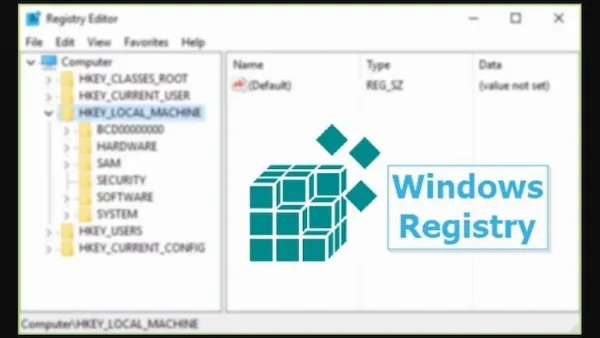 Thoát khỏi Registry Editor
Thoát khỏi Registry Editor
Đóng Registry Editor
Tạo Khóa Con Đăng Ký Mới
Bước 1: Mở Registry Editor (tương tự như bước 1 phần Sửa Các Mục Đăng Ký Hỏng).
Bước 2: Duyệt đến đường dẫn sau:
HKEY_LOCAL_MACHINESYSTEMCurrentControlSetServicesatapi
Bước 3: Nhấn chuột phải vào Atapi, chọn New -> Key, đặt tên là Controller0 và nhấn Enter.
Bước 4: Nhấn chuột phải vào Controller0, chọn New -> DWORD (32-bit) Value, đặt tên là EnumDevice1 và nhấn Enter.
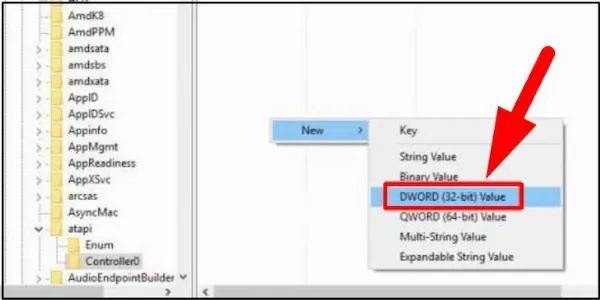 Chọn New rồi chọn DWORD (32 – bit) Value
Chọn New rồi chọn DWORD (32 – bit) Value
Tạo giá trị DWORD mới
Bước 5: Nhấp đúp vào EnumDevice1, thay đổi giá trị Value data từ 0 thành 1 và nhấn OK.
Bước 6: Đóng Registry Editor và khởi động lại máy tính.
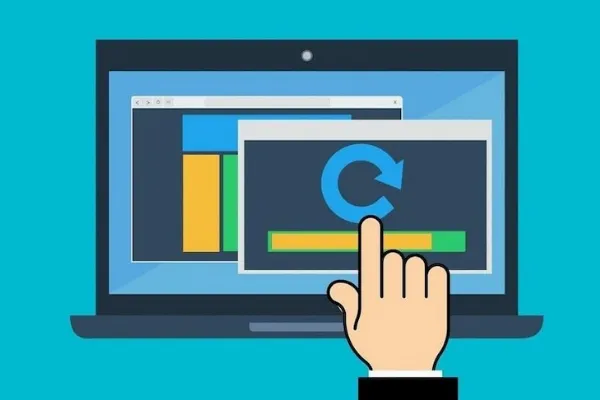 Thoát khỏi Registry Editor và khởi động lại máy tính
Thoát khỏi Registry Editor và khởi động lại máy tính
Khởi động lại máy tính sau khi chỉnh sửa Registry
Kết Luận
Trên đây là những cách khắc phục lỗi máy tính không nhận ổ đĩa DVD phổ biến và hiệu quả. Hy vọng những thông tin này sẽ giúp bạn giải quyết vấn đề đang gặp phải. Nếu đã thử tất cả các cách trên mà vẫn không khắc phục được lỗi, có thể ổ đĩa DVD của bạn đã bị hỏng phần cứng. Trong trường hợp này, bạn nên mang máy tính đến trung tâm sửa chữa uy tín để được kiểm tra và thay thế ổ đĩa nếu cần. Đừng quên thường xuyên cập nhật driver và phần mềm để tránh gặp phải các lỗi tương tự trong tương lai.






































