Mở đầu
Khi khởi động laptop, thông báo “Missing Operating System” (Thiếu Hệ Điều Hành) xuất hiện đồng nghĩa với việc máy tính không thể tìm thấy hệ điều hành để khởi động. Đây là một lỗi nghiêm trọng khiến người dùng không thể truy cập và sử dụng laptop. Bài viết này sẽ đi sâu phân tích các nguyên nhân phổ biến dẫn đến lỗi “Missing Operating System”, đồng thời cung cấp hướng dẫn chi tiết từng bước để khắc phục, giúp bạn nhanh chóng đưa laptop trở lại hoạt động bình thường.
Nguyên nhân gây ra lỗi “Missing Operating System”
Lỗi “Missing Operating System” có thể bắt nguồn từ nhiều nguyên nhân, bao gồm cả lỗi phần cứng lẫn phần mềm. Dưới đây là một số nguyên nhân thường gặp nhất:
1. Sự cố với ổ cứng/SSD
- Ổ cứng/SSD không được nhận diện: Đây là nguyên nhân rất phổ biến. Khi BIOS/UEFI không thể nhận diện ổ cứng/SSD chứa hệ điều hành, quá trình khởi động sẽ bị gián đoạn. Việc này thường xảy ra do cáp kết nối bị lỏng, hư hỏng hoặc chính ổ cứng/SSD gặp vấn đề. Hướng dẫn nâng cấp ổ cứng laptop lên SSD có thể hữu ích trong trường hợp bạn muốn thay thế ổ cứng cũ.
- Cáp kết nối ổ cứng/SSD bị lỗi: Nếu cáp kết nối giữa ổ cứng/SSD và bo mạch chủ bị lỏng hoặc hư hỏng, tín hiệu sẽ không được truyền tải, dẫn đến việc máy tính không thể nhận diện ổ cứng và khởi động hệ điều hành.
2. Lỗi tập tin hệ thống
- Tập tin khởi động bị hỏng hoặc thiếu: Tập tin khởi động (Boot Configuration Data – BCD) đóng vai trò quan trọng trong việc định hướng cho hệ điều hành khởi động. Nếu tập tin này bị hỏng hoặc mất, hệ điều hành sẽ không thể khởi động, dẫn đến lỗi “Missing Operating System”.
- Hệ điều hành bị lỗi sau khi cập nhật hoặc cài đặt phần mềm: Các bản cập nhật Windows không thành công hoặc phần mềm không tương thích có thể gây xung đột và làm hỏng các tập tin hệ thống, dẫn đến lỗi này.
3. Cấu hình BIOS/UEFI không chính xác
- Thiết lập BIOS/UEFI sai: Việc cấu hình sai thứ tự khởi động trong BIOS/UEFI, chẳng hạn như chọn sai ổ đĩa khởi động, có thể khiến máy tính không tìm thấy hệ điều hành.
- Bảng phân vùng ổ cứng bị lỗi: Nếu bảng phân vùng (partition table) bị hỏng hoặc mất, máy tính sẽ không thể xác định được phân vùng chứa hệ điều hành để khởi động. Hướng dẫn khôi phục dữ liệu ổ cứng laptop có thể cần thiết nếu vấn đề nằm ở bảng phân vùng.
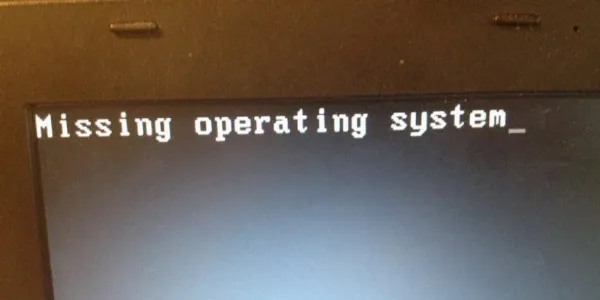
alt: Lỗi Missing Operating System trên màn hình máy tính
Cách khắc phục lỗi “Missing Operating System”
Dưới đây là các bước chi tiết để khắc phục lỗi “Missing Operating System” trên laptop:
1. Kiểm tra kết nối phần cứng
- Tắt nguồn và tháo pin (nếu có thể): Đảm bảo laptop đã được tắt nguồn hoàn toàn và tháo pin (nếu là pin rời) để tránh nguy cơ chập điện.
- Kiểm tra cáp kết nối ổ cứng/SSD: Mở nắp lưng laptop (vị trí tùy thuộc vào từng dòng máy) và kiểm tra cáp kết nối giữa ổ cứng/SSD và bo mạch chủ. Hãy đảm bảo cáp được cắm chắc chắn ở cả hai đầu. Nếu có thể, hãy thử tháo ra và cắm lại để đảm bảo kết nối tốt nhất.

alt: Kiểm tra cáp kết nối ổ cứng và bo mạch chủ
2. Điều chỉnh cấu hình BIOS/UEFI
- Truy cập BIOS/UEFI: Khởi động lại laptop và nhấn liên tục phím tắt để vào BIOS/UEFI (thường là F2, Del, Esc, F10, F12 tùy dòng máy). Tham khảo hướng dẫn sử dụng laptop để biết chính xác phím tắt.
- Kiểm tra nhận diện ổ cứng/SSD: Trong giao diện BIOS/UEFI, tìm mục “Storage” (Lưu trữ) hoặc “Boot” (Khởi động) để kiểm tra xem ổ cứng/SSD có được nhận diện hay không. Nếu không thấy ổ cứng/SSD, có thể cần kiểm tra lại kết nối hoặc ổ cứng/SSD có thể đã bị hỏng.
- Đặt ổ cứng/SSD chứa hệ điều hành làm thiết bị khởi động chính: Trong mục “Boot Order” (Thứ tự khởi động) hoặc “Boot Priority” (Ưu tiên khởi động), hãy chọn ổ cứng/SSD chứa hệ điều hành làm thiết bị khởi động đầu tiên.
- Lưu thay đổi và thoát: Sau khi điều chỉnh, lưu thay đổi (thường là nhấn F10) và thoát khỏi BIOS/UEFI.
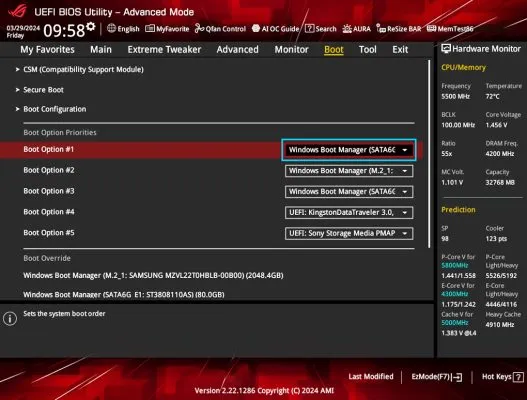
alt: Thiết lập thứ tự khởi động trong BIOS
3. Sử dụng công cụ sửa lỗi khởi động của Windows
Nếu việc kiểm tra phần cứng và cấu hình BIOS/UEFI không giải quyết được vấn đề, bạn có thể sử dụng công cụ sửa lỗi khởi động tích hợp sẵn trong Windows:
- Khởi động từ USB/DVD cài đặt Windows: Tạo USB hoặc đĩa DVD cài đặt Windows (có thể tải từ trang chủ Microsoft). Sau đó, khởi động lại laptop và chọn khởi động từ USB/DVD này (thay đổi thứ tự boot trong BIOS/UEFI nếu cần).
- Chọn “Repair your computer” (Sửa chữa máy tính): Khi màn hình cài đặt Windows xuất hiện, chọn “Repair your computer” thay vì “Install now” (Cài đặt ngay).
- Chọn “Troubleshoot” (Khắc phục sự cố) -> “Advanced options” (Tùy chọn nâng cao).
- Chọn “Startup Repair” (Sửa lỗi khởi động): Công cụ này sẽ tự động quét và sửa chữa các vấn đề liên quan đến tập tin khởi động. Nếu màn hình laptop bị nháy, đây có thể không phải là nguyên nhân chính và bạn nên kiểm tra các vấn đề khác.

alt: Giao diện cài đặt Windows 11
4. Sửa lỗi tập tin khởi động bằng Command Prompt
Nếu “Startup Repair” không thành công, bạn có thể sử dụng Command Prompt để sửa lỗi tập tin khởi động thủ công:
- Mở Command Prompt: Trong “Advanced options” (Tùy chọn nâng cao), chọn “Command Prompt”.
- Chạy các lệnh sau:
bootrec /fixmbr: Sửa lỗi Master Boot Record (MBR).bootrec /fixboot: Sửa lỗi boot sector của phân vùng hệ thống.bootrec /rebuildbcd: Quét và xây dựng lại BCD. Nếu bàn phím laptop bị liệt, bạn có thể cần sử dụng bàn phím ảo trên màn hình hoặc kết nối bàn phím ngoài qua cổng USB.
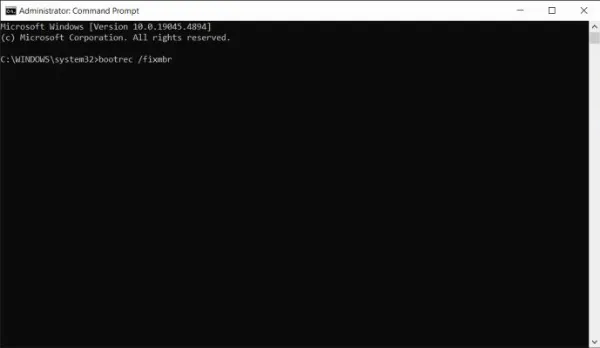
alt: Sửa lỗi tập tin khởi động bằng lệnh bootrec trong Command Prompt
5. Kiểm tra và sửa lỗi phân vùng
- Sử dụng Diskpart: Trong Command Prompt, nhập
diskpartvà nhấn Enter. - Liệt kê ổ đĩa: Nhập
list diskvà nhấn Enter để xem danh sách ổ đĩa. - Chọn ổ đĩa: Nhập
select disk X(thay X bằng số thứ tự của ổ đĩa chứa hệ điều hành) và nhấn Enter. - Liệt kê phân vùng: Nhập
list partitionvà nhấn Enter để xem danh sách phân vùng. - Kiểm tra phân vùng hệ thống: Đảm bảo phân vùng chứa hệ điều hành (thường là phân vùng có dung lượng lớn nhất và được định dạng là NTFS) được đánh dấu là “Active” (Hoạt động). Nếu không, bạn cần thiết lập lại bằng lệnh
active. - Lưu ý: Nếu ổ đĩa quang laptop không đọc được đĩa, bạn sẽ cần sử dụng USB cài đặt Windows thay vì đĩa DVD.
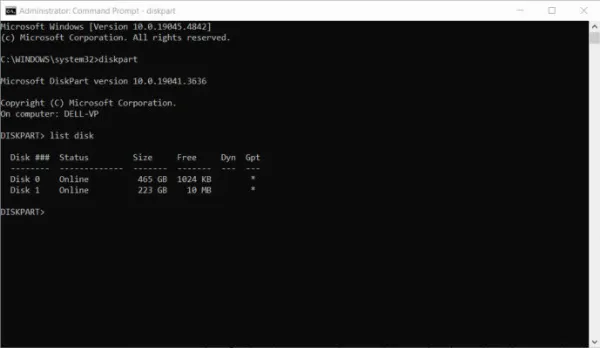
alt: Sử dụng công cụ Diskpart trong Command Prompt
6. Cài đặt lại hệ điều hành
Nếu tất cả các phương pháp trên đều không hiệu quả, bạn có thể phải cài đặt lại hệ điều hành. Đây là giải pháp cuối cùng và sẽ xóa toàn bộ dữ liệu trên ổ đĩa cài đặt hệ điều hành.
- Sao lưu dữ liệu: Trước khi cài đặt lại, hãy cố gắng sao lưu dữ liệu quan trọng sang ổ cứng ngoài hoặc dịch vụ lưu trữ đám mây.
- Cài đặt lại Windows: Sử dụng USB/DVD cài đặt Windows và làm theo hướng dẫn trên màn hình để cài đặt lại hệ điều hành.

alt: Dịch vụ cài đặt Windows cho máy tính
Phòng ngừa lỗi “Missing Operating System”
- Kiểm tra và bảo trì phần cứng định kỳ: Thường xuyên kiểm tra tình trạng ổ cứng/SSD và cáp kết nối. Sử dụng các công cụ như CrystalDiskInfo để theo dõi sức khỏe ổ cứng.
- Cập nhật Windows thường xuyên: Cập nhật Windows và driver đầy đủ để vá lỗi và cải thiện tính ổn định.
- Cài đặt phần mềm từ nguồn đáng tin cậy: Tránh cài đặt phần mềm từ các nguồn không rõ ràng để hạn chế nguy cơ xung đột và lỗi hệ thống.
- Sao lưu dữ liệu thường xuyên: Tạo thói quen sao lưu dữ liệu quan trọng để tránh mất mát dữ liệu khi gặp sự cố.
Kết luận
Lỗi “Missing Operating System” là một vấn đề nghiêm trọng nhưng hoàn toàn có thể khắc phục được. Bằng cách kiên nhẫn làm theo các hướng dẫn chi tiết trong bài viết này, bạn có thể tự mình sửa lỗi và đưa laptop trở lại hoạt động bình thường. Hãy nhớ rằng việc phòng ngừa luôn tốt hơn chữa trị, vì vậy hãy thực hiện các biện pháp phòng ngừa để bảo vệ laptop của bạn khỏi lỗi này trong tương lai. Nếu bạn không tự tin thực hiện các bước trên, hãy mang laptop đến các trung tâm sửa chữa uy tín để được hỗ trợ.






































