Bạn vô tình xóa mất dữ liệu quan trọng trên máy tính và đang lo lắng tìm cách lấy lại? Đừng vội nản lòng! Bài viết này sẽ cung cấp cho bạn giải pháp hiệu quả để khôi phục dữ liệu đã xóa trên ổ cứng, USB và thẻ nhớ, giúp bạn “cứu cánh” những tập tin quý giá.
Việc lưu trữ dữ liệu trên ổ cứng, USB và thẻ nhớ đã trở thành một phần không thể thiếu trong cuộc sống số hiện nay. Tuy nhiên, đôi khi chỉ một phút bất cẩn, bạn có thể xóa nhầm dữ liệu quan trọng. Nếu không may gặp phải tình huống này, thay vì phải tạo lại dữ liệu từ đầu, bạn hoàn toàn có thể khôi phục chúng bằng các phần mềm chuyên dụng, giúp tiết kiệm đáng kể thời gian và công sức. Laptop chạy chậm cũng có thể là dấu hiệu cảnh báo bạn cần kiểm tra và sao lưu dữ liệu thường xuyên hơn.
Lưu Ý Quan Trọng Trước Khi Khôi Phục Dữ Liệu
Khi phát hiện dữ liệu bị xóa nhầm hoặc format nhầm, hãy ghi nhớ những điều sau:
- Ổ C chứa hệ điều hành bị mất dữ liệu: Tắt máy ngay lập tức, tháo ổ cứng và kết nối với một máy tính khác để tiến hành khôi phục.
- Dữ liệu mất ở phân vùng khác: Ngừng ghi thêm dữ liệu vào phân vùng đó. Tốt nhất, hãy tháo ổ cứng và kết nối với máy tính khác để khôi phục.
- Tránh chạy/mở chương trình: Chúng có thể ghi đè dữ liệu lên phân vùng chứa dữ liệu bị xóa.
- Sử dụng chế độ quét sâu (Deep Scan): Giúp khôi phục nhiều dữ liệu hơn, dù mất nhiều thời gian hơn.
- Chọn vị trí lưu file khôi phục khác với vị trí ban đầu: Ví dụ, nếu dữ liệu gốc ở ổ D, hãy lưu file khôi phục vào ổ C hoặc E.
- Sử dụng thiết bị lưu trữ ngoài: USB, ổ cứng di động là lựa chọn an toàn và tăng tốc độ khôi phục do đọc/ghi độc lập. Đôi khi, lỗi phần mềm cũng có thể gây mất dữ liệu, do đó bạn cần cập nhật phần mềm thường xuyên để phòng tránh.
Hướng Dẫn Chi Tiết Các Bước Khôi Phục Dữ Liệu Bị Xóa
1. Khôi Phục Dữ Liệu với MiniTool Power Data Recovery Free
MiniTool Power Data Recovery Free là phần mềm khôi phục dữ liệu hàng đầu, hỗ trợ khôi phục từ nhiều thiết bị (ổ cứng, CD/DVD, thẻ nhớ, USB) trong nhiều trường hợp (xóa nhầm, phân vùng RAW, virus, lỗi ổ cứng, sự cố hệ điều hành, định dạng nhầm, mất điện,…).
Các bước thực hiện:
Bước 1: Tải và cài đặt MiniTool Power Data Recovery Free. Lưu ý không cài đặt trên ổ đĩa cần khôi phục dữ liệu.
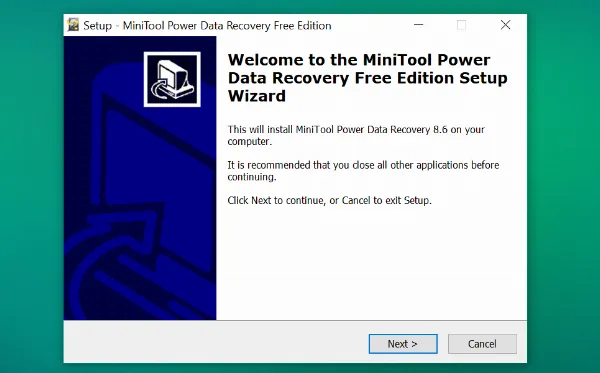 Tải và cài đặt MiniTool Power Data
Tải và cài đặt MiniTool Power Data
Bước 2: Chọn vị trí chứa dữ liệu bị xóa (ổ đĩa, thư mục, thùng rác,…) và nhấn Scan.
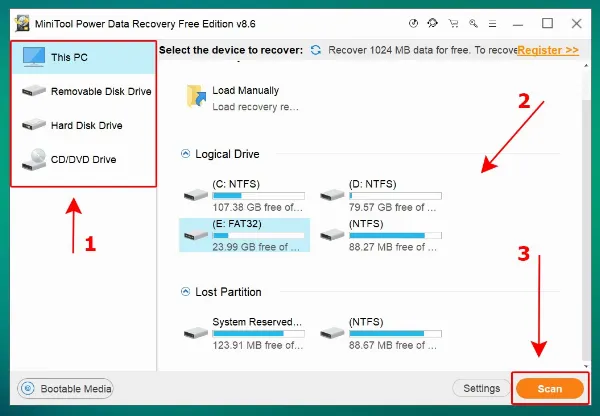 Chọn vị trí cần khôi phục dữ liệu và nhấn Scan
Chọn vị trí cần khôi phục dữ liệu và nhấn Scan
Bước 3: Chờ quá trình quét hoàn tất. Thời gian quét phụ thuộc vào dung lượng và số lượng tập tin cần khôi phục.
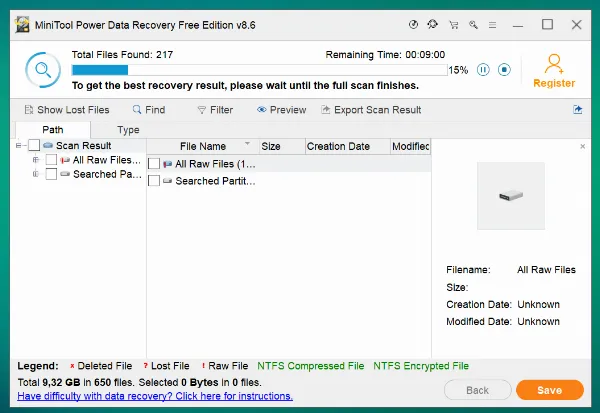 Quá trình quét tập tin đang diễn ra
Quá trình quét tập tin đang diễn ra
Bước 4: Chọn tập tin cần khôi phục và nhấn Save. Lưu ý phiên bản miễn phí giới hạn khôi phục tối đa 1GB.
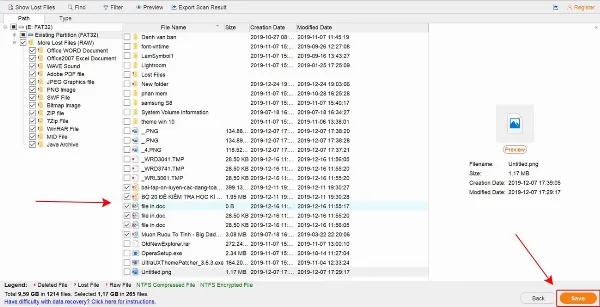 Chọn tập tin cần khôi phục
Chọn tập tin cần khôi phục
Bước 5: Chọn vị trí lưu file khôi phục (khác với vị trí ban đầu) và nhấn OK.
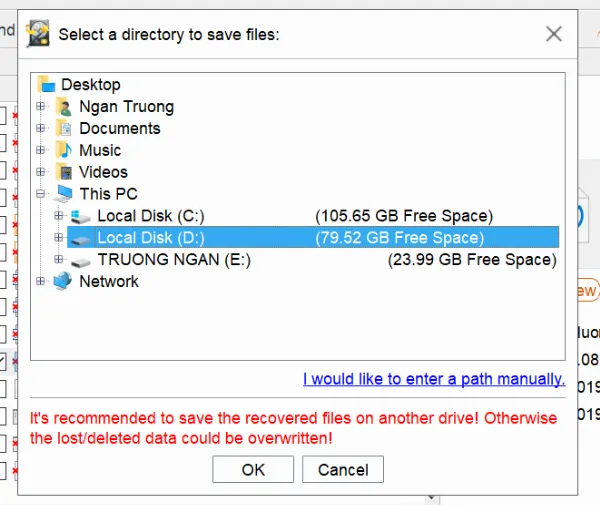 Chọn nơi lưu trữ tập tin đã khôi phục
Chọn nơi lưu trữ tập tin đã khôi phục
2. Khôi Phục Dữ Liệu với Disk Drill
Disk Drill là phần mềm khôi phục dữ liệu mạnh mẽ, hỗ trợ nhiều định dạng (NTFS, FAT, exFAT, HFS+, EXT2/3/4) và thiết bị (ổ cứng, USB, thẻ nhớ). Giao diện thân thiện và tính năng vượt trội là điểm cộng lớn cho Disk Drill. Trong một số trường hợp, bạn cần thay RAM laptop để cải thiện hiệu suất và tránh mất dữ liệu do máy tính hoạt động chậm.
Các bước thực hiện:
Bước 1: Tải và cài đặt Disk Drill.
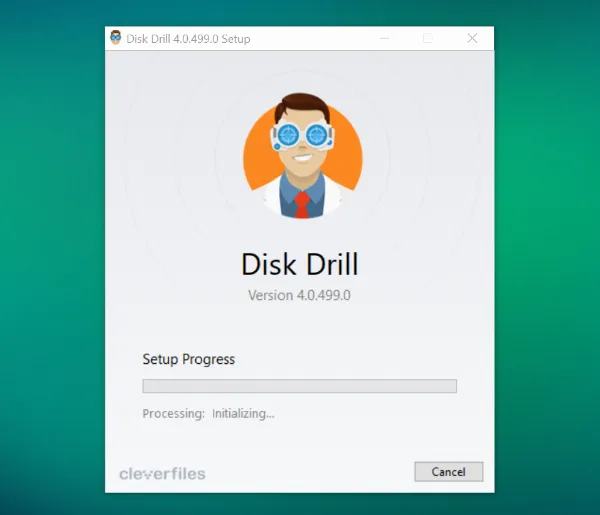 Tải và cài đặt phần mềm Disk Drill
Tải và cài đặt phần mềm Disk Drill
Bước 2: Chọn vị trí chứa file cần khôi phục và nhấn Search for lost data.
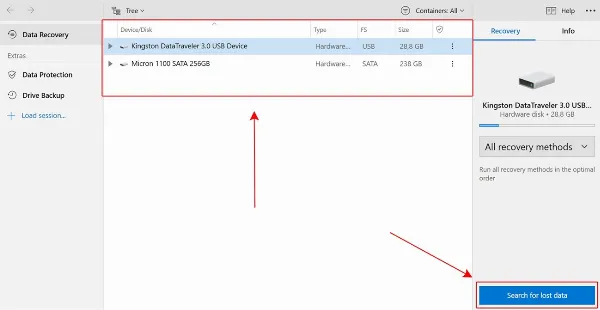 Chọn ổ đĩa hoặc thiết bị lưu trữ cần khôi phục
Chọn ổ đĩa hoặc thiết bị lưu trữ cần khôi phục
Bước 3: Chờ phần mềm quét tìm file bị xóa.
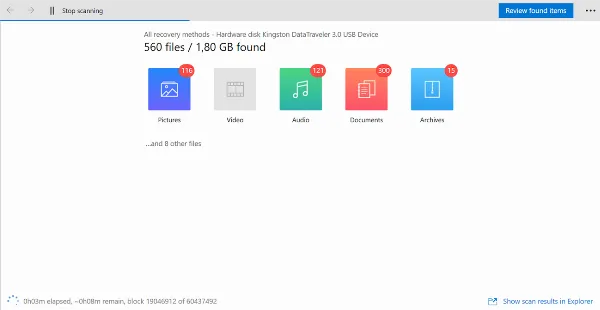 Disk Drill đang quét các tập tin đã bị xóa
Disk Drill đang quét các tập tin đã bị xóa
Bước 4: Chọn file cần khôi phục (có thể lọc theo loại file) và nhấn Recover.
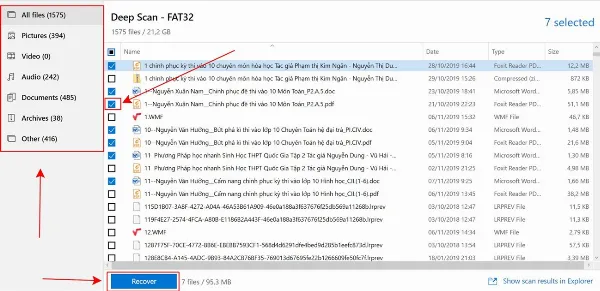 Chọn các tập tin muốn khôi phục và nhấn Recover
Chọn các tập tin muốn khôi phục và nhấn Recover
Bước 5: Chọn vị trí lưu file khôi phục (khác vị trí ban đầu) và nhấn OK.
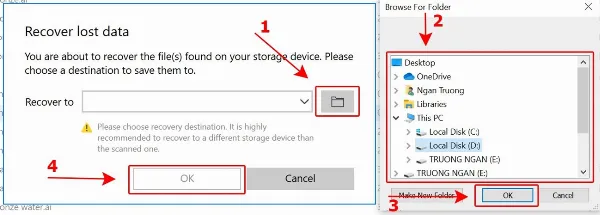 Chọn thư mục lưu trữ tập tin sau khi khôi phục
Chọn thư mục lưu trữ tập tin sau khi khôi phục
3. Khôi Phục Dữ Liệu với Recuva
Recuva là công cụ khôi phục dữ liệu hiệu quả với giao diện đơn giản, hỗ trợ tiếng Việt. Recuva có thể khôi phục nhiều loại dữ liệu (tài liệu, ảnh, email,…) từ ổ cứng, thẻ nhớ, USB. Đặc biệt, Recuva còn có tính năng xóa an toàn, hữu ích cho việc bảo mật thông tin. Nếu bạn gặp khó khăn trong việc cài driver máy in, hãy thử khởi động lại laptop trước khi cài đặt lại.
Các bước thực hiện:
Bước 1: Tải và cài đặt Recuva.
Bước 2: Chọn loại dữ liệu cần khôi phục và nhấn Next (chọn All Files nếu khôi phục nhiều loại).
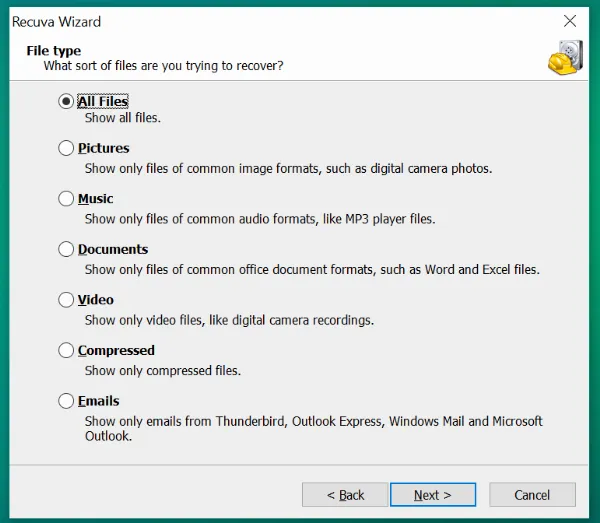 Lựa chọn loại tập tin cần khôi phục
Lựa chọn loại tập tin cần khôi phục
Bước 3: Chọn vị trí chứa dữ liệu bị xóa (có thể chọn Thùng rác, Documents,…) và nhấn Next.
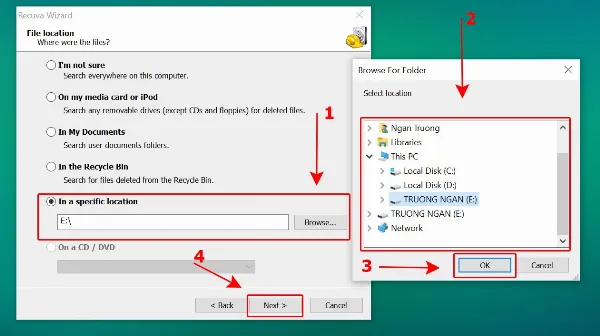 Chọn phân vùng hoặc thiết bị lưu trữ cần quét
Chọn phân vùng hoặc thiết bị lưu trữ cần quét
Bước 4: Nhấn Start để bắt đầu quét. Chọn Enable deep scan để quét sâu hơn (mất nhiều thời gian hơn).
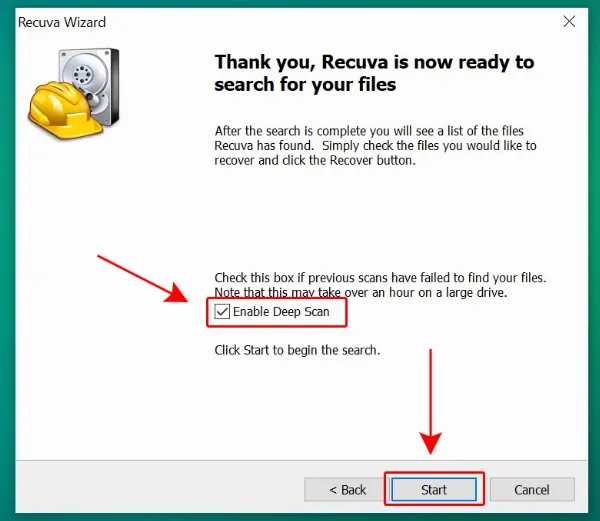 Bắt đầu quá trình quét dữ liệu với Recuva
Bắt đầu quá trình quét dữ liệu với Recuva
Bước 5: Chờ quá trình quét hoàn tất.
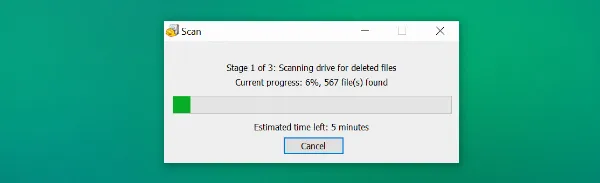 Recuva đang trong quá trình quét và tìm kiếm dữ liệu
Recuva đang trong quá trình quét và tìm kiếm dữ liệu
Bước 6: Chọn file cần khôi phục, nhấn Recover, chọn vị trí lưu file khôi phục (khác vị trí ban đầu) và nhấn OK.
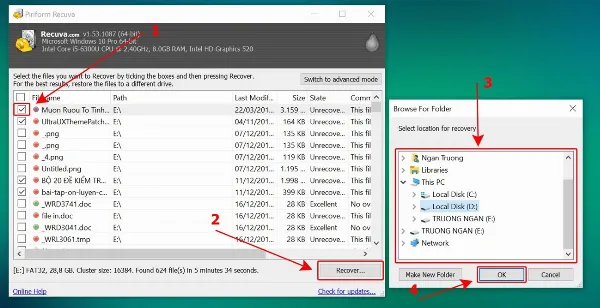 Lựa chọn tập tin và thư mục lưu trữ sau khi khôi phục
Lựa chọn tập tin và thư mục lưu trữ sau khi khôi phục
Kết Luận
Việc khôi phục dữ liệu đã xóa không còn là nhiệm vụ bất khả thi với sự hỗ trợ của các phần mềm chuyên dụng. Bài viết đã giới thiệu đến bạn 3 phần mềm khôi phục dữ liệu hiệu quả và dễ sử dụng: MiniTool Power Data Recovery, Disk Drill và Recuva. Hãy lưu ý những nguyên tắc quan trọng trước khi khôi phục và thực hiện theo hướng dẫn chi tiết để “cứu” dữ liệu thành công. Nếu bạn gặp bất kỳ khó khăn nào trong quá trình khôi phục dữ liệu, hãy liên hệ với “Trung Tâm Sửa Chữa Máy Tính – Laptop Giá Rẻ TPHCM” để được hỗ trợ kịp thời.
Tài liệu tham khảo:






































