Windows 10 thường xuyên được Microsoft cập nhật để cải thiện bảo mật và bổ sung tính năng mới. Việc cập nhật Windows 10 đúng cách là rất quan trọng để đảm bảo máy tính của bạn hoạt động ổn định và an toàn. Bài viết này sẽ hướng dẫn chi tiết cách kiểm tra phiên bản Windows, cập nhật Windows 10, và khắc phục các lỗi thường gặp sau khi cập nhật, giúp bạn sử dụng máy tính hiệu quả hơn.
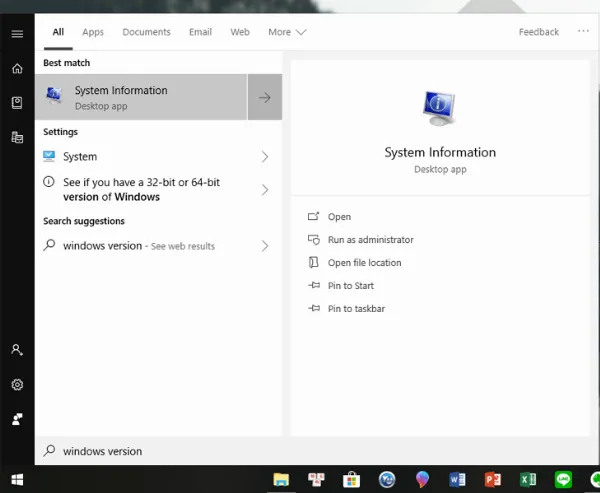 Nhập Windows version vào khung tìm kiếm của CortanaTìm kiếm “Windows version” để kiểm tra phiên bản Windows hiện tại
Nhập Windows version vào khung tìm kiếm của CortanaTìm kiếm “Windows version” để kiểm tra phiên bản Windows hiện tại
1. Cách Kiểm Tra Phiên Bản Windows 10 Hiện Tại
Biết phiên bản Windows 10 hiện tại giúp bạn dễ dàng theo dõi các bản cập nhật mới từ Microsoft và tận dụng tối đa các tính năng mới. Đây là cách kiểm tra:
Bước 1: Mở hộp thoại tìm kiếm của Cortana (bên cạnh nút Start) và nhập “Windows version“.
Bước 2: Chọn “System Information” từ kết quả tìm kiếm.
Bước 3: Cửa sổ System Information sẽ hiển thị đầy đủ thông tin hệ thống. Phiên bản Windows 10 (Version) nằm ngay dưới mục “OS Name“.
2. Hướng Dẫn Cập Nhật Windows 10 Thủ Công
Mặc dù Windows 10 thường tự động cập nhật, bạn cũng có thể chủ động kiểm tra và cài đặt các bản cập nhật theo cách thủ công. Tham khảo Cách khôi phục khi quên mật khẩu laptop để biết cách truy cập vào hệ thống trong trường hợp bạn không nhớ mật khẩu đăng nhập sau khi cập nhật.
2.1. Tắt Cập Nhật Tự Động (Không Khuyến Khích)
Thông thường, Windows 10 sẽ tự động cập nhật trong nền để đảm bảo máy tính của bạn luôn ở phiên bản mới nhất. Tuy nhiên, nếu bạn muốn tắt tính năng tự động cập nhật, bạn có thể làm theo các bước sau (lưu ý rằng việc tắt cập nhật tự động có thể khiến máy tính của bạn dễ bị tấn công bởi các lỗ hổng bảo mật):
Bước 1: Nhấn tổ hợp phím Windows + R để mở hộp thoại Run.
Bước 2: Nhập “gpedit.msc” vào hộp thoại Run và nhấn Enter.
Bước 3: Trong cửa sổ Local Group Policy Editor, điều hướng đến Computer Configuration > Administrative Templates > Windows Components > Windows Update.
Bước 4: Nhấp đúp chuột vào “Configure Automatic Updates” ở khung bên phải.
Bước 5: Chọn “Disabled” > “Apply” > “OK“.
2.2. Cập Nhật Qua Windows Update
Windows Update là công cụ tích hợp sẵn, giúp bạn dễ dàng cập nhật và xem lại lịch sử cập nhật.
Bước 1: Mở Start và nhấp vào biểu tượng bánh răng “Settings“.
Bước 2: Trong cửa sổ Settings, chọn “Update & Security“.
Bước 3: Nhấp vào nút “Check for Updates“. Hệ thống sẽ tự động kiểm tra và tải về bản cập nhật (nếu có).
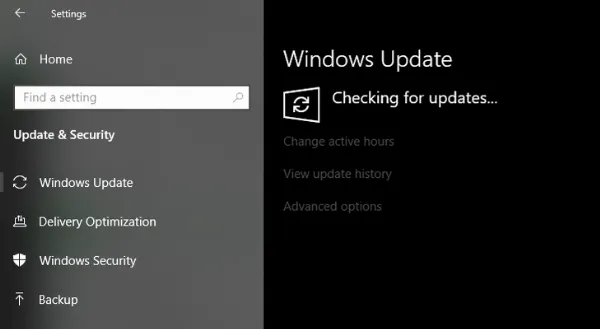 Kiểm tra và tải về phiên bản cập nhật mới nhấtSử dụng Windows Update để kiểm tra và cài đặt bản cập nhật
Kiểm tra và tải về phiên bản cập nhật mới nhấtSử dụng Windows Update để kiểm tra và cài đặt bản cập nhật
Cài Đặt Nâng Cao:
- Change active hours: Cho phép bạn thiết lập khoảng thời gian (tối đa 18 tiếng) mà bạn không muốn Windows tự động cập nhật, tránh gián đoạn công việc.
- Advanced options: Cho phép tạm hoãn cập nhật (tối đa 35 ngày) hoặc nhận thông báo khi cần khởi động lại để hoàn tất cập nhật.
2.3. Cập Nhật Qua Windows 10 Update Assistant
Windows 10 Update Assistant là công cụ do Microsoft cung cấp, giúp bạn chủ động lựa chọn phiên bản Windows để cập nhật.
Bước 1: Tải về Windows 10 Update Assistant.
Bước 2: Chạy tệp vừa tải về. Nếu bạn đang sử dụng phiên bản mới nhất, thông báo “Thank you for updating to latest version of Windows 10” sẽ xuất hiện.
Bước 3: Nếu chưa phải phiên bản mới nhất, thông tin phiên bản mới sẽ hiển thị. Chọn “Update now” để tiến hành cập nhật. Quá trình cập nhật sẽ diễn ra trong nền.
Bước 4: Sau khi cập nhật xong, bạn sẽ nhận được thông báo yêu cầu khởi động lại máy tính. Chọn “Restart Now” hoặc “Restart Later“.
3. Cách Khắc Phục Lỗi Sau Khi Cập Nhật Windows 10
Đôi khi, việc cập nhật có thể gây ra lỗi. Dưới đây là một số cách để khắc phục:
3.1. Gỡ Cài Đặt Bản Cập Nhật Gây Lỗi (Uninstall Updates)
Nếu gặp sự cố sau khi cập nhật, bạn có thể gỡ cài đặt bản cập nhật đó. Cách sửa laptop bị lỗi card màn hình có thể hữu ích nếu bạn gặp vấn đề về hiển thị sau khi cập nhật driver đồ họa.
Bước 1: Mở Start > Settings > Update & Security.
Bước 2: Chọn “View update history“.
Bước 3: Chọn “Uninstall updates“.
Bước 4: Chọn bản cập nhật gần đây nhất gây ra lỗi và nhấn “Uninstall“.
3.2. Khôi Phục Cài Đặt Gốc (Reset This PC)
Reset This PC sẽ đưa máy tính về trạng thái cài đặt ban đầu. Bạn có thể chọn giữ lại hoặc xóa dữ liệu cá nhân.
Bước 1: Mở Start > Settings > Update & Security.
Bước 2: Chọn “Recovery“.
Bước 3: Dưới mục “Reset this PC“, chọn “Get started“.
Bước 4: Chọn “Keep my files” (giữ lại dữ liệu cá nhân) hoặc “Remove everything” (xóa tất cả). Quá trình reset sẽ tự động diễn ra.
Nếu bạn gặp tình trạng Hướng dẫn khắc phục quạt laptop kêu to sau khi reset máy, có thể driver của bạn đã bị xóa và cần cài đặt lại.
3.3. Làm Mới Hệ Thống (Fresh Start)
Fresh Start (khả dụng từ phiên bản Creators Update) giúp cài đặt lại Windows 10, xóa các phần mềm đã cài đặt và giữ lại dữ liệu cá nhân.
Bước 1: Mở Windows Security (có thể tìm kiếm trong thanh tìm kiếm của Cortana).
Bước 2: Chọn “Device performance & health“.
Bước 3: Tìm đến phần “Fresh start” và chọn “Additional info” > “Get Started“.
Bước 4: Nhấn “Next” để bắt đầu. Danh sách ứng dụng bị xóa sẽ được lưu lại trên Desktop. Nhấn “Next” > “Start” để bắt đầu quá trình Fresh Start.
Lưu ý: Nếu chưa cập nhật lên Creators Update, bạn có thể tải về công cụ Refresh Windows Tools để sử dụng Fresh Start.
3.4. Giải Phóng Dung Lượng Ổ Cứng
Nếu ổ cứng không đủ dung lượng, quá trình cập nhật có thể bị gián đoạn và gây ra lỗi. Hướng dẫn sửa lỗi hệ điều hành có thể giúp bạn khắc phục các lỗi hệ thống do cập nhật không thành công.
Cách giải phóng dung lượng:
Bước 1: Khi có thông báo thiếu dung lượng, chọn “Free up space“. Thao tác này sẽ dẫn bạn đến cửa sổ Storage trong Settings.
Bước 2: Chọn ổ C: và chọn “Clean now” để xóa các tệp tin không cần thiết.
Bước 3: Nếu vẫn không đủ dung lượng, hãy kết nối thiết bị lưu trữ ngoài (USB, thẻ SD, ổ cứng di động) có dung lượng trống ít nhất 4GB (khuyến khích 16GB). Chọn thiết bị lưu trữ và nhấn “Continue“. Nếu bạn có ý định thay ổ cứng, hãy tham khảo Hướng dẫn nâng cấp ổ cứng laptop lên SSD để có lựa chọn tốt nhất.
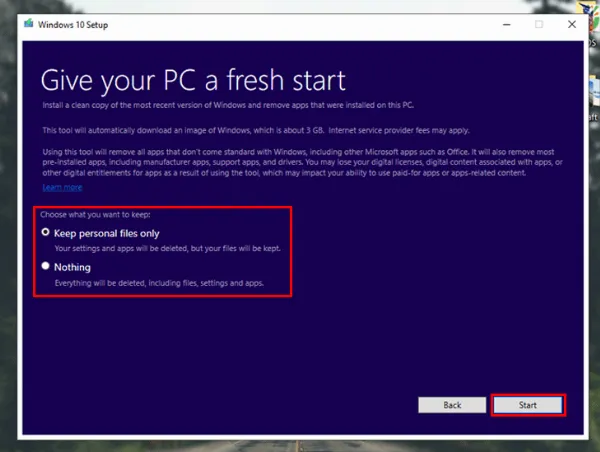 Tuỳ chọn giữ lại hoặc xoá tấ cả dữ liệu khi Fresh startLựa chọn giữ lại hoặc xóa tất cả dữ liệu khi sử dụng Fresh Start
Tuỳ chọn giữ lại hoặc xoá tấ cả dữ liệu khi Fresh startLựa chọn giữ lại hoặc xóa tất cả dữ liệu khi sử dụng Fresh Start
Kết Luận
Việc cập nhật Windows 10 là cần thiết để đảm bảo máy tính hoạt động ổn định, an toàn và có đầy đủ tính năng mới nhất. Bài viết đã hướng dẫn chi tiết cách kiểm tra phiên bản, cập nhật và khắc phục lỗi sau khi cập nhật. Hãy thường xuyên kiểm tra và cập nhật Windows 10 để có trải nghiệm sử dụng máy tính tốt nhất! Nếu bạn gặp bất kỳ khó khăn nào trong quá trình cập nhật hoặc sửa lỗi, hãy liên hệ với các trung tâm sửa chữa máy tính uy tín để được hỗ trợ.






































