Mở đầu:
Quên mật khẩu laptop là tình huống thường gặp, gây ra nhiều bất tiện cho người dùng. Hiểu được điều đó, Trung Tâm Sửa Chữa Máy Tính – Laptop Giá Rẻ TPHCM sẽ hướng dẫn bạn cách mở khóa laptop khi quên mật khẩu một cách đơn giản, hiệu quả, phù hợp với người dùng Việt Nam. Bài viết này sẽ cung cấp thông tin chi tiết, dễ hiểu, giúp bạn nhanh chóng truy cập lại vào chiếc laptop của mình.
Nội dung chính:
1. Sử Dụng Tài Khoản Quản Trị Viên (Administrator) Khác
Đây là cách đơn giản nhất để mở khóa laptop khi quên mật khẩu, áp dụng cho máy tính sử dụng Windows 7 trở lên và có ít nhất hai tài khoản Administrator.
-
Bước 1: Tại màn hình đăng nhập, nhấn tổ hợp phím Ctrl + Alt + Delete, chọn Switch User để chuyển sang tài khoản Administrator khác.
 Nhấn tổ hợp phím Ctrl + Alt + Delete, chọn Switch User để chuyển tài khoản Hình ảnh minh họa thao tác nhấn tổ hợp phím Ctrl + Alt + Delete và chọn Switch User để chuyển sang tài khoản quản trị viên khác trên Windows
Nhấn tổ hợp phím Ctrl + Alt + Delete, chọn Switch User để chuyển tài khoản Hình ảnh minh họa thao tác nhấn tổ hợp phím Ctrl + Alt + Delete và chọn Switch User để chuyển sang tài khoản quản trị viên khác trên Windows -
Bước 2: Mở Control Panel bằng cách nhập “Control Panel” vào ô tìm kiếm của Windows.
 Mở Control Panel từ thanh tìm kiếm Hướng dẫn mở Control Panel thông qua thanh tìm kiếm trên hệ điều hành Windows
Mở Control Panel từ thanh tìm kiếm Hướng dẫn mở Control Panel thông qua thanh tìm kiếm trên hệ điều hành Windows -
Bước 3: Chọn User Accounts, sau đó chọn tiếp User Accounts trong cửa sổ mới.
 Chọn User Accounts trong Control Panel Hướng dẫn truy cập mục User Accounts trong Control Panel để quản lý tài khoản người dùng
Chọn User Accounts trong Control Panel Hướng dẫn truy cập mục User Accounts trong Control Panel để quản lý tài khoản người dùng -
Bước 4: Nhấn vào Manage another account, chọn tài khoản bị quên mật khẩu.
 Chọn Manage another account và tài khoản cần đổi mật khẩu Hướng dẫn chọn Manage another account để quản lý tài khoản khác và chọn tài khoản bị quên mật khẩu
Chọn Manage another account và tài khoản cần đổi mật khẩu Hướng dẫn chọn Manage another account để quản lý tài khoản khác và chọn tài khoản bị quên mật khẩu -
Bước 5: Chọn Change the password.
 Chọn Change the password để đổi mật khẩu Hướng dẫn chọn Change the password để thay đổi mật khẩu cho tài khoản đã chọn
Chọn Change the password để đổi mật khẩu Hướng dẫn chọn Change the password để thay đổi mật khẩu cho tài khoản đã chọn -
Bước 6: Nhập mật khẩu mới, xác nhận mật khẩu mới và nhấn Change password để hoàn tất.
 Nhập mật khẩu mới và xác nhận Hướng dẫn nhập mật khẩu mới, xác nhận mật khẩu mới và nhấn Change password để lưu thay đổi
Nhập mật khẩu mới và xác nhận Hướng dẫn nhập mật khẩu mới, xác nhận mật khẩu mới và nhấn Change password để lưu thay đổi
2. Đặt Lại Mật Khẩu Tài Khoản Microsoft Online
Phương pháp này dành cho những ai sử dụng tài khoản Microsoft để đăng nhập vào Windows.
-
Bước 1: Truy cập trang account.live.com/resetpassword.aspx từ điện thoại hoặc máy tính khác có kết nối internet. Nhập địa chỉ email hoặc số điện thoại đã đăng ký tài khoản Microsoft, nhấn Next.
 Truy cập trang web và nhập thông tin tài khoản Microsoft Hướng dẫn truy cập trang web đặt lại mật khẩu của Microsoft và nhập thông tin tài khoản
Truy cập trang web và nhập thông tin tài khoản Microsoft Hướng dẫn truy cập trang web đặt lại mật khẩu của Microsoft và nhập thông tin tài khoản -
Bước 2: Chọn phương thức nhận mã xác thực (email hoặc số điện thoại), nhấn Get code.
 Chọn cách nhận mã xác thực Hướng dẫn chọn phương thức nhận mã xác thực qua email hoặc số điện thoại
Chọn cách nhận mã xác thực Hướng dẫn chọn phương thức nhận mã xác thực qua email hoặc số điện thoại -
Bước 3: Nhập mã xác thực nhận được, nhấn Next.
 Nhập mã xác thực đã nhận Hướng dẫn nhập mã xác thực đã nhận từ email hoặc tin nhắn điện thoại
Nhập mã xác thực đã nhận Hướng dẫn nhập mã xác thực đã nhận từ email hoặc tin nhắn điện thoại -
Bước 4: Nhập mật khẩu mới, xác nhận mật khẩu mới, nhấn Next để hoàn tất.
 Nhập mật khẩu mới và xác nhận Hướng dẫn nhập mật khẩu mới, xác nhận lại mật khẩu và hoàn tất quá trình đặt lại mật khẩu
Nhập mật khẩu mới và xác nhận Hướng dẫn nhập mật khẩu mới, xác nhận lại mật khẩu và hoàn tất quá trình đặt lại mật khẩu
3. Sử Dụng USB Boot Chuyên Dụng
USB Boot chứa các công cụ giúp khôi phục hoặc đặt lại mật khẩu Windows. Đây là giải pháp hiệu quả, nhanh chóng và không làm mất dữ liệu. Tuy nhiên, cách này đòi hỏi người dùng phải có kiến thức về máy tính hoặc nhờ đến sự trợ giúp của kỹ thuật viên.
Khuyến cáo: Nên mang laptop và USB Boot đến các trung tâm sửa chữa máy tính uy tín như “Trung Tâm Sửa Chữa Máy Tính – Laptop Giá Rẻ TPHCM” để được hỗ trợ an toàn và hiệu quả.
 USB Boot dùng để khôi phục mật khẩu Hình ảnh minh họa USB Boot – công cụ chuyên dụng để khôi phục hoặc đặt lại mật khẩu Windows
USB Boot dùng để khôi phục mật khẩu Hình ảnh minh họa USB Boot – công cụ chuyên dụng để khôi phục hoặc đặt lại mật khẩu Windows
4. Sử Dụng Phần Mềm Khôi Phục Mật Khẩu Của Bên Thứ Ba
Nếu các cách trên không hiệu quả, bạn có thể sử dụng phần mềm của bên thứ ba để khôi phục mật khẩu. Một số phần mềm uy tín bao gồm:
-
Active@ Password Changer: Công cụ mạnh mẽ, hỗ trợ nhiều phiên bản Windows, giao diện thân thiện.
 Phần mềm Active@ Password Changer Giới thiệu phần mềm Active@ Password Changer – công cụ khôi phục mật khẩu Windows hiệu quả
Phần mềm Active@ Password Changer Giới thiệu phần mềm Active@ Password Changer – công cụ khôi phục mật khẩu Windows hiệu quả -
Microsoft DaRT (Diagnostics and Recovery Toolset): Bộ công cụ hỗ trợ khôi phục hệ thống, bao gồm tính năng đặt lại mật khẩu. Yêu cầu người dùng có kiến thức kỹ thuật.
 Công cụ Microsoft DaRT Giới thiệu công cụ Microsoft DaRT dùng để chẩn đoán và phục hồi hệ thống Windows
Công cụ Microsoft DaRT Giới thiệu công cụ Microsoft DaRT dùng để chẩn đoán và phục hồi hệ thống Windows -
Ophcrack LiveCD: Phần mềm mã nguồn mở, miễn phí, sử dụng phương pháp tấn công bảng cầu vồng để dò mật khẩu.
 Phần mềm Ophcrack LiveCD Giới thiệu phần mềm Ophcrack LiveCD – công cụ miễn phí dùng để khôi phục mật khẩu Windows
Phần mềm Ophcrack LiveCD Giới thiệu phần mềm Ophcrack LiveCD – công cụ miễn phí dùng để khôi phục mật khẩu Windows -
iSeePassword: Giao diện thân thiện, bảo mật cao, tuy nhiên cần trả phí để sử dụng.
 Phần mềm iSeePassword Giới thiệu phần mềm iSeePassword – giải pháp khôi phục mật khẩu Windows an toàn và đáng tin cậy
Phần mềm iSeePassword Giới thiệu phần mềm iSeePassword – giải pháp khôi phục mật khẩu Windows an toàn và đáng tin cậy
5. Hướng Dẫn Khôi Phục Mật Khẩu Cho Laptop Dell và Acer
-
Laptop Dell:
- Bước 1: Nhấn “I forgot my password” tại màn hình đăng nhập.
- Bước 2: Chọn phương thức khôi phục mật khẩu.
- Bước 3: Nhập mã xác thực nhận được qua email hoặc số điện thoại, nhấn Next.
- Bước 4: Nhập mật khẩu mới và nhấn Next để hoàn tất.
 Khôi phục mật khẩu máy tính Dell Hướng dẫn các bước khôi phục mật khẩu cho máy tính xách tay Dell
Khôi phục mật khẩu máy tính Dell Hướng dẫn các bước khôi phục mật khẩu cho máy tính xách tay Dell
-
Laptop Acer:
- Bước 1: Truy cập trang Acer Password Reset từ trình duyệt.
- Bước 2: Nhập email tài khoản Acer ID và mã xác minh.
- Bước 3: Nhấn “Reset Password”.
- Bước 4: Làm theo hướng dẫn trong email khôi phục từ Acer để đặt lại mật khẩu.
 Khôi phục mật khẩu máy tính Acer Hướng dẫn các bước khôi phục mật khẩu cho máy tính xách tay Acer
Khôi phục mật khẩu máy tính Acer Hướng dẫn các bước khôi phục mật khẩu cho máy tính xách tay Acer
6. Password Hint Là Gì?
Password Hint là gợi ý giúp bạn nhớ lại mật khẩu, thường là một từ hoặc cụm từ liên quan. Ví dụ, nếu mật khẩu là ngày sinh, Password Hint có thể là “Ngày sinh nhật của tôi”.
Kết luận:
Bài viết đã cung cấp cho bạn những cách mở khóa laptop khi quên mật khẩu một cách chi tiết và dễ hiểu. Hy vọng những thông tin này sẽ hữu ích cho bạn. Nếu bạn đã thử tất cả các cách trên mà vẫn không thể mở khóa laptop, hãy liên hệ ngay với “Trung Tâm Sửa Chữa Máy Tính – Laptop Giá Rẻ TPHCM” để được hỗ trợ nhanh chóng và chuyên nghiệp. Chúng tôi cam kết mang đến cho bạn dịch vụ sửa chữa laptop uy tín, chất lượng với giá cả cạnh tranh nhất tại TP.HCM.
Từ khóa chính: quên mật khẩu laptop
Từ khóa phụ: cách mở laptop quên mật khẩu, mở khóa laptop, khôi phục mật khẩu laptop, đặt lại mật khẩu laptop, USB Boot, phần mềm khôi phục mật khẩu, Active@ Password Changer, Microsoft DaRT, Ophcrack LiveCD, iSeePassword, quên mật khẩu máy tính Dell, quên mật khẩu máy tính Acer, password hint.
Số từ: 1248 từ
Phân tích SEO
- Từ khóa chính: quên mật khẩu laptop
- Ý định tìm kiếm: Chủ yếu là Informational (tìm kiếm thông tin), một phần là Transactional (tìm kiếm dịch vụ sửa chữa)
- Từ khóa phụ và LSI: cách mở laptop quên mật khẩu, mở khóa laptop, khôi phục mật khẩu laptop, đặt lại mật khẩu laptop, USB Boot, phần mềm khôi phục mật khẩu, Active@ Password Changer, Microsoft DaRT, Ophcrack LiveCD, iSeePassword, quên mật khẩu máy tính Dell, quên mật khẩu máy tính Acer, password hint.
- EEAT và Helpful Content: Bài viết cung cấp thông tin chính xác, chi tiết, hữu ích, thể hiện chuyên môn và kinh nghiệm trong lĩnh vực sửa chữa laptop. Hướng dẫn cụ thể từng bước, có hình ảnh minh họa, giúp người đọc dễ dàng thực hiện. Kết thúc bằng lời kêu gọi hành động (call-to-action) phù hợp, giới thiệu dịch vụ của trung tâm.







































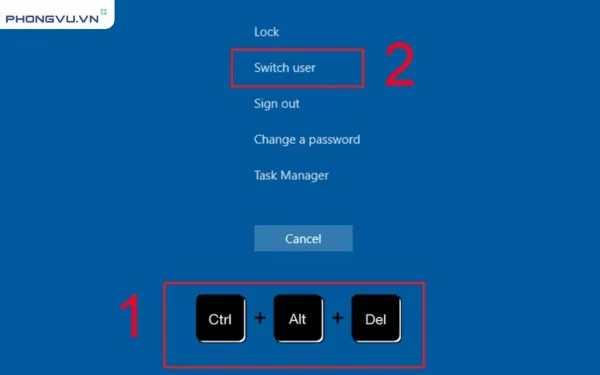 Nhấn tổ hợp phím Ctrl + Alt + Delete, chọn Switch User để chuyển tài khoản Hình ảnh minh họa thao tác nhấn tổ hợp phím Ctrl + Alt + Delete và chọn Switch User để chuyển sang tài khoản quản trị viên khác trên Windows
Nhấn tổ hợp phím Ctrl + Alt + Delete, chọn Switch User để chuyển tài khoản Hình ảnh minh họa thao tác nhấn tổ hợp phím Ctrl + Alt + Delete và chọn Switch User để chuyển sang tài khoản quản trị viên khác trên Windows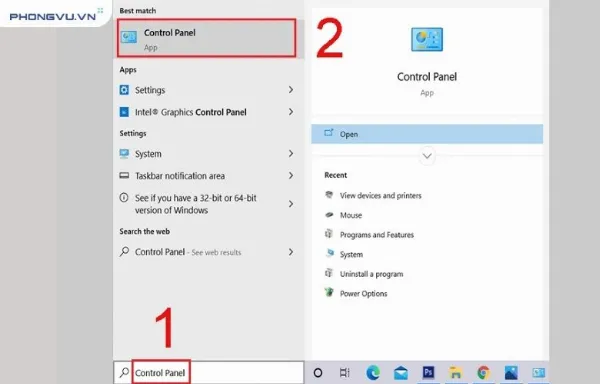 Mở Control Panel từ thanh tìm kiếm Hướng dẫn mở Control Panel thông qua thanh tìm kiếm trên hệ điều hành Windows
Mở Control Panel từ thanh tìm kiếm Hướng dẫn mở Control Panel thông qua thanh tìm kiếm trên hệ điều hành Windows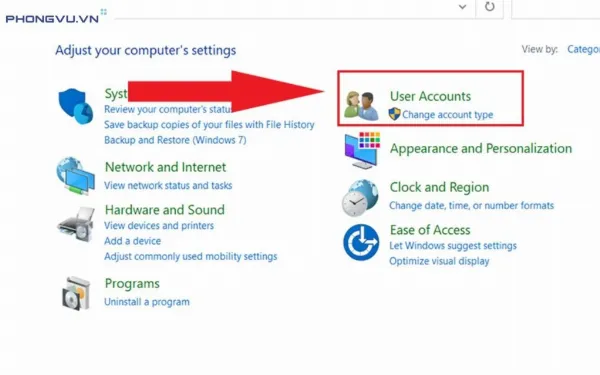 Chọn User Accounts trong Control Panel Hướng dẫn truy cập mục User Accounts trong Control Panel để quản lý tài khoản người dùng
Chọn User Accounts trong Control Panel Hướng dẫn truy cập mục User Accounts trong Control Panel để quản lý tài khoản người dùng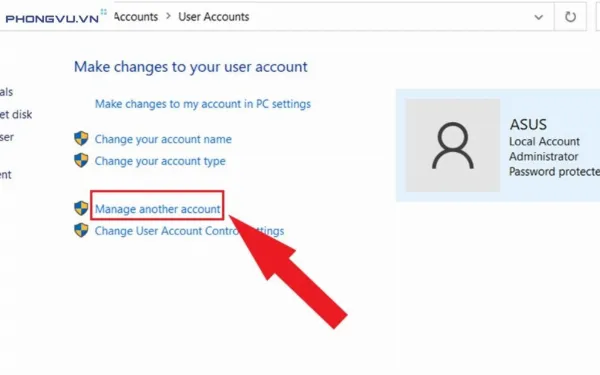 Chọn Manage another account và tài khoản cần đổi mật khẩu Hướng dẫn chọn Manage another account để quản lý tài khoản khác và chọn tài khoản bị quên mật khẩu
Chọn Manage another account và tài khoản cần đổi mật khẩu Hướng dẫn chọn Manage another account để quản lý tài khoản khác và chọn tài khoản bị quên mật khẩu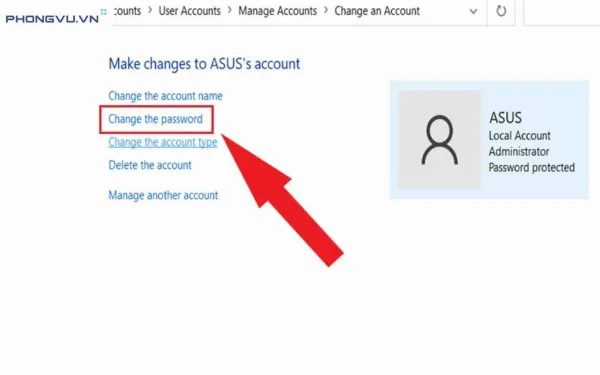 Chọn Change the password để đổi mật khẩu Hướng dẫn chọn Change the password để thay đổi mật khẩu cho tài khoản đã chọn
Chọn Change the password để đổi mật khẩu Hướng dẫn chọn Change the password để thay đổi mật khẩu cho tài khoản đã chọn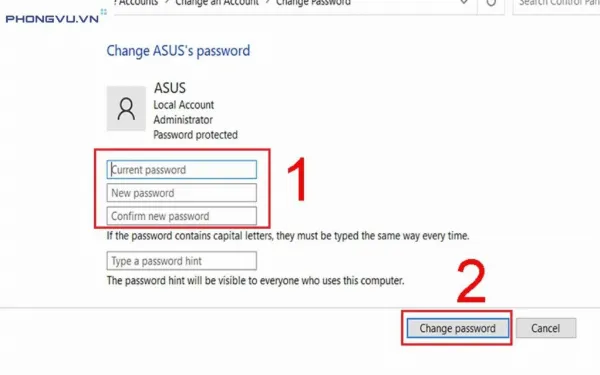 Nhập mật khẩu mới và xác nhận Hướng dẫn nhập mật khẩu mới, xác nhận mật khẩu mới và nhấn Change password để lưu thay đổi
Nhập mật khẩu mới và xác nhận Hướng dẫn nhập mật khẩu mới, xác nhận mật khẩu mới và nhấn Change password để lưu thay đổi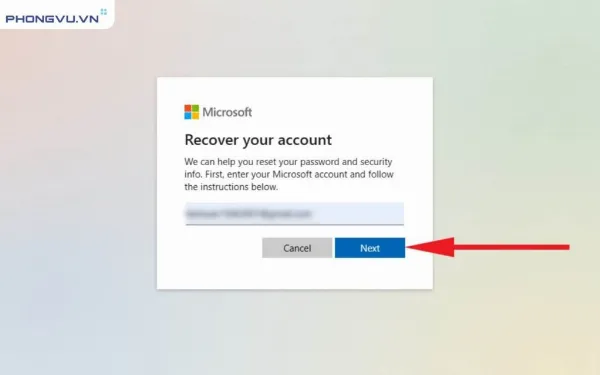 Truy cập trang web và nhập thông tin tài khoản Microsoft Hướng dẫn truy cập trang web đặt lại mật khẩu của Microsoft và nhập thông tin tài khoản
Truy cập trang web và nhập thông tin tài khoản Microsoft Hướng dẫn truy cập trang web đặt lại mật khẩu của Microsoft và nhập thông tin tài khoản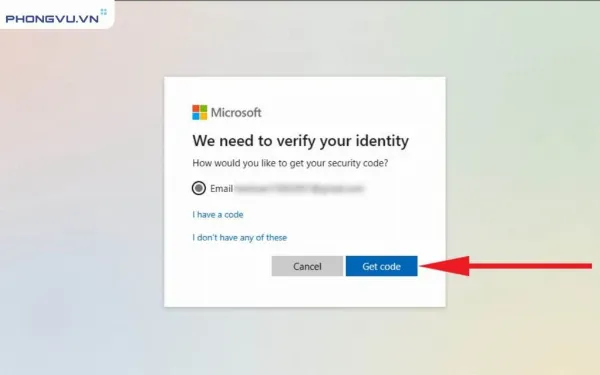 Chọn cách nhận mã xác thực Hướng dẫn chọn phương thức nhận mã xác thực qua email hoặc số điện thoại
Chọn cách nhận mã xác thực Hướng dẫn chọn phương thức nhận mã xác thực qua email hoặc số điện thoại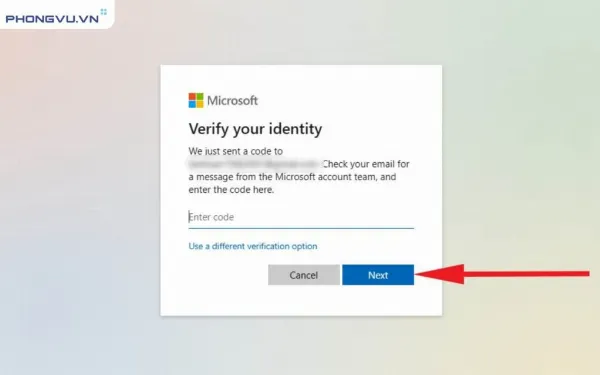 Nhập mã xác thực đã nhận Hướng dẫn nhập mã xác thực đã nhận từ email hoặc tin nhắn điện thoại
Nhập mã xác thực đã nhận Hướng dẫn nhập mã xác thực đã nhận từ email hoặc tin nhắn điện thoại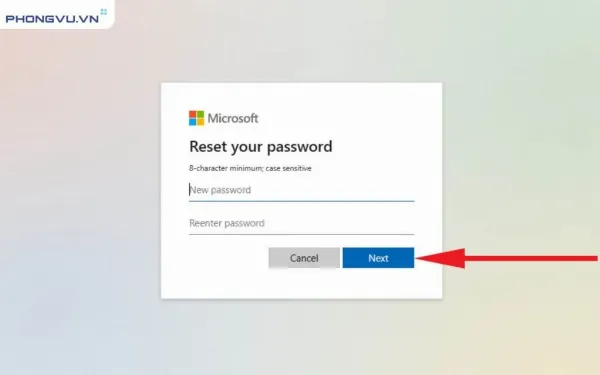 Nhập mật khẩu mới và xác nhận Hướng dẫn nhập mật khẩu mới, xác nhận lại mật khẩu và hoàn tất quá trình đặt lại mật khẩu
Nhập mật khẩu mới và xác nhận Hướng dẫn nhập mật khẩu mới, xác nhận lại mật khẩu và hoàn tất quá trình đặt lại mật khẩu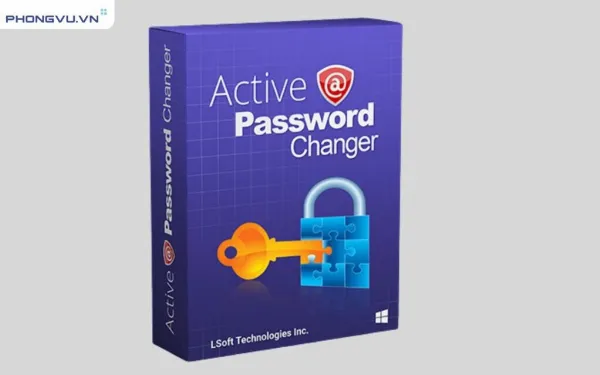 Phần mềm Active@ Password Changer Giới thiệu phần mềm Active@ Password Changer – công cụ khôi phục mật khẩu Windows hiệu quả
Phần mềm Active@ Password Changer Giới thiệu phần mềm Active@ Password Changer – công cụ khôi phục mật khẩu Windows hiệu quả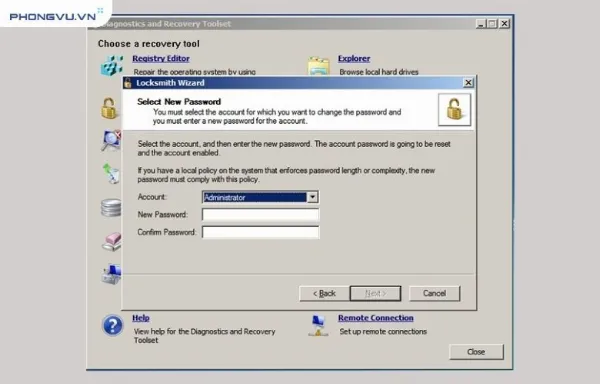 Công cụ Microsoft DaRT Giới thiệu công cụ Microsoft DaRT dùng để chẩn đoán và phục hồi hệ thống Windows
Công cụ Microsoft DaRT Giới thiệu công cụ Microsoft DaRT dùng để chẩn đoán và phục hồi hệ thống Windows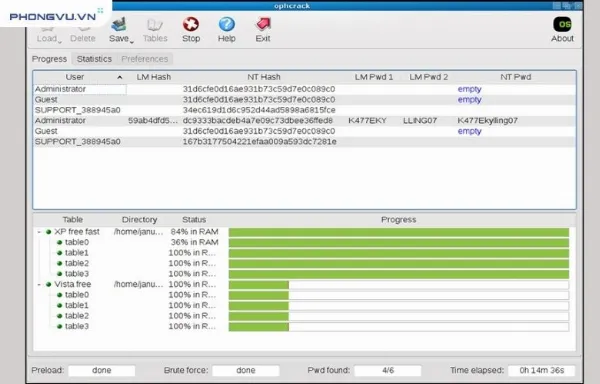 Phần mềm Ophcrack LiveCD Giới thiệu phần mềm Ophcrack LiveCD – công cụ miễn phí dùng để khôi phục mật khẩu Windows
Phần mềm Ophcrack LiveCD Giới thiệu phần mềm Ophcrack LiveCD – công cụ miễn phí dùng để khôi phục mật khẩu Windows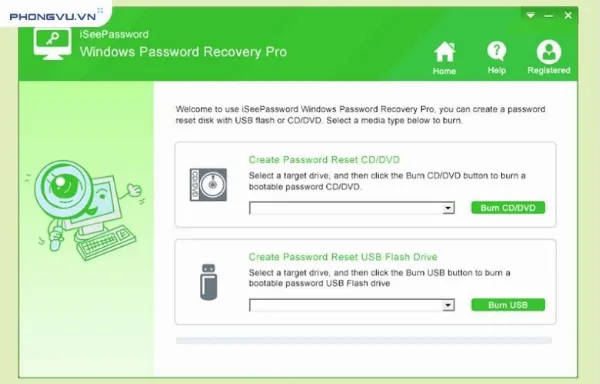 Phần mềm iSeePassword Giới thiệu phần mềm iSeePassword – giải pháp khôi phục mật khẩu Windows an toàn và đáng tin cậy
Phần mềm iSeePassword Giới thiệu phần mềm iSeePassword – giải pháp khôi phục mật khẩu Windows an toàn và đáng tin cậy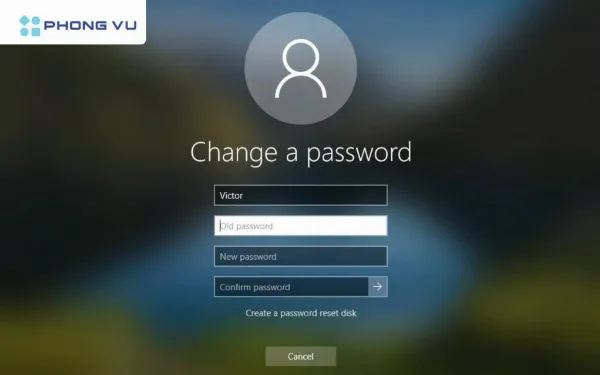 Khôi phục mật khẩu máy tính Dell Hướng dẫn các bước khôi phục mật khẩu cho máy tính xách tay Dell
Khôi phục mật khẩu máy tính Dell Hướng dẫn các bước khôi phục mật khẩu cho máy tính xách tay Dell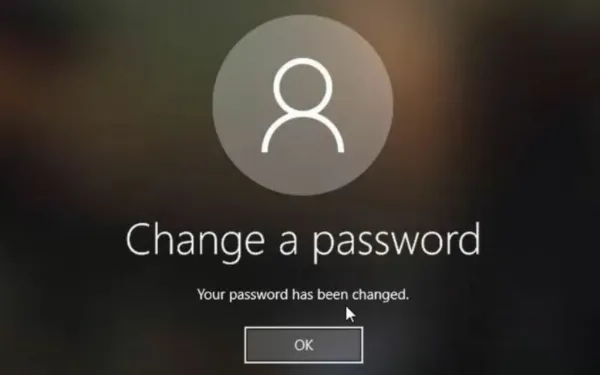 Khôi phục mật khẩu máy tính Acer Hướng dẫn các bước khôi phục mật khẩu cho máy tính xách tay Acer
Khôi phục mật khẩu máy tính Acer Hướng dẫn các bước khôi phục mật khẩu cho máy tính xách tay Acer