Webcam laptop bị mờ hoặc ngược là tình trạng thường gặp, gây nhiều bất tiện cho người dùng khi học tập, làm việc trực tuyến. Hiện tượng này xảy ra không hẳn do webcam bị hỏng, mà có thể do nhiều nguyên nhân khác nhau. Bài viết này sẽ chỉ ra nguyên nhân và hướng dẫn bạn cách khắc phục hiệu quả tình trạng webcam laptop bị ngược hoặc mờ trên Windows 7 và 10.
Nguyên nhân khiến webcam laptop bị ngược hoặc mờ có thể bao gồm: lỗi driver, cài đặt phần mềm không chính xác, trình điều khiển webcam lỗi thời, hoặc đơn giản là ống kính webcam bị bám bụi. Việc xác định đúng nguyên nhân sẽ giúp bạn áp dụng biện pháp khắc phục phù hợp. Bạn có thể tham khảo hướng dẫn cách sửa webcam laptop không hoạt động của chúng tôi nếu webcam bị lỗi không hoạt động.
Nguyên Nhân và Cách Khắc Phục Webcam Laptop Bị Ngược, Bị Mờ
1. Vệ Sinh Ống Kính Webcam
Một trong những nguyên nhân phổ biến khiến webcam bị mờ là do bụi bẩn, dấu vân tay bám trên ống kính. Để khắc phục, bạn hãy dùng khăn mềm, sạch và khô để lau nhẹ nhàng bề mặt ống kính. Tránh sử dụng các chất tẩy rửa mạnh vì có thể làm hỏng lớp phủ bảo vệ ống kính.
 Vệ sinh ống kính webcam
Vệ sinh ống kính webcam
2. Cập Nhật Driver Webcam
Driver lỗi thời hoặc không tương thích là nguyên nhân chính dẫn đến tình trạng webcam bị ngược hoặc không hoạt động đúng cách. Hãy cập nhật driver webcam lên phiên bản mới nhất theo các bước sau:
- Bước 1: Nhấn tổ hợp phím
Windows + Xvà chọnDevice Managertừ menu hiển thị. - Bước 2: Tìm và mở rộng mục
CamerashoặcImaging devices. - Bước 3: Nhấp chuột phải vào tên webcam của bạn và chọn
Update driver.
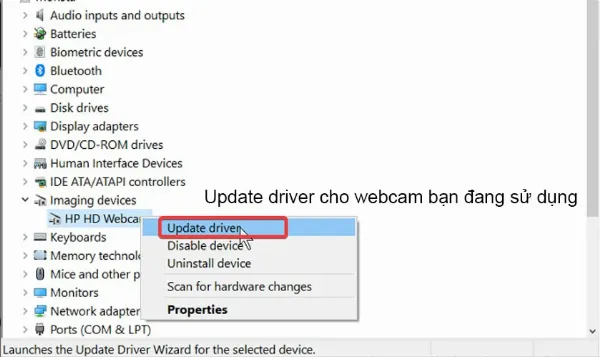 Cập nhật driver webcam
Cập nhật driver webcam
- Bước 4: Chọn
Search automatically for drivers. Windows sẽ tự động tìm kiếm và cài đặt driver mới nhất cho webcam của bạn.
Sau khi cập nhật, hãy khởi động lại máy tính để áp dụng thay đổi.
3. Khôi Phục Driver Webcam Về Phiên Bản Cũ
Đôi khi, việc cập nhật driver mới nhất lại gây ra lỗi. Trong trường hợp này, bạn có thể thử khôi phục driver về phiên bản cũ hơn:
- Bước 1: Mở
Device Managernhư hướng dẫn ở trên. - Bước 2: Tìm đến webcam của bạn, nhấp chuột phải và chọn
Properties. - Bước 3: Chuyển sang tab
Driver. - Bước 4: Nhấn vào nút
Roll Back Driver. Nếu nút này bị mờ, có nghĩa là không có phiên bản driver cũ hơn để khôi phục.
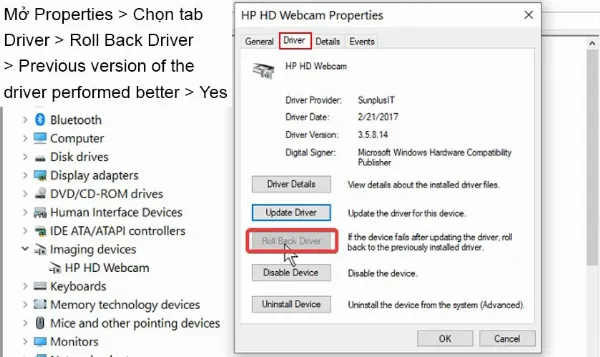 Khôi phục driver webcam về phiên bản cũ
Khôi phục driver webcam về phiên bản cũ
- Bước 5: Chọn lý do khôi phục (ví dụ:
Previous version of the driver performed better) và nhấnYes. - Bước 6: Khởi động lại máy tính.
4. Sử Dụng Phần Mềm Driver Easy
Nếu bạn gặp khó khăn trong việc tìm kiếm và cài đặt driver thủ công, hãy sử dụng phần mềm hỗ trợ như Driver Easy. Đây là công cụ tự động quét và cập nhật driver cho máy tính của bạn.
- Bước 1: Tải và cài đặt Driver Easy từ trang chủ: https://www.drivereasy.com/.
- Bước 2: Mở Driver Easy và nhấn
Scan Now. Phần mềm sẽ quét toàn bộ hệ thống để tìm các driver lỗi thời hoặc thiếu.
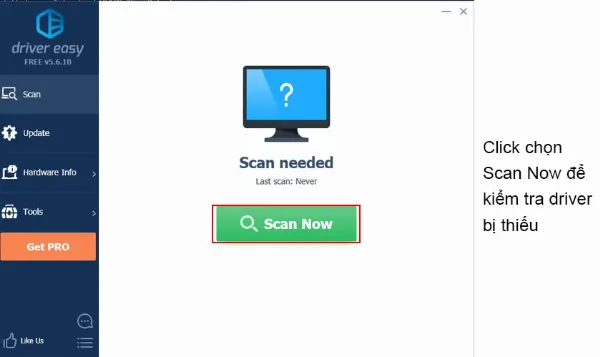 Sử dụng phần mềm Driver Easy
Sử dụng phần mềm Driver Easy
- Bước 3: Tìm driver webcam trong danh sách kết quả và nhấn
Updatebên cạnh.
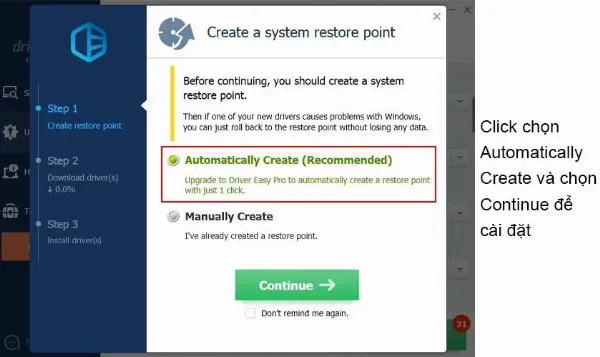 Cập nhật driver webcam với Driver Easy
Cập nhật driver webcam với Driver Easy
- Bước 4: Chọn
Automatically Create (Recommended)và nhấnContinue. - Bước 5: Khởi động lại máy tính sau khi quá trình cài đặt hoàn tất.
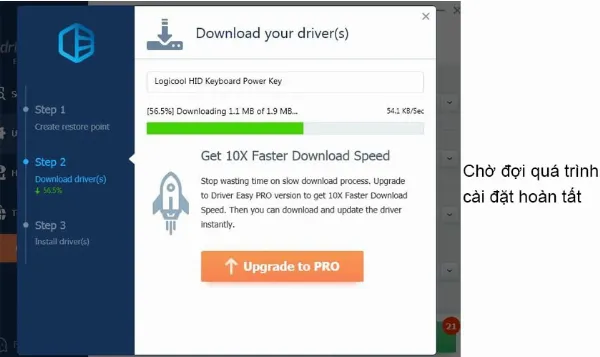 Hoàn tất cập nhật driver
Hoàn tất cập nhật driver
Bạn có thể kiểm tra lại trong Device Manager để đảm bảo driver webcam đã được cập nhật thành công.
Kết Luận
Webcam bị ngược hoặc mờ là vấn đề phổ biến nhưng hoàn toàn có thể khắc phục được. Bằng cách vệ sinh ống kính, cập nhật hoặc khôi phục driver, bạn có thể tự sửa lỗi này ngay tại nhà. Hy vọng những hướng dẫn trên đã giúp bạn giải quyết vấn đề webcam trên laptop của mình. Nếu đã thử tất cả các cách trên mà vẫn không khắc phục được, có thể webcam của bạn đã bị hư hỏng và cần được thay thế. Hãy liên hệ với chúng tôi – Trung Tâm Sửa Chữa Máy Tính – Laptop Giá Rẻ TPHCM để được tư vấn và hỗ trợ chuyên nghiệp.
Tài liệu tham khảo
- Driver Easy: https://www.drivereasy.com/
- Hướng dẫn sử dụng Device Manager: https://support.microsoft.com/vi-vn/windows/m%E1%BB%9F-tr%C3%ACnh-qu%E1%BA%A3n-l%C3%BD-thi%E1%BA%BFt-b%E1%BB%8B-trong-windows-a7f2db46-faaf-742f-58b8-9520b852b741






































