Mở đầu: Camera laptop là một công cụ hữu ích cho học tập, làm việc và giải trí, đặc biệt trong bối cảnh làm việc từ xa ngày càng phổ biến. Tuy nhiên, trong quá trình sử dụng, camera laptop có thể gặp phải nhiều lỗi khác nhau, gây gián đoạn công việc và ảnh hưởng đến trải nghiệm người dùng. Bài viết này, Trung Tâm Sửa Chữa Máy Tính – Laptop Giá Rẻ TPHCM sẽ hướng dẫn bạn 7 cách sửa lỗi camera laptop thường gặp, giúp bạn nhanh chóng khắc phục vấn đề và tiếp tục sử dụng thiết bị một cách hiệu quả. Bài viết này tập trung vào từ khóa chính “sửa lỗi camera laptop”.
Nội dung chính:
1. Cấp Quyền Truy Cập Cho Webcam
Đây là bước đầu tiên và cơ bản nhất để đảm bảo camera laptop của bạn hoạt động. Lỗi không thể truy cập camera có thể xảy ra do bạn vô tình tắt quyền truy cập của ứng dụng.
Cách thực hiện:
Bước 1: Vào Cài đặt (Settings) trên laptop bằng cách nhấn tổ hợp phím Windows + I hoặc tìm kiếm từ khóa “Settings” trong thanh tìm kiếm.
Bước 2: Chọn Quyền riêng tư (Privacy).
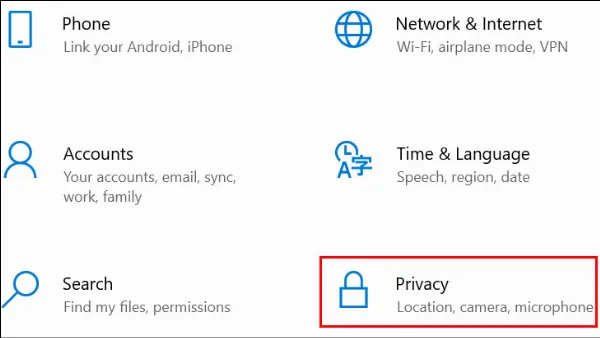 Quyền riêng tư (Privacy) trong cài đặt Windows
Quyền riêng tư (Privacy) trong cài đặt Windows
Bước 3: Trong phần Quyền riêng tư, chọn Camera ở thanh bên trái.
 Chọn Camera trong phần Quyền riêng tư
Chọn Camera trong phần Quyền riêng tư
Bước 4: Bật công tắc Cho phép ứng dụng truy cập camera của bạn (Allow apps to access your camera) sang chế độ Bật (On).
 Bật Cho phép ứng dụng truy cập camera
Bật Cho phép ứng dụng truy cập camera
2. Khởi Động Lại (Reset) Camera
Thao tác reset camera sẽ giúp làm mới ứng dụng, khắc phục các lỗi phần mềm đơn giản.
Cách thực hiện:
Bước 1: Mở Cài đặt (Settings).
Bước 2: Chọn Ứng dụng (Apps) > Ứng dụng và tính năng (Apps & Features).
Bước 3: Tìm kiếm ứng dụng Camera trong danh sách.
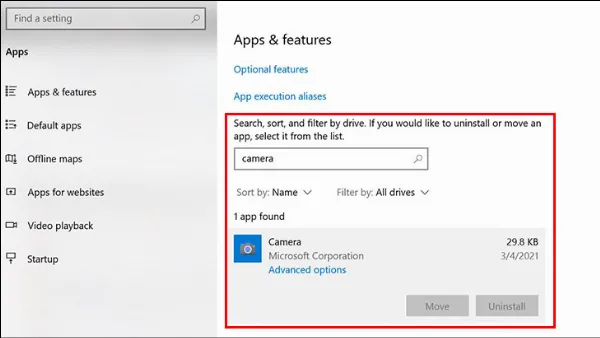 Tìm kiếm ứng dụng Camera
Tìm kiếm ứng dụng Camera
Bước 4: Chọn Tùy chọn nâng cao (Advanced options).
Bước 5: Nhấn Đặt lại (Reset), sau đó xác nhận Đặt lại (Reset) một lần nữa.
 Nhấn Đặt lại (Reset) để reset camera
Nhấn Đặt lại (Reset) để reset camera
3. Sử Dụng Trình Khắc Phục Sự Cố Windows (Troubleshooter)
Windows Troubleshooter là công cụ tích hợp sẵn giúp tự động phát hiện và sửa lỗi camera laptop.
Cách thực hiện:
Bước 1: Tìm kiếm từ khóa “Troubleshoot settings” trong thanh tìm kiếm và mở Troubleshoot settings.
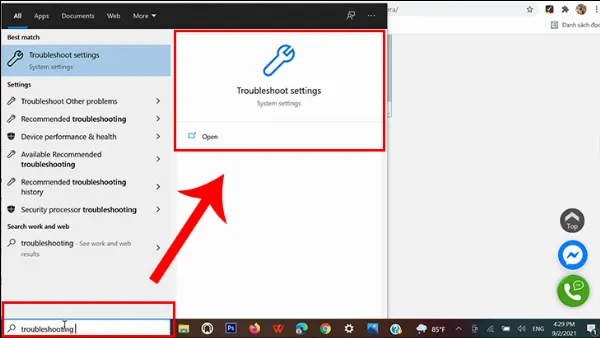
Bước 2: Chọn Trình khắc phục sự cố bổ sung (Additional troubleshooters).
 Chọn Trình khắc phục sự cố bổ sung
Chọn Trình khắc phục sự cố bổ sung
Bước 3: Tìm và chọn Ứng dụng Windows Store (Windows Store Apps), sau đó nhấn Run the troubleshooter.
 Chạy trình khắc phục sự cố cho Ứng dụng Windows Store
Chạy trình khắc phục sự cố cho Ứng dụng Windows Store
Bước 4: Làm theo hướng dẫn trên màn hình để hoàn tất quá trình sửa lỗi camera laptop.
4. Tạm Tắt Phần Mềm Diệt Virus
Đôi khi, phần mềm diệt virus có thể nhận diện nhầm camera là mối đe dọa và chặn truy cập. Để khắc phục vấn đề, bạn hãy tạm thời tắt phần mềm diệt virus, sau đó kiểm tra lại camera. Nếu camera hoạt động bình thường, bạn cần điều chỉnh cài đặt phần mềm diệt virus để cho phép camera hoạt động.
 Tạm thời tắt phần mềm diệt virus
Tạm thời tắt phần mềm diệt virus
5. Kiểm Tra Kết Nối Webcam Rời
Nếu bạn đang sử dụng webcam rời, hãy kiểm tra kết nối giữa webcam và laptop, đảm bảo dây cáp được cắm chắc chắn và không bị lỏng. Bạn cũng có thể thử cắm webcam vào cổng USB khác để loại trừ khả năng lỗi cổng kết nối.
 Kiểm tra kết nối webcam rời
Kiểm tra kết nối webcam rời
6. Cập Nhật Hoặc Quay Lại Phiên Bản Driver Webcam Cũ Hơn (Rollback)
Driver lỗi thời hoặc không tương thích có thể là nguyên nhân gây ra lỗi camera laptop.
Cập nhật driver:
Bước 1: Nhấn tổ hợp phím Windows + R để mở hộp thoại Run.
Bước 2: Gõ devmgmt.msc và nhấn Enter.
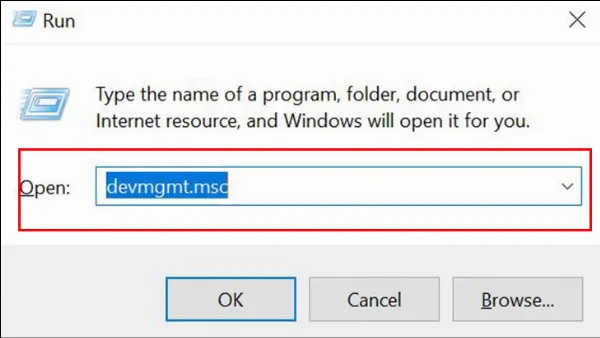 Gõ devmgmt.msc trong hộp thoại Run
Gõ devmgmt.msc trong hộp thoại Run
Bước 3: Trong cửa sổ Device Manager, tìm và mở rộng mục Cameras.
Bước 4: Nhấp chuột phải vào tên webcam của bạn và chọn Properties.
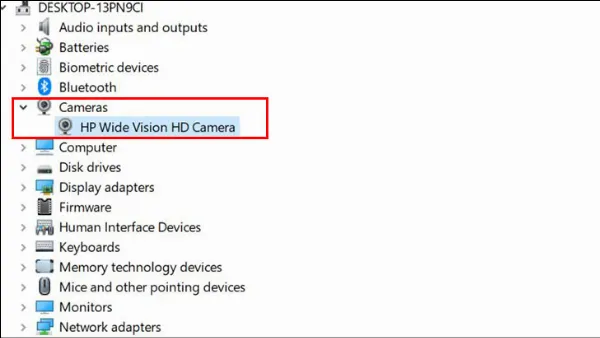 Chọn Properties trong Device Manager
Chọn Properties trong Device Manager
Bước 5: Chọn tab Driver và nhấn Update Driver.
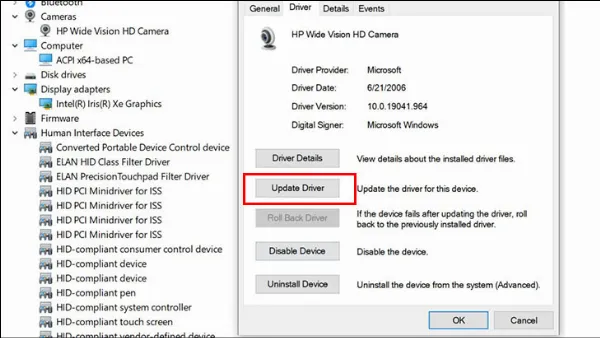
Bước 6: Chọn Search automatically for updated driver software.
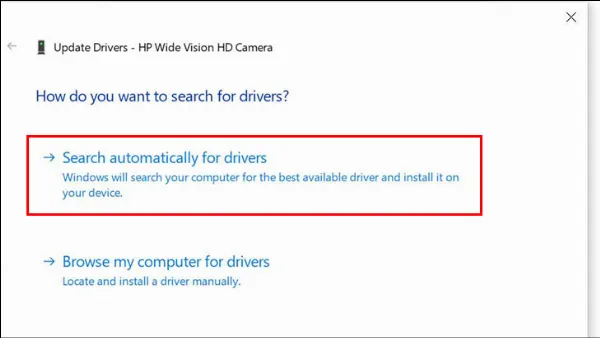 Chọn Search automatically for updated driver software
Chọn Search automatically for updated driver software
Bước 7: Windows sẽ tự động tìm kiếm và cài đặt driver mới nhất (nếu có). Sau khi hoàn tất, khởi động lại máy tính.
Quay lại phiên bản driver cũ hơn (Rollback):
Nếu việc cập nhật driver không giải quyết được vấn đề, bạn có thể thử quay lại phiên bản driver cũ hơn.
Bước 1: Thực hiện các bước từ 1 đến 5 như hướng dẫn cập nhật driver.
Bước 2: Trong tab Driver, nhấn Roll Back Driver.
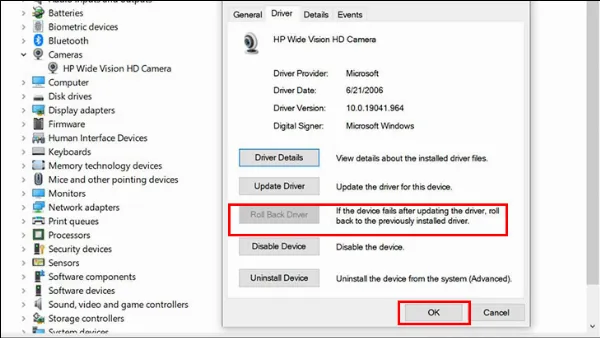 Nhấn Roll Back Driver
Nhấn Roll Back Driver
Bước 3: Chọn lý do bạn muốn quay lại phiên bản driver cũ và nhấn Yes.
Bước 4: Khởi động lại máy tính.
7. Cài Đặt Lại Driver Webcam
Nếu các cách trên không hiệu quả, bạn hãy thử gỡ cài đặt và cài đặt lại driver webcam.
Cách thực hiện:
Bước 1: Mở Device Manager (tham khảo Bước 1-3 phần 6).
Bước 2: Nhấp chuột phải vào tên webcam và chọn Uninstall device.
Bước 3: Khởi động lại máy tính. Windows sẽ tự động nhận diện và cài đặt lại driver webcam.
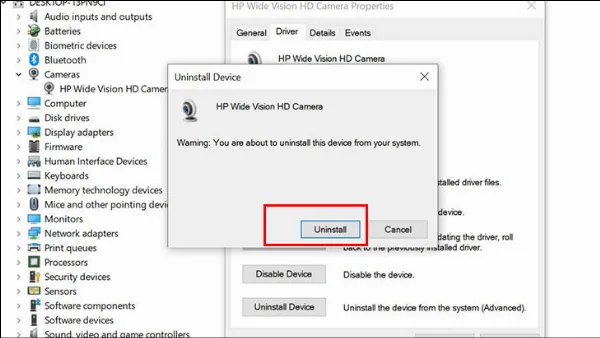 Chọn Uninstall device để gỡ cài đặt driver
Chọn Uninstall device để gỡ cài đặt driver
Kết luận:
Trên đây là 7 cách sửa lỗi camera laptop thường gặp. Hy vọng những hướng dẫn chi tiết này sẽ giúp bạn tự khắc phục được các vấn đề về camera laptop một cách nhanh chóng và hiệu quả. Nếu đã thử tất cả các cách trên mà camera vẫn không hoạt động, có thể camera laptop của bạn đã bị hỏng phần cứng. Trong trường hợp này, bạn nên mang máy đến các trung tâm sửa chữa uy tín như “Trung Tâm Sửa Chữa Máy Tính – Laptop Giá Rẻ TPHCM” để được kiểm tra và sửa chữa kịp thời. Hãy liên hệ ngay với chúng tôi để được tư vấn và hỗ trợ tốt nhất!






































