Bài viết này sẽ hướng dẫn bạn cách khắc phục một số lỗi camera (webcam) thường gặp trên laptop chạy Windows 10. Những lỗi này có thể khiến camera bị mờ, không kết nối được, hoặc không hiển thị hình ảnh. Nguyên nhân thường gặp là do hệ điều hành không nhận diện được camera hoặc xung đột phần mềm. Hãy cùng tìm hiểu cách giải quyết nhé!
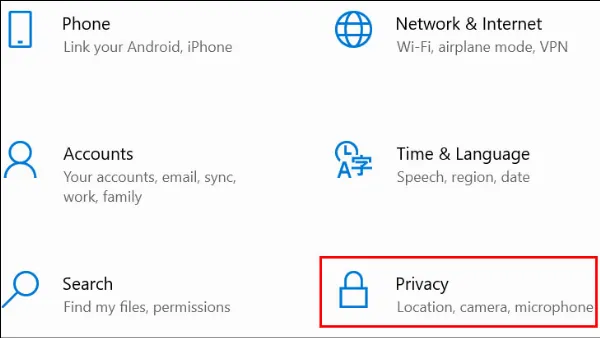 alt text: Laptop bị lỗi camera là tình trạng thường gặp ở nhiều người dùng
alt text: Laptop bị lỗi camera là tình trạng thường gặp ở nhiều người dùng
1. Cấp Quyền Truy Cập Cho Webcam
Đôi khi, lỗi camera xuất phát từ việc bạn chưa cấp quyền truy cập cho ứng dụng. Hãy thực hiện theo các bước sau để khắc phục:
Bước 1: Mở Settings (Cài đặt) trên laptop bằng cách nhấn tổ hợp phím Windows + I hoặc tìm kiếm từ khóa Settings trong thanh tìm kiếm.
Bước 2: Chọn Privacy (Quyền riêng tư).
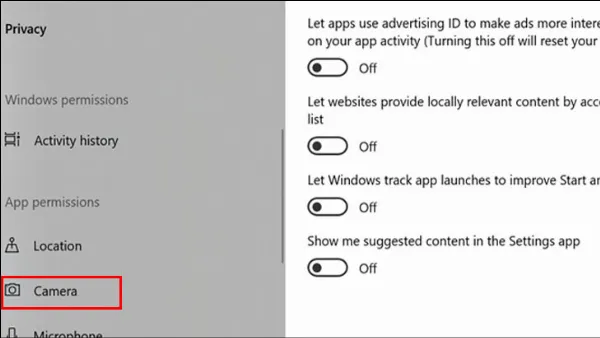 alt text: Hướng dẫn vào mục Privacy trong Settings
alt text: Hướng dẫn vào mục Privacy trong Settings
Bước 3: Trong phần App permissions (Quyền ứng dụng), chọn Camera.
Bước 4: Bật công tắc Allow apps to access your camera (Cho phép ứng dụng truy cập máy ảnh của bạn) sang trạng thái On.
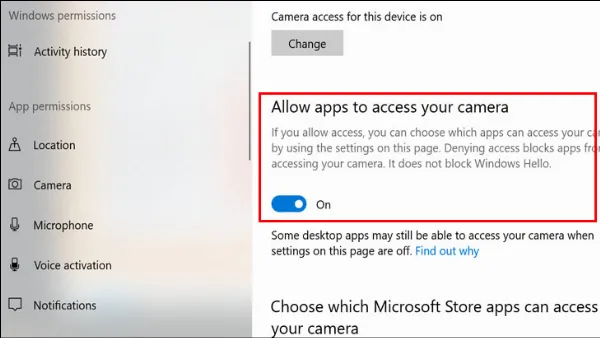 alt text: Hướng dẫn bật Allow apps to access your camera
alt text: Hướng dẫn bật Allow apps to access your camera
2. Reset Lại Camera
Nếu việc cấp quyền không hiệu quả, bạn có thể thử reset lại ứng dụng camera.
Bước 1: Mở Settings (Cài đặt).
Bước 2: Chọn Apps (Ứng dụng) > Apps & Features (Ứng dụng & Tính năng).
Bước 3: Tìm kiếm ứng dụng Camera trong danh sách. Bạn có thể sử dụng thanh tìm kiếm để tìm nhanh hơn.
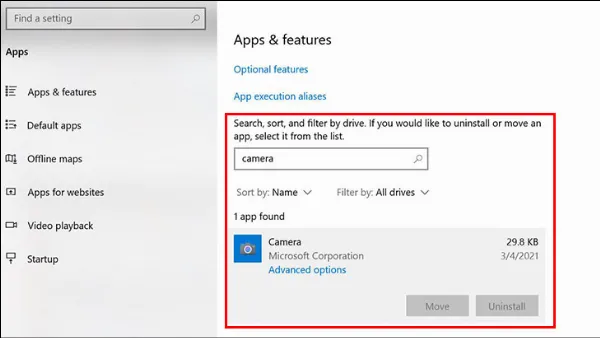 alt text: Tìm kiếm ứng dụng Camera trong danh sách Apps & Features
alt text: Tìm kiếm ứng dụng Camera trong danh sách Apps & Features
Bước 4: Chọn ứng dụng Camera, sau đó nhấn Advanced options (Tùy chọn nâng cao).
Bước 5: Cuộn xuống và nhấn nút Reset (Đặt lại). Xác nhận Reset một lần nữa.
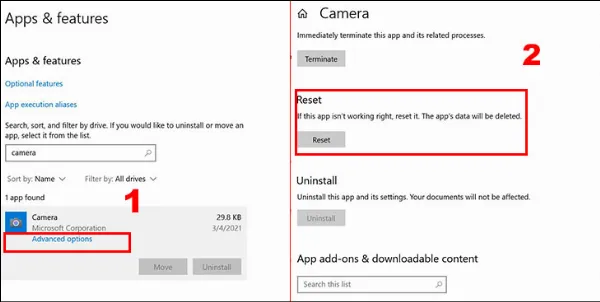 alt text: Hướng dẫn reset ứng dụng Camera
alt text: Hướng dẫn reset ứng dụng Camera
3. Sử Dụng Trình Gỡ Rối Windows Troubleshooter
Windows Troubleshooter là công cụ hữu ích giúp bạn tự động phát hiện và khắc phục các sự cố trên máy tính.
Bước 1: Gõ từ khóa Troubleshoot settings vào thanh tìm kiếm của menu Start và nhấn Enter.
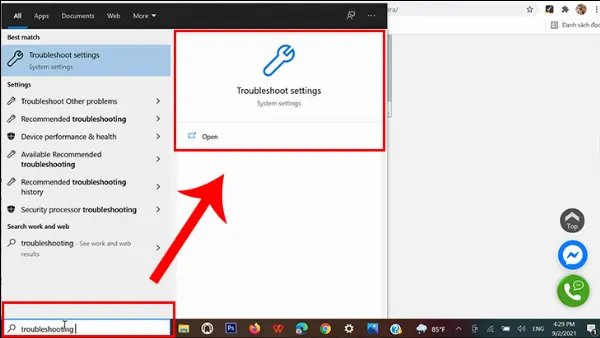 alt text: Mở Troubleshoot settings từ menu Start
alt text: Mở Troubleshoot settings từ menu Start
Bước 2: Chọn Additional troubleshooters (Trình gỡ rối bổ sung).
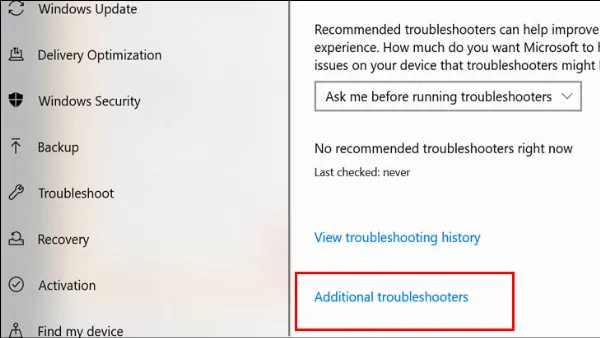 alt text: Hướng dẫn chọn Additional troubleshooters
alt text: Hướng dẫn chọn Additional troubleshooters
Bước 3: Tìm và chọn Windows Store Apps (Ứng dụng Windows Store), sau đó nhấn Run the troubleshooter (Chạy trình gỡ rối).
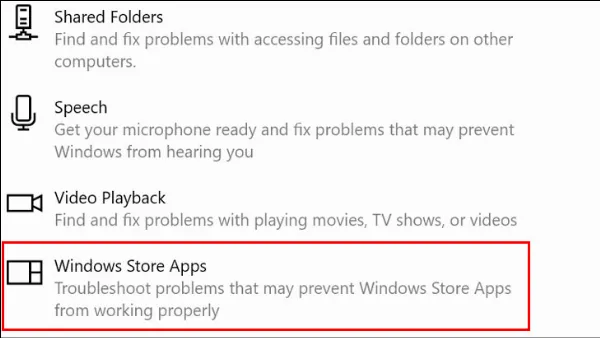 alt text: Hướng dẫn chạy trình gỡ rối cho Windows Store Apps
alt text: Hướng dẫn chạy trình gỡ rối cho Windows Store Apps
Bước 4: Làm theo hướng dẫn trên màn hình để hoàn tất quá trình.
4. Tạm Thời Vô Hiệu Hóa Phần Mềm Diệt Virus
Phần mềm diệt virus đôi khi có thể chặn hoạt động của camera. Hãy thử tạm thời vô hiệu hóa phần mềm diệt virus và kiểm tra lại camera. Nếu camera hoạt động bình thường, bạn có thể cần điều chỉnh cài đặt của phần mềm diệt virus để cho phép camera hoạt động. Cách diệt virus laptop hiệu quả là điều cần thiết, nhưng cũng cần lưu ý để không chặn nhầm các ứng dụng quan trọng.
 alt text: Tạm thời tắt phần mềm diệt virus để kiểm tra camera
alt text: Tạm thời tắt phần mềm diệt virus để kiểm tra camera
5. Kiểm Tra Kết Nối Webcam Rời
Nếu bạn sử dụng webcam rời, hãy kiểm tra lại kết nối giữa webcam và máy tính.
- Đảm bảo cáp kết nối được cắm chắc chắn vào cả webcam và cổng USB trên laptop.
- Thử rút cáp ra và cắm lại.
- Thử cắm webcam vào một cổng USB khác.
- Nếu có thể, hãy thử kết nối webcam với một máy tính khác để kiểm tra xem webcam có hoạt động hay không. Khắc phục laptop không nhận USB có thể hữu ích trong trường hợp này.
 alt text: Kiểm tra dây cáp và cổng kết nối của webcam rời
alt text: Kiểm tra dây cáp và cổng kết nối của webcam rời
6. Cập Nhật Hoặc Rollback Driver Webcam
Driver (trình điều khiển) bị lỗi hoặc lỗi thời có thể là nguyên nhân gây ra lỗi camera.
Cập nhật driver:
Bước 1: Nhấn tổ hợp phím Windows + R để mở hộp thoại Run.
 alt text: Sử dụng tổ hợp phím Windows + R để mở hộp thoại Run
alt text: Sử dụng tổ hợp phím Windows + R để mở hộp thoại Run
Bước 2: Gõ devmgmt.msc và nhấn Enter để mở Device Manager (Trình quản lý thiết bị).
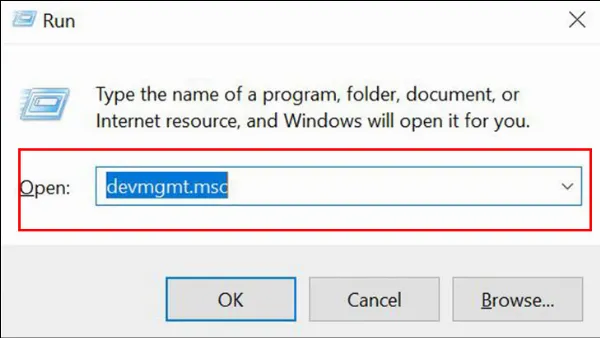 alt text: Gõ devmgmt.msc để mở Device Manager
alt text: Gõ devmgmt.msc để mở Device Manager
Bước 3: Mở rộng mục Cameras (Máy ảnh).
Bước 4: Nhấp chuột phải vào tên webcam của bạn và chọn Update driver (Cập nhật trình điều khiển).
 alt text: Hướng dẫn cập nhật driver webcam
alt text: Hướng dẫn cập nhật driver webcam
Bước 5: Chọn Search automatically for drivers (Tự động tìm kiếm trình điều khiển). Windows sẽ tự động tìm kiếm và cài đặt driver mới nhất cho webcam của bạn.
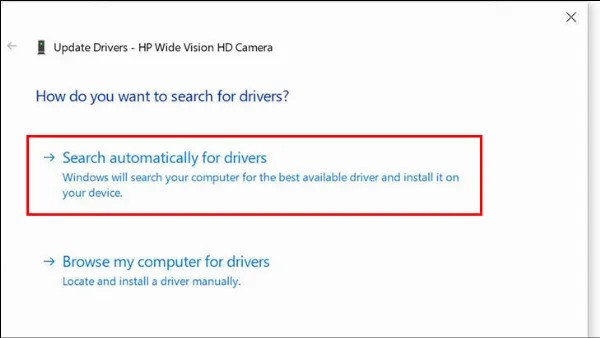 alt text: Hướng dẫn để Windows tự động tìm kiếm và cài đặt driver
alt text: Hướng dẫn để Windows tự động tìm kiếm và cài đặt driver
Bước 6: Khởi động lại máy tính và kiểm tra lại camera.
Rollback driver (khôi phục driver cũ):
Nếu việc cập nhật driver không giải quyết được vấn đề, hoặc gây ra lỗi mới, bạn có thể thử khôi phục về phiên bản driver trước đó.
Bước 1: Mở Device Manager như hướng dẫn ở trên.
Bước 2: Mở rộng mục Cameras.
Bước 3: Nhấp chuột phải vào tên webcam của bạn và chọn Properties (Thuộc tính).
Bước 4: Chuyển sang tab Driver.
Bước 5: Nhấn nút Roll Back Driver (Khôi phục trình điều khiển). Nếu nút này bị mờ, có nghĩa là không có phiên bản driver cũ nào để khôi phục.
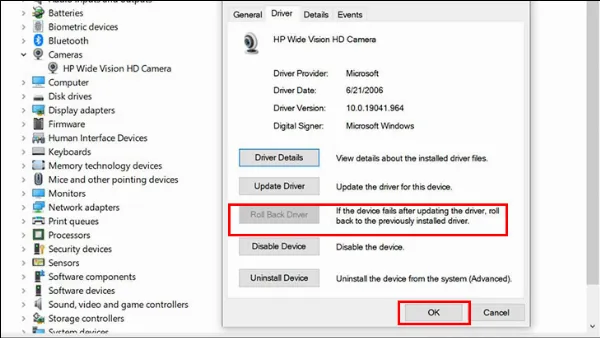 alt text: Hướng dẫn rollback driver webcam
alt text: Hướng dẫn rollback driver webcam
Bước 6: Chọn lý do bạn muốn khôi phục driver và nhấn Yes (Có).
Bước 7: Khởi động lại máy tính và kiểm tra lại camera.
7. Cài Đặt Lại Driver Webcam
Nếu các cách trên không hiệu quả, bạn có thể thử gỡ cài đặt và cài đặt lại driver webcam.
Bước 1: Mở Device Manager.
Bước 2: Mở rộng mục Cameras.
Bước 3: Nhấp chuột phải vào tên webcam của bạn và chọn Uninstall device (Gỡ cài đặt thiết bị).
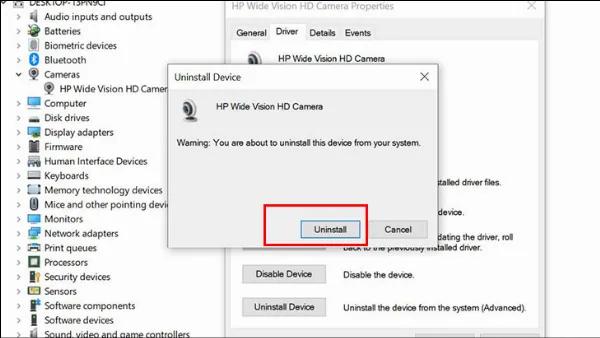 alt text: Hướng dẫn gỡ cài đặt driver webcam
alt text: Hướng dẫn gỡ cài đặt driver webcam
Bước 4: Khởi động lại máy tính. Windows sẽ tự động cài đặt lại driver cho webcam sau khi khởi động lại.
Kết Luận
Trên đây là 7 cách sửa lỗi camera laptop thường gặp mà bạn có thể tự thực hiện tại nhà. Nếu đã thử tất cả các cách trên mà camera vẫn không hoạt động, có thể camera của bạn đã bị hỏng phần cứng. Trong trường hợp này, bạn nên mang laptop đến trung tâm sửa chữa uy tín để được kiểm tra và sửa chữa. Hướng dẫn sửa bản lề laptop hay sửa lỗi bàn phím laptop không hoạt động cũng là những vấn đề bạn có thể gặp phải và nên tìm hiểu cách khắc phục. Trung Tâm Sửa Chữa Máy Tính – Laptop Giá Rẻ TPHCM hy vọng những thông tin này hữu ích với bạn!






































