Mở đầu
Kể từ khi Apple trình làng những chiếc máy Mac đầu tiên trang bị chip M1, các nhà phát triển bên thứ ba đã nhanh chóng cập nhật ứng dụng của họ để tối ưu hóa cho nền tảng chip mới này. Tuy nhiên, ngay cả với những ứng dụng chưa được tối ưu, máy Mac chip M1 vẫn có thể chạy mượt mà nhờ vào trình biên dịch Rosetta 2. Vậy làm sao để biết ứng dụng nào đã được tối ưu và chạy ở dạng Universal, ứng dụng nào đang chạy qua Rosetta 2? Bài viết này sẽ cung cấp cho bạn 4 cách đơn giản để kiểm tra điều đó.
Phần mềm Universal là gì?
Khi các nhà phát triển cập nhật phần mềm để tương thích với chip Apple Silicon, họ sử dụng một định dạng gọi là “Universal binary”. Phiên bản Universal đầu tiên cho phép ứng dụng chạy trên cả máy Mac dùng chip PowerPC và Intel. Tại sự kiện WWDC 2020, Apple giới thiệu Universal 2, hỗ trợ ứng dụng chạy trên cả máy Mac dùng chip Intel và Apple Silicon.
Nếu một ứng dụng chưa được cập nhật lên Universal 2, máy Mac chip M1 vẫn có thể chạy nhưng thông qua phần mềm mô phỏng Rosetta 2 (giả lập mã x86). Dù vậy, máy Mac M1 thường chạy ứng dụng nhanh hơn máy Mac Intel ngay cả khi qua Rosetta 2. Tuy nhiên, việc biết ứng dụng nào đã được tối ưu cho Apple Silicon M1 sẽ giúp bạn tận dụng tối đa hiệu năng của máy.
Cách kiểm tra ứng dụng Universal trên macOS
Cách 1: Sử dụng thông tin hệ thống
- Nhấp vào biểu tượng Apple ở góc trên bên trái thanh menu và chọn About This Mac (Giới thiệu về máy Mac này).
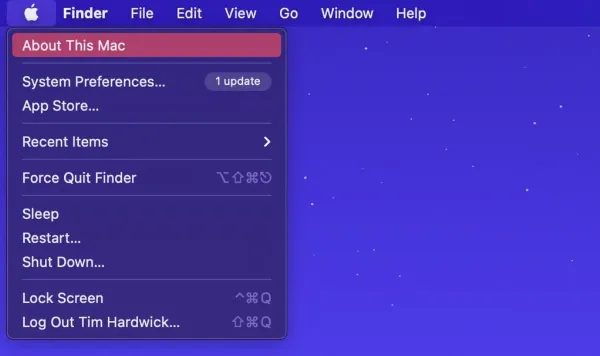 Giới thiệu về máy Mac
Giới thiệu về máy Mac
- Trong tab Overview (Tổng quan), nhấp vào nút System Report (Báo cáo hệ thống).
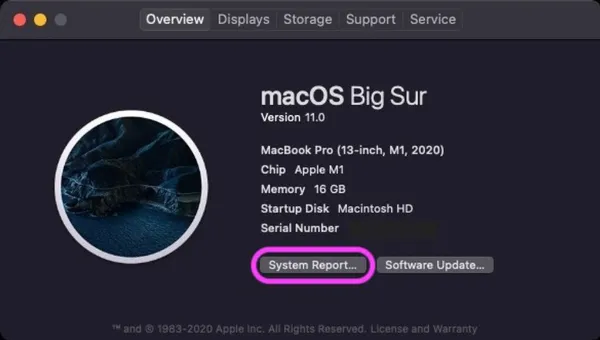
- Trong cửa sổ System Report, chọn Software (Phần mềm) -> Applications (Ứng dụng) ở thanh bên. Tại cột Kind (Loại), bạn sẽ thấy thông tin ứng dụng là Universal (Hỗ trợ cả hai) hay Intel (Chỉ hỗ trợ Intel).
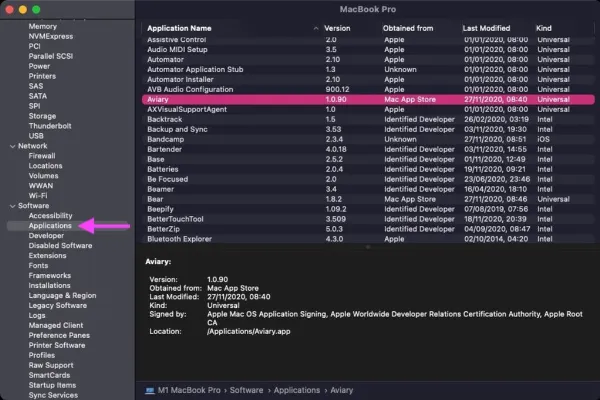 Kiểm tra loại ứng dụng
Kiểm tra loại ứng dụng
Cách 2: Sử dụng trình quản lý dung lượng
-
Nhấp vào biểu tượng Apple ở góc trên bên trái thanh menu và chọn About This Mac (Giới thiệu về máy Mac này).
-
Chuyển sang tab Storage (Ổ lưu trữ).
-
Nhấp vào nút Manage (Quản lý).
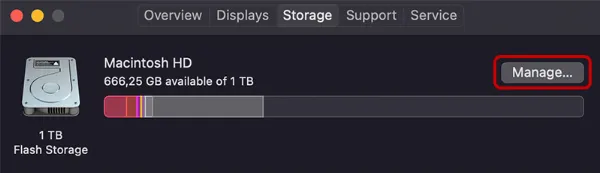 Quản lý dung lượng ổ đĩa
Quản lý dung lượng ổ đĩa
- Chọn Applications (Ứng dụng) ở thanh bên. Cột Kind (Loại) sẽ hiển thị thông tin ứng dụng là Universal (Hỗ trợ cả hai) hay Intel (Chỉ hỗ trợ Intel).
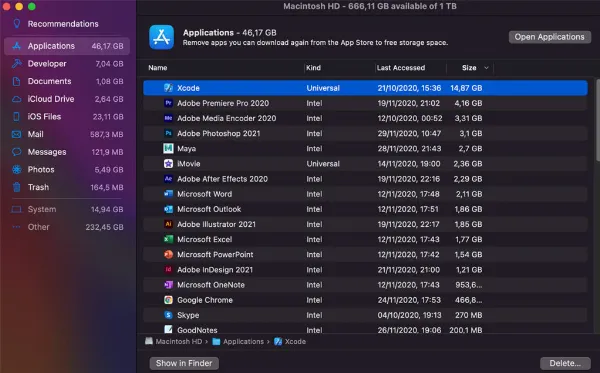 Kiểm tra loại ứng dụng qua quản lý dung lượng
Kiểm tra loại ứng dụng qua quản lý dung lượng
Cách 3: Sử dụng phần mềm của bên thứ ba – Silicon Info
Một ứng dụng hữu ích khác là Silicon Info, được phát triển và chia sẻ miễn phí trên Github bởi một người dùng. Bạn có thể tải về tại đây: link tải. Ứng dụng này rất nhẹ và tích hợp vào thanh menu, giúp bạn nhanh chóng kiểm tra khi đang mở ứng dụng.
![]() Giao diện Silicon Info
Giao diện Silicon Info
Cách 4: Kiểm tra trước khi cài đặt với Is Apple Silicon Ready?
Trước khi cài đặt, bạn có thể kiểm tra xem ứng dụng đã tối ưu cho Apple Silicon chưa bằng trang web isapplesiliconready.com. Trang web này liên tục cập nhật thông tin về các ứng dụng đã hỗ trợ chip Apple Silicon, đang chạy qua Rosetta 2, hoặc thậm chí không hoạt động trên máy Mac M1.
![]() Giao diện Is Apple Silicon Ready
Giao diện Is Apple Silicon Ready
Kết luận
Apple coi Rosetta 2 là giải pháp tạm thời cho các nhà phát triển trong quá trình tối ưu ứng dụng cho Apple Silicon. Điều này đồng nghĩa với việc sớm hay muộn, tất cả các nhà phát triển sẽ phải cập nhật ứng dụng để tạo ra các phiên bản Universal hoạt động ổn định trên cả máy Mac dùng chip Intel và Apple Silicon.
Trước đây, Apple đã ngừng hỗ trợ Rosetta đầu tiên sau ba năm phát hành để thúc đẩy quá trình chuyển đổi từ chip PowerPC sang Intel. Do đó, nếu nhà phát triển không cập nhật, ứng dụng của họ có thể không dùng được trên các máy Mac M1 trong tương lai. Việc nắm rõ các cách kiểm tra ứng dụng Universal sẽ giúp bạn chủ động hơn trong việc sử dụng và tối ưu hóa trải nghiệm trên máy Mac Apple Silicon của mình.






































