Khi làm việc trên máy Mac, đặc biệt là khi bạn phải mở nhiều ứng dụng cùng lúc, việc chuyển đổi nhanh giữa các cửa sổ ứng dụng là kỹ năng cần thiết để tối ưu hóa hiệu suất làm việc. Bài viết này sẽ hướng dẫn bạn các cách thức đơn giản và hiệu quả để thực hiện điều này, giúp bạn tiết kiệm thời gian và thao tác dễ dàng hơn trên máy Mac.
Chuyển Đổi Giữa Các Cửa Sổ Ứng Dụng Trên Mac
Thanh dock trên macOS là công cụ hữu ích để điều hướng ứng dụng, nhưng bạn còn có thể chuyển đổi giữa các ứng dụng nhanh hơn nữa với hai phím tắt đơn giản sau đây.
Sử Dụng Phím Tắt
Đây là cách nhanh nhất để chuyển đổi giữa các ứng dụng đang mở trên máy Mac.
-
Nhấn giữ đồng thời phím Command + Tab. Một thanh hiển thị tất cả các ứng dụng đang mở sẽ xuất hiện trên màn hình.
 Mô tả: Hình ảnh hiển thị thanh chuyển đổi ứng dụng trên Mac khi nhấn Command + Tab. Thanh này liệt kê các biểu tượng của các ứng dụng đang chạy, cho phép người dùng dễ dàng chuyển đổi qua lại giữa chúng
Mô tả: Hình ảnh hiển thị thanh chuyển đổi ứng dụng trên Mac khi nhấn Command + Tab. Thanh này liệt kê các biểu tượng của các ứng dụng đang chạy, cho phép người dùng dễ dàng chuyển đổi qua lại giữa chúng -
Tiếp tục giữ phím Command và nhấn phím Tab để di chuyển qua từng ứng dụng. Để di chuyển ngược lại, nhấn giữ Command và nhấn thêm Shift + Tab.
-
Bạn cũng có thể giữ phím Command và sử dụng các phím mũi tên trái/phải để di chuyển tương tự.
-
Thả cả hai phím khi bạn đã di chuyển đến ứng dụng mong muốn. Ứng dụng đó sẽ ngay lập tức hiển thị trên màn hình.
Nếu bạn muốn thay đổi các phím tắt mặc định này, hãy làm theo các bước sau:
-
Nhấp vào biểu tượng Apple ở góc trên bên trái màn hình, chọn System Preferences (Tùy chọn hệ thống) > Keyboard (Bàn phím).
-
Nhấp vào tab Shortcuts (Phím tắt) và chọn Keyboard (Bàn phím) ở phía bên trái.
 Mô tả: Giao diện cài đặt Phím tắt trong Tùy chọn hệ thống trên Mac, cho phép người dùng tùy chỉnh các phím tắt bàn phím theo ý muốn
Mô tả: Giao diện cài đặt Phím tắt trong Tùy chọn hệ thống trên Mac, cho phép người dùng tùy chỉnh các phím tắt bàn phím theo ý muốn -
Tại đây, bạn có thể thay đổi các phím tắt theo ý thích.
Sử Dụng Cử Chỉ Trackpad
Nếu bạn quen dùng trackpad trên MacBook, bạn có thể sử dụng cử chỉ để xem và chuyển đổi giữa các ứng dụng đang mở:
-
Đặt ba ngón tay lên trackpad và vuốt lên trên.
-
Di chuyển con trỏ chuột đến ứng dụng bạn muốn mở.
-
Nhấn vào ứng dụng đó, và nó sẽ mở ra toàn màn hình.
 Mô tả: Hình ảnh minh họa cách sử dụng cử chỉ ba ngón tay trên trackpad để xem các cửa sổ đang mở trên Mac, giúp người dùng dễ dàng chọn và mở ứng dụng mong muốn
Mô tả: Hình ảnh minh họa cách sử dụng cử chỉ ba ngón tay trên trackpad để xem các cửa sổ đang mở trên Mac, giúp người dùng dễ dàng chọn và mở ứng dụng mong muốn
Chuyển Đổi Giữa Các Cửa Sổ Của Cùng Một Ứng Dụng
Ngoài việc chuyển đổi giữa các ứng dụng khác nhau, bạn cũng có thể cần chuyển đổi giữa nhiều cửa sổ của cùng một ứng dụng đang mở, ví dụ như nhiều tài liệu Word, cửa sổ Firefox, hoặc bảng tính Numbers.
Trong trường hợp này, hãy sử dụng phím tắt Command + ` (phím dấu ngã, nằm bên trái phím số 1 trên bàn phím).
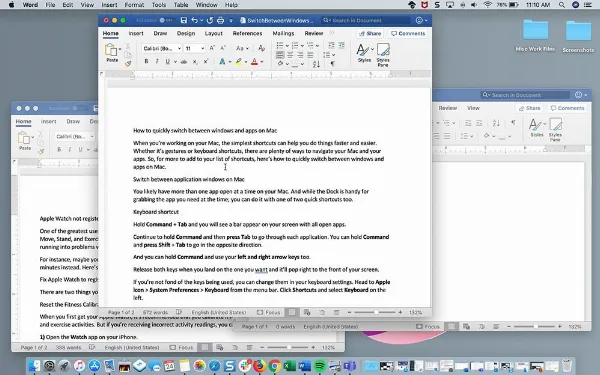 Mô tả: Hình ảnh minh họa cách chuyển đổi giữa các cửa sổ của cùng một ứng dụng trên Mac bằng phím tắt Command + `
Mô tả: Hình ảnh minh họa cách chuyển đổi giữa các cửa sổ của cùng một ứng dụng trên Mac bằng phím tắt Command + `
Nhấn giữ phím Command và nhấn phím ` để chuyển qua từng cửa sổ đang mở của ứng dụng đó. Khi đã đến cửa sổ mong muốn, hãy thả các phím ra.
Bạn cũng có thể sử dụng cử chỉ trackpad ba ngón tay vuốt lên như đã hướng dẫn ở trên, nhưng lưu ý rằng thao tác này sẽ hiển thị tất cả các cửa sổ ứng dụng đang mở, chứ không chỉ riêng cửa sổ của ứng dụng bạn đang sử dụng.
Kết Luận
Việc thành thạo các phím tắt và cử chỉ trackpad để chuyển đổi giữa các cửa sổ ứng dụng trên Mac sẽ giúp bạn thao tác nhanh chóng, hiệu quả và chuyên nghiệp hơn. Hy vọng những hướng dẫn trên đây đã cung cấp cho bạn những mẹo hữu ích để tối ưu hóa trải nghiệm sử dụng máy Mac của mình. Hãy thử áp dụng ngay hôm nay và cảm nhận sự khác biệt!







































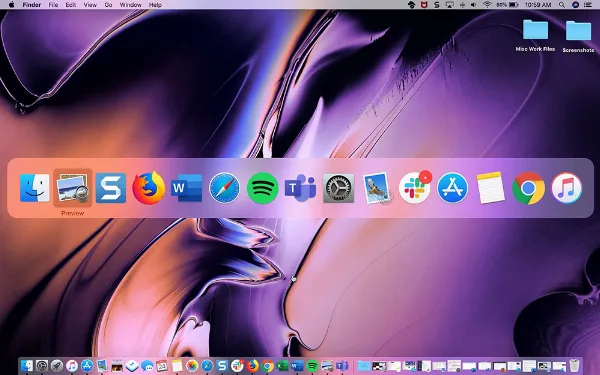 Mô tả: Hình ảnh hiển thị thanh chuyển đổi ứng dụng trên Mac khi nhấn Command + Tab. Thanh này liệt kê các biểu tượng của các ứng dụng đang chạy, cho phép người dùng dễ dàng chuyển đổi qua lại giữa chúng
Mô tả: Hình ảnh hiển thị thanh chuyển đổi ứng dụng trên Mac khi nhấn Command + Tab. Thanh này liệt kê các biểu tượng của các ứng dụng đang chạy, cho phép người dùng dễ dàng chuyển đổi qua lại giữa chúng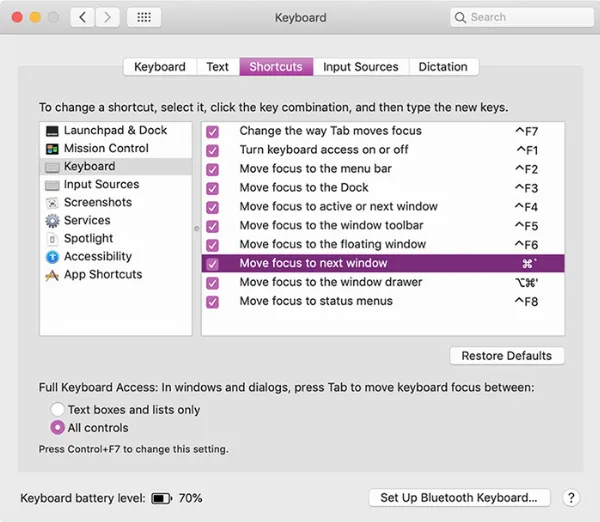 Mô tả: Giao diện cài đặt Phím tắt trong Tùy chọn hệ thống trên Mac, cho phép người dùng tùy chỉnh các phím tắt bàn phím theo ý muốn
Mô tả: Giao diện cài đặt Phím tắt trong Tùy chọn hệ thống trên Mac, cho phép người dùng tùy chỉnh các phím tắt bàn phím theo ý muốn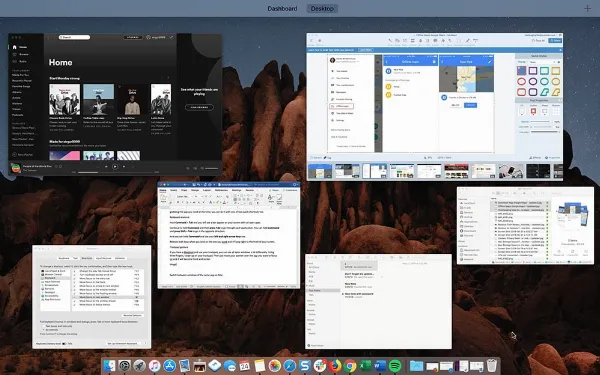 Mô tả: Hình ảnh minh họa cách sử dụng cử chỉ ba ngón tay trên trackpad để xem các cửa sổ đang mở trên Mac, giúp người dùng dễ dàng chọn và mở ứng dụng mong muốn
Mô tả: Hình ảnh minh họa cách sử dụng cử chỉ ba ngón tay trên trackpad để xem các cửa sổ đang mở trên Mac, giúp người dùng dễ dàng chọn và mở ứng dụng mong muốn