Nếu bạn muốn trải nghiệm những tính năng mới hấp dẫn của macOS 15 Sequoia mà không làm ảnh hưởng đến công việc hiện tại trên macOS Sonoma, bài viết này sẽ hướng dẫn bạn cách cài đặt macOS Sequoia beta trên một phân vùng riêng biệt. Qua đó, bạn có thể dễ dàng kiểm tra khả năng tương thích của các ứng dụng quan trọng và khám phá các cải tiến mới mà không cần cập nhật trực tiếp trên phân vùng hệ thống chính.
Tạo Phân Vùng Mới Cho macOS Sequoia
Trước tiên, bạn cần tạo một phân vùng mới trên máy Mac để cài đặt macOS Sequoia:
- Mở Disk Utility (Tiện ích Ổ đĩa). Trong thanh bên, chọn ổ đĩa chính của bạn (thường nằm dưới mục Internal).
- Nhấn vào nút dấu cộng (+) ở mục Volume hoặc vào menu Edit > Add APFS Volume (Thêm Ổ đĩa APFS).
- Đặt tên cho phân vùng mới, ví dụ: “Sequoia”.
- Ở mục Format (Định dạng), chọn APFS.
- Nhấn nút Add (Thêm) để tạo phân vùng.
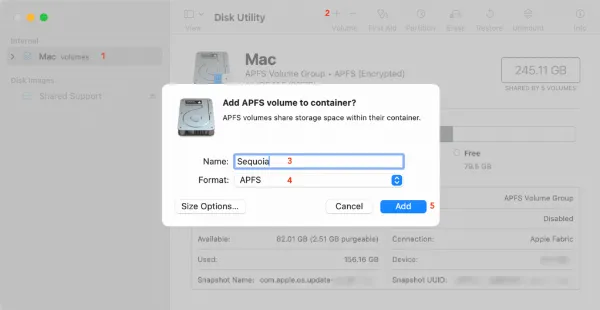 alt_1: Giao diện Disk Utility trên macOS, hiển thị các bước tạo phân vùng mới cho macOS Sequoia
alt_1: Giao diện Disk Utility trên macOS, hiển thị các bước tạo phân vùng mới cho macOS Sequoia
Cài Đặt macOS Sequoia Lên Phân Vùng Mới
Để cài đặt macOS Sequoia, bạn cần tải bộ cài đặt (khoảng 13 GB). Bạn có thể tham khảo hướng dẫn tải và tạo USB cài đặt macOS 15 Sequoia từ trang web của Apple hoặc các nguồn uy tín khác.
Sau khi tải về, nhấp đúp vào file InstallAssistant.pkg để cài đặt trình cài đặt macOS Sequoia. Bạn sẽ thấy biểu tượng trình cài đặt macOS 15 trong Launchpad hoặc thư mục Applications.
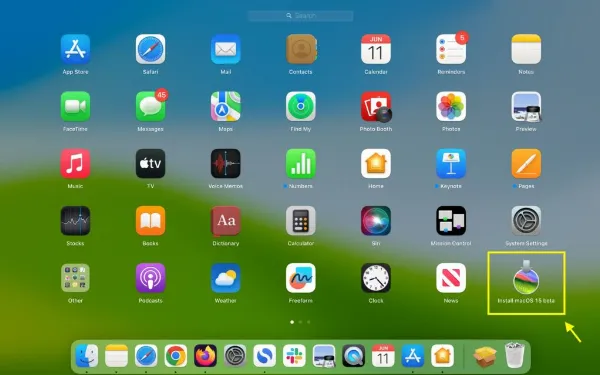 alt_2: Biểu tượng trình cài đặt macOS Sequoia trong Launchpad
alt_2: Biểu tượng trình cài đặt macOS Sequoia trong Launchpad
Tiếp theo, hãy làm theo các bước sau:
- Mở trình cài đặt macOS Sequoia từ Launchpad hoặc thư mục Applications.
 alt_3: Mở trình cài đặt macOS Sequoia
alt_3: Mở trình cài đặt macOS Sequoia - Nhấn Continue (Tiếp tục) > Agree (Đồng ý).
- Nếu danh sách ổ đĩa không hiển thị, nhấn vào Show All Disks (Hiển thị tất cả ổ đĩa).
 alt_4: Danh sách các ổ đĩa khả dụng để cài đặt macOS SequoiaChọn phân vùng “Sequoia” bạn đã tạo trước đó và nhấn Continue (Tiếp tục). Lưu ý: Không chọn ổ đĩa đang cài đặt macOS hiện tại của bạn.
alt_4: Danh sách các ổ đĩa khả dụng để cài đặt macOS SequoiaChọn phân vùng “Sequoia” bạn đã tạo trước đó và nhấn Continue (Tiếp tục). Lưu ý: Không chọn ổ đĩa đang cài đặt macOS hiện tại của bạn.
 alt_5: Chọn phân vùng Sequoia để cài đặt
alt_5: Chọn phân vùng Sequoia để cài đặt - Chọn tài khoản người dùng của bạn và nhấn Install (Cài đặt). Lưu ý rằng bạn chỉ có thể chọn tài khoản quản trị viên ở bước này.
 alt_6: Chọn tài khoản người dùng để cài đặt macOS Sequoia
alt_6: Chọn tài khoản người dùng để cài đặt macOS Sequoia - Nhập mật khẩu nếu được yêu cầu.
- Quá trình cài đặt macOS Sequoia sẽ bắt đầu. Trong thời gian này, bạn có thể tiếp tục sử dụng máy Mac cho các tác vụ nhẹ nhàng, tránh các hoạt động đòi hỏi nhiều tài nguyên để tránh lỗi.
 alt_7: Tiến trình cài đặt macOS Sequoia
alt_7: Tiến trình cài đặt macOS Sequoia - Nhấn nút Restart (Khởi động lại) nếu máy Mac không tự khởi động lại.
 alt_8: Nút Restart sau khi cài đặt macOS Sequoia
alt_8: Nút Restart sau khi cài đặt macOS Sequoia - Sau khi khởi động lại, máy Mac sẽ hiển thị màn hình thiết lập ban đầu. Hãy làm theo các hướng dẫn trên màn hình để hoàn tất quá trình cài đặt.
 alt_9: Màn hình thiết lập ban đầu của macOS Sequoia
alt_9: Màn hình thiết lập ban đầu của macOS Sequoia
Cách Khởi Động Vào macOS Sequoia Hoặc macOS Sonoma
Sau khi cài đặt, bạn sẽ có hai hệ điều hành: macOS Sonoma hiện tại và macOS Sequoia mới. Dưới đây là cách để bạn chuyển đổi giữa hai hệ điều hành:
Đối Với Máy Mac Sử Dụng Chip Apple Silicon
- Nhấn vào logo Apple > Shut Down (Tắt máy). Đợi khoảng 30 giây cho máy tắt hoàn toàn.
- Nhấn và giữ nút nguồn cho đến khi bạn thấy dòng chữ “Loading startup options” (Đang tải tùy chọn khởi động).
- Chọn phân vùng chứa macOS Sonoma hoặc macOS Sequoia và nhấn phím Return trên bàn phím. Máy Mac sẽ khởi động vào hệ điều hành bạn đã chọn.
![]() alt_10: Giao diện chọn phân vùng khởi động trên máy Mac dùng chip Apple silicon
alt_10: Giao diện chọn phân vùng khởi động trên máy Mac dùng chip Apple silicon
Đối Với Máy Mac Sử Dụng Chip Intel
- Nhấn vào logo Apple > Shut Down (Tắt máy). Đợi khoảng 30 giây cho máy tắt hoàn toàn.
- Nhấn nút nguồn để bật máy, sau đó nhanh chóng nhấn và giữ phím Option (⌥) cho đến khi bạn thấy giao diện chọn ổ đĩa khởi động.
- Chọn phân vùng bạn muốn khởi động và nhấn phím Return trên bàn phím.
Chọn Ổ Đĩa Khởi Động Mặc Định
Để tránh phải chọn ổ đĩa thủ công mỗi lần khởi động, bạn có thể thiết lập ổ đĩa khởi động mặc định:
- Mở System Settings (Cài đặt Hệ thống) > General (Cài đặt chung) > Startup Disk (Ổ đĩa khởi động).
- Chọn ổ đĩa bạn muốn đặt làm mặc định, nhập mật khẩu quản trị viên của ổ đĩa đó để mở khóa và nhấn nút Restart (Khởi động lại)…
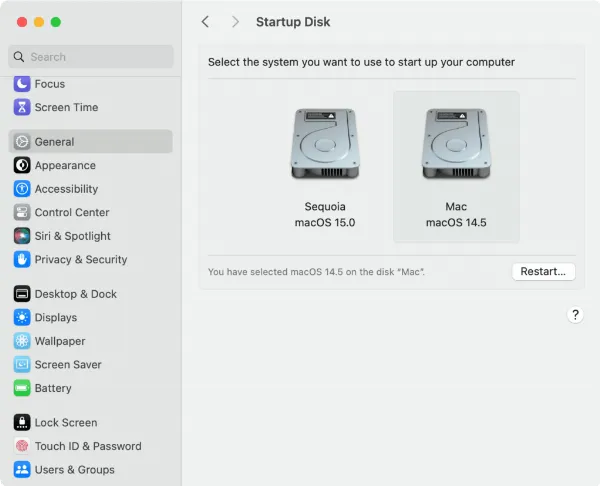 alt_11: Giao diện chọn ổ đĩa khởi động mặc định trong System Settings
alt_11: Giao diện chọn ổ đĩa khởi động mặc định trong System Settings
Từ bây giờ, khi bạn nhấn nút nguồn, máy Mac sẽ tự động khởi động vào ổ đĩa bạn đã chọn.
Nếu Màn Hình macOS Recovery Xuất Hiện
Trong một số trường hợp, máy Mac có thể hiển thị màn hình macOS Recovery nếu không xác định được ổ đĩa khởi động.
Nếu gặp trường hợp này, bạn chỉ cần nhấn vào logo Apple ở góc trên cùng bên trái và chọn Restart (Khởi động lại)… Máy Mac sẽ khởi động vào một trong các ổ đĩa (macOS Sonoma hoặc macOS Sequoia).
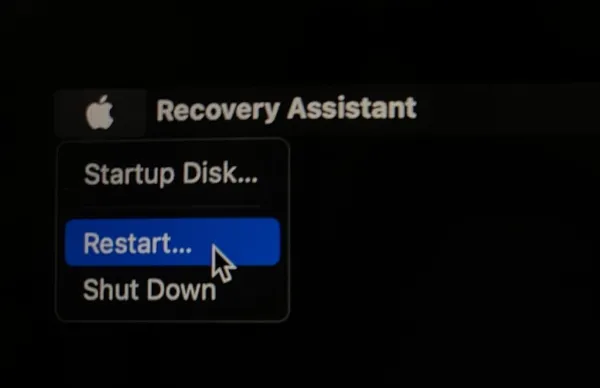 alt_12: Màn hình macOS Recovery
alt_12: Màn hình macOS Recovery
Nếu màn hình macOS Recovery không xuất hiện, hãy nhấn vào logo Apple một lần nữa và chọn Startup Disk (Ổ đĩa khởi động)… Sau đó, chọn một ổ đĩa và khởi động vào ổ đĩa đó.
Trong trường hợp hiếm gặp, nếu bạn liên tục thấy màn hình macOS Recovery, có thể đã xảy ra lỗi trong quá trình cài đặt. Hãy làm theo hướng dẫn trên màn hình để cài đặt lại macOS.
Như vậy, bạn đã hoàn tất quá trình cài đặt macOS Sequoia beta trên một phân vùng riêng biệt. Giờ đây, bạn có thể thoải mái trải nghiệm hệ điều hành mới nhất từ Apple mà không lo ảnh hưởng đến công việc hàng ngày trên macOS Sonoma. Hãy nhớ thường xuyên kiểm tra các bản cập nhật beta mới nhất để có được những cải tiến và sửa lỗi mới nhất từ Apple. Chúc bạn có những trải nghiệm thú vị với macOS Sequoia!







































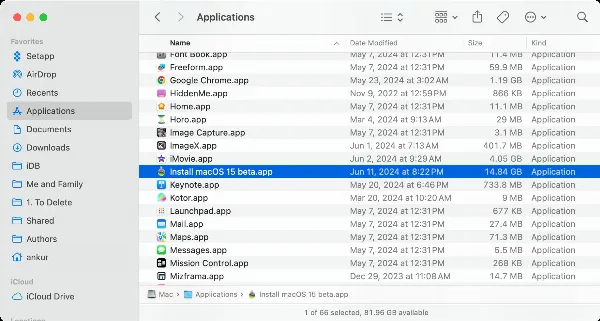 alt_3: Mở trình cài đặt macOS Sequoia
alt_3: Mở trình cài đặt macOS Sequoia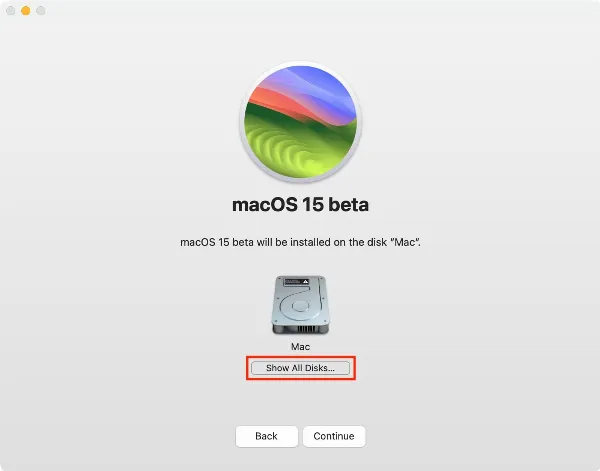 alt_4: Danh sách các ổ đĩa khả dụng để cài đặt macOS SequoiaChọn phân vùng “Sequoia” bạn đã tạo trước đó và nhấn Continue (Tiếp tục). Lưu ý: Không chọn ổ đĩa đang cài đặt macOS hiện tại của bạn.
alt_4: Danh sách các ổ đĩa khả dụng để cài đặt macOS SequoiaChọn phân vùng “Sequoia” bạn đã tạo trước đó và nhấn Continue (Tiếp tục). Lưu ý: Không chọn ổ đĩa đang cài đặt macOS hiện tại của bạn.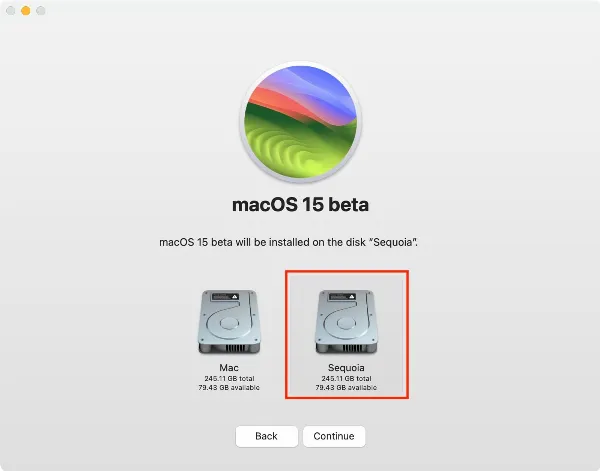 alt_5: Chọn phân vùng Sequoia để cài đặt
alt_5: Chọn phân vùng Sequoia để cài đặt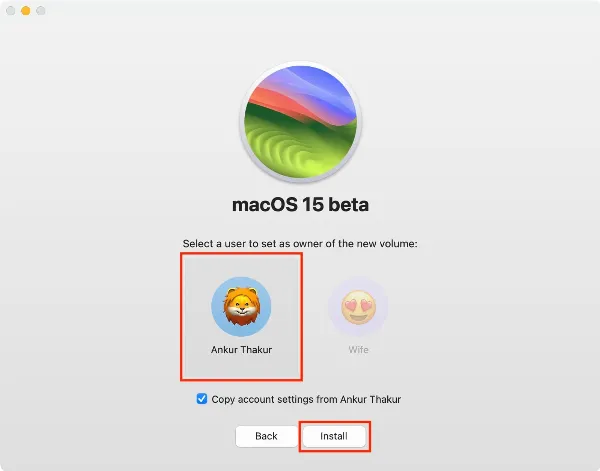 alt_6: Chọn tài khoản người dùng để cài đặt macOS Sequoia
alt_6: Chọn tài khoản người dùng để cài đặt macOS Sequoia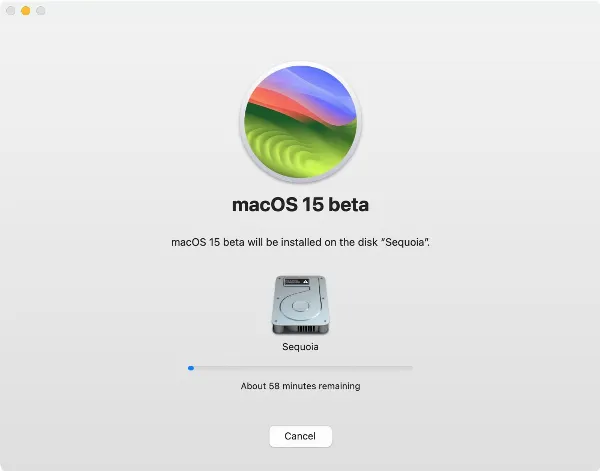 alt_7: Tiến trình cài đặt macOS Sequoia
alt_7: Tiến trình cài đặt macOS Sequoia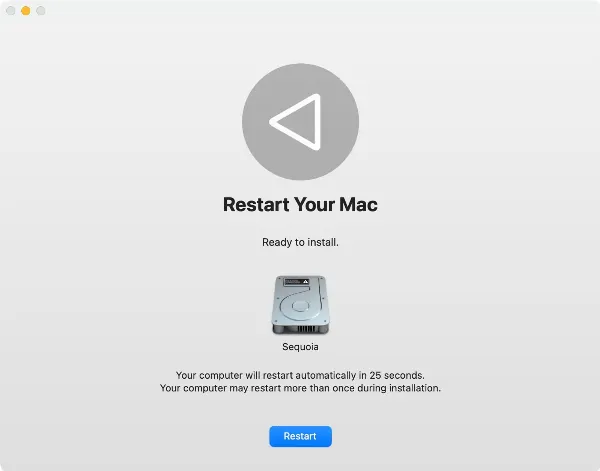 alt_8: Nút Restart sau khi cài đặt macOS Sequoia
alt_8: Nút Restart sau khi cài đặt macOS Sequoia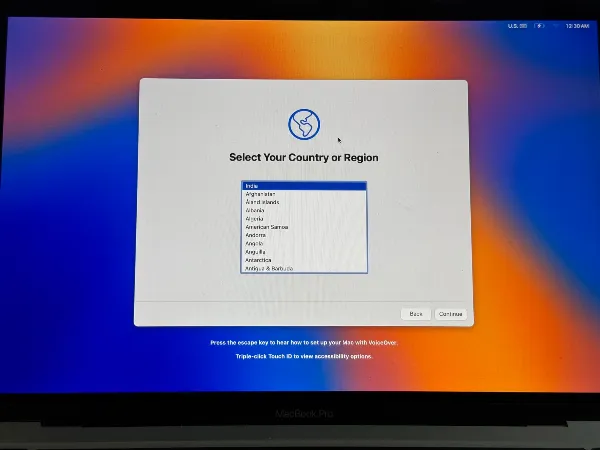 alt_9: Màn hình thiết lập ban đầu của macOS Sequoia
alt_9: Màn hình thiết lập ban đầu của macOS Sequoia