Máy Mac dù mạnh mẽ đến đâu cũng không tránh khỏi những lúc gặp sự cố. Một trong những tình huống khó chịu nhất là khi ứng dụng bị treo, không phản hồi, con trỏ chuột biến thành vòng xoay cầu vồng liên tục. Đừng lo lắng, bài viết này sẽ hướng dẫn bạn ba cách đơn giản để buộc thoát ứng dụng bị treo trên macOS, giúp bạn nhanh chóng quay lại công việc.
Cách 1: Buộc Thoát Ứng Dụng Từ Thanh Dock
Đây là cách nhanh nhất nếu ứng dụng bị treo vẫn còn hiển thị trên thanh Dock. Bạn chỉ cần giữ phím Option và click chuột phải vào biểu tượng ứng dụng đang bị treo. Trong menu ngữ cảnh hiện ra, bạn sẽ thấy tùy chọn Buộc Thoát (Force Quit) thay vì Thoát (Quit) như thông thường. Chọn Buộc Thoát (Force Quit) để tắt nóng ứng dụng ngay lập tức.
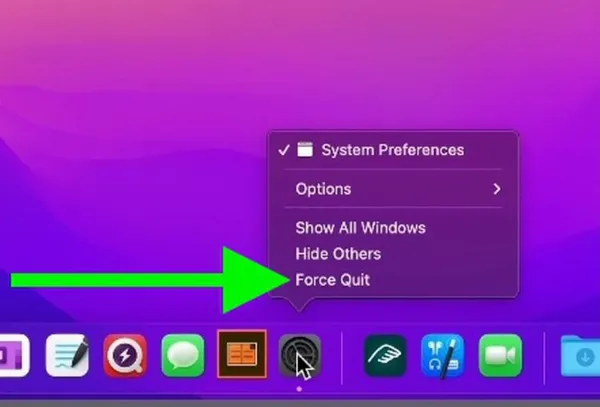 Menu Force Quit trên thanh Dock
Menu Force Quit trên thanh Dock
Cách 2: Sử Dụng Hộp Thoại Force Quit Applications
Cách này đặc biệt hữu ích khi bạn cần xử lý nhiều ứng dụng bị treo cùng lúc.
-
Nhấp vào logo Apple ở góc trên bên trái màn hình.
-
Chọn Buộc Thoát… (Force Quit…).
 Tùy chọn Force Quit trong menu Apple
Tùy chọn Force Quit trong menu Apple -
Trong cửa sổ Force Quit Applications, bạn sẽ thấy danh sách các ứng dụng đang chạy. Ứng dụng bị treo thường đi kèm với dòng chữ (Không phản hồi) – (Not Responding).
-
Chọn ứng dụng bạn muốn tắt và nhấn nút Buộc Thoát (Force Quit).
 Giao diện hộp thoại Force Quit Applications
Giao diện hộp thoại Force Quit Applications
Mẹo: Bạn có thể mở nhanh hộp thoại Force Quit Applications bằng tổ hợp phím Command + Option + Escape.
Cách 3: Sử Dụng Activity Monitor
Activity Monitor là công cụ quản lý tài nguyên hệ thống mạnh mẽ, tương tự như Task Manager trên Windows. Đây là cách hiệu quả để kiểm soát và xử lý các ứng dụng, tiến trình đang chạy trên Mac, bao gồm cả ứng dụng bị treo.
-
Mở Activity Monitor từ thư mục Utilities trong Applications hoặc tìm kiếm nhanh bằng Spotlight (Command + Space).
 Activity Monitor hiển thị các tiến trình đang chạy trên macOS
Activity Monitor hiển thị các tiến trình đang chạy trên macOS -
Trong tab CPU, tìm ứng dụng bị treo. Bạn có thể sử dụng ô tìm kiếm để nhanh chóng định vị. Ứng dụng bị treo sẽ có nhãn (Không phản hồi) – (Not Responding) màu đỏ.
 Tìm ứng dụng bị treo trong Activity Monitor
Tìm ứng dụng bị treo trong Activity Monitor -
Chọn ứng dụng bị treo và nhấp vào biểu tượng chữ X ở góc trên bên trái cửa sổ.
-
Một hộp thoại sẽ xuất hiện, hỏi bạn muốn Thoát (Quit) hay Buộc Thoát (Force Quit). Thoát (Quit) tương tự như thao tác đóng ứng dụng thông thường (Command + Q). Buộc Thoát (Force Quit) sẽ tắt nóng ứng dụng ngay lập tức, hữu ích khi ứng dụng không phản hồi.
 Tùy chọn Quit và Force Quit trong Activity Monitor
Tùy chọn Quit và Force Quit trong Activity Monitor
Lưu ý: Việc buộc thoát ứng dụng có thể dẫn đến mất dữ liệu chưa lưu. Ngoài ra, nếu ứng dụng bị treo có liên quan đến các tiến trình hệ thống khác, việc buộc thoát có thể gây ra lỗi cho các tiến trình đó.
Kết Luận
Trên đây là ba cách đơn giản và hiệu quả để buộc thoát ứng dụng bị treo trên Mac. Hy vọng những hướng dẫn này sẽ giúp bạn xử lý nhanh chóng các tình huống ứng dụng không phản hồi, đảm bảo trải nghiệm sử dụng Mac mượt mà và hiệu quả. Hãy lưu lại bài viết này để tham khảo khi cần thiết và đừng quên chia sẻ với bạn bè nếu thấy hữu ích nhé!







































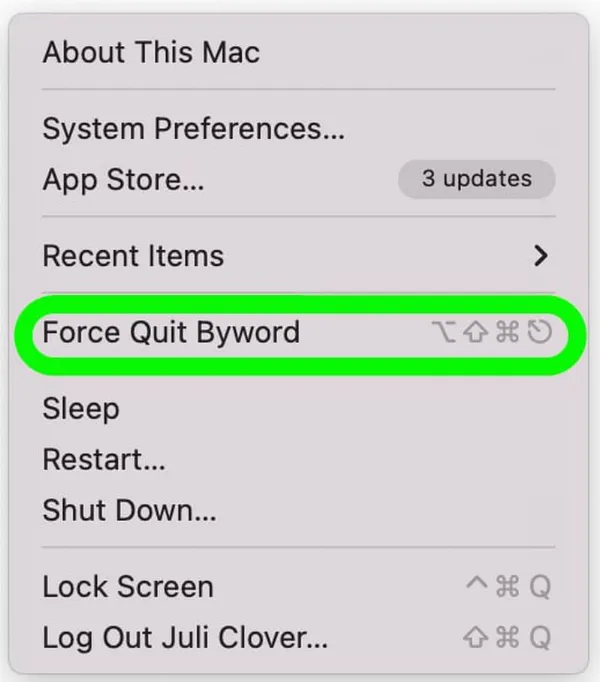 Tùy chọn Force Quit trong menu Apple
Tùy chọn Force Quit trong menu Apple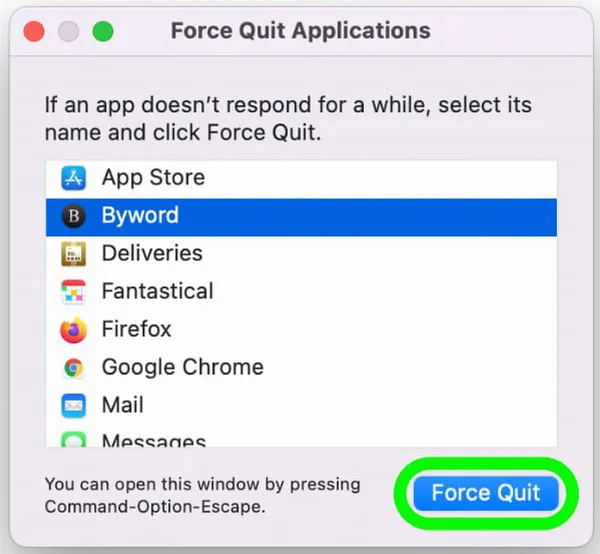 Giao diện hộp thoại Force Quit Applications
Giao diện hộp thoại Force Quit Applications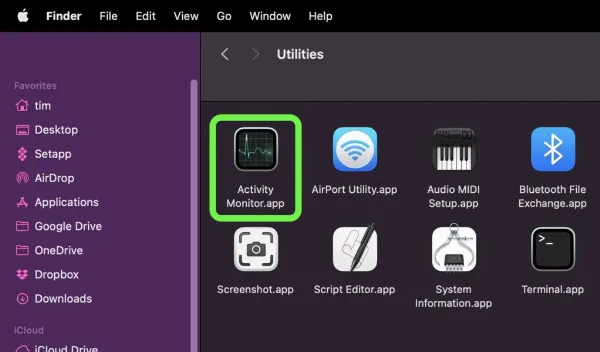 Activity Monitor hiển thị các tiến trình đang chạy trên macOS
Activity Monitor hiển thị các tiến trình đang chạy trên macOS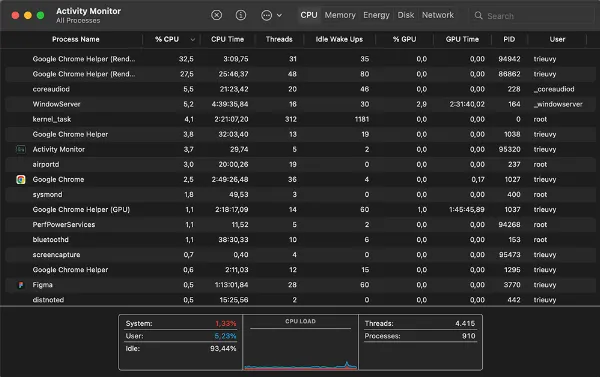 Tìm ứng dụng bị treo trong Activity Monitor
Tìm ứng dụng bị treo trong Activity Monitor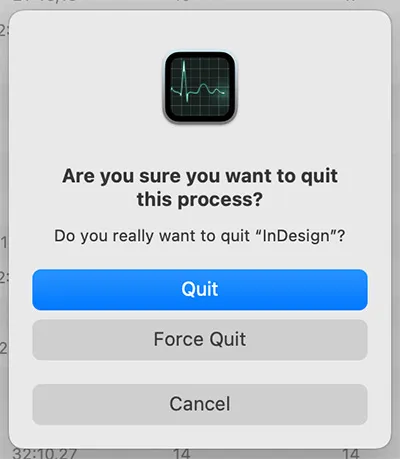 Tùy chọn Quit và Force Quit trong Activity Monitor
Tùy chọn Quit và Force Quit trong Activity Monitor