Chế độ tối (Dark Mode) trên macOS mang đến giao diện tối màu, dịu mắt, đặc biệt hữu ích khi làm việc vào ban đêm. Nhiều người dùng Macbook ưa chuộng Dark Mode vì nó giúp giảm mỏi mắt và tăng cường sự tập trung. Bài viết này sẽ hướng dẫn bạn cách bật/tắt nhanh Dark Mode trên Macbook thông qua Touch Bar, tiện lợi hơn rất nhiều so với cách tùy chỉnh thông thường.
Hướng Dẫn Thêm Nút Bật/Tắt Dark Mode Vào Touch Bar
Thay vì phải truy cập vào System Preferences để thay đổi giữa chế độ sáng và tối, bạn hoàn toàn có thể thêm nút bật/tắt Dark Mode vào Touch Bar. Phương pháp này sử dụng ứng dụng Automator để tạo Quick Action, sau đó tích hợp vào Touch Bar.
Lưu ý: Tính năng Touch Bar chỉ khả dụng trên các dòng Macbook Pro từ năm 2016 trở đi (ngoại trừ MacBook Pro 13-inch 2016 và 2017 có hai cổng Thunderbolt 3).
Bước 1: Mở ứng dụng Automator. Bạn có thể tìm thấy ứng dụng này trong thư mục Applications hoặc sử dụng Spotlight để tìm kiếm nhanh.
Bước 2: Trong cửa sổ Automator, chọn File, sau đó chọn New hoặc nhấn tổ hợp phím Command + N.
Bước 3: Chọn Quick Action rồi nhấn Choose.
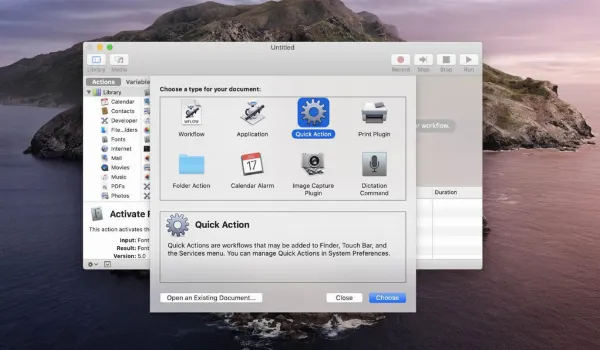 Tạo Quick Action trong Automator
Tạo Quick Action trong Automator
Bước 4: Thiết lập các thông số cho Quick Action:
- Workflow receives: Chọn no input.
- Image: Chọn biểu tượng Do not Disturb (hình mặt trăng) để dễ dàng nhận biết chức năng Dark Mode.
- Color: Tùy chọn màu sắc yêu thích.
Bước 5: Tìm Run AppleScript trong cột bên trái, kéo và thả vào khu vực bên phải cửa sổ.
Bước 6: Sao chép và dán đoạn mã sau vào khu vực script:
on run {input, parameters}
tell application "System Events"
tell appearance preferences
set dark mode to not dark mode
end tell
end tell
return input
end runBước 7: Nhấn vào biểu tượng hình cây búa để kiểm tra lỗi.
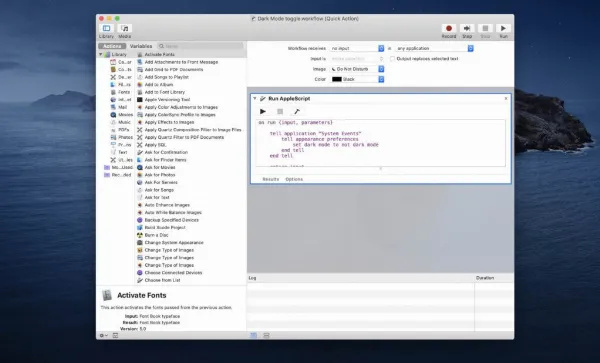 Kiểm tra mã AppleScript
Kiểm tra mã AppleScript
Bước 8: Lưu Quick Action bằng cách chọn File, Save hoặc nhấn tổ hợp phím Command + S. Đặt tên gợi nhớ, ví dụ: “Chế Độ Tối”.
Bước 9: Mở System Preferences bằng cách nhấp vào logo Apple ở góc trên bên trái màn hình.
Bước 10: Chọn Extensions.
Bước 11: Chọn Touch Bar ở cột bên trái.
Lưu ý: Nếu không thấy tùy chọn Touch Bar, có thể Macbook của bạn không có Touch Bar hoặc Touch Bar đang bị vô hiệu hóa do đang gập màn hình (chế độ Clamshell).
Bước 12: Đánh dấu tích vào ô vuông bên cạnh Quick Action “Chế Độ Tối” vừa tạo.
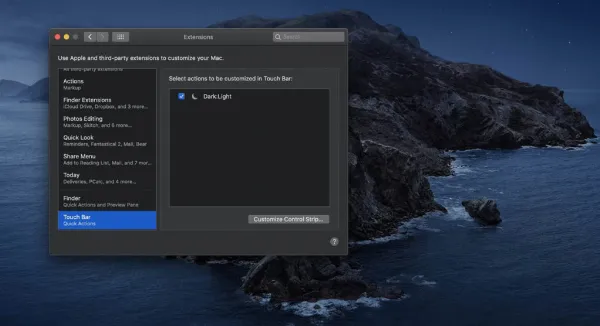 Kích hoạt Quick Action trên Touch Bar
Kích hoạt Quick Action trên Touch Bar
Bước 13: Quay lại System Preferences, chọn Keyboard.
Bước 14: Chọn tab Keyboard, sau đó nhấp vào nút Customize Control Strip….
Bước 15: Kéo biểu tượng Quick Actions (biển chỉ dẫn) xuống Touch Bar. Nhấn Done để lưu thay đổi.
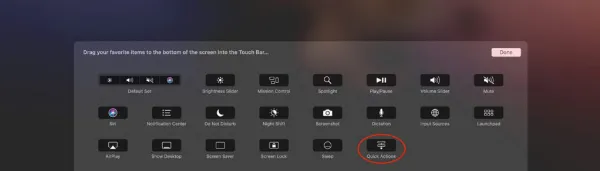 Thêm Quick Actions vào Control Strip
Thêm Quick Actions vào Control Strip
Bước 16: Bây giờ, bạn có thể bật/tắt Dark Mode bằng cách nhấn vào biểu tượng Quick Actions trên Touch Bar, sau đó chọn “Chế Độ Tối”.
Kết Luận
Chỉ với vài bước đơn giản, bạn đã có thể thêm nút bật/tắt Dark Mode vào Touch Bar, giúp thao tác chuyển đổi giữa hai chế độ hiển thị nhanh chóng và thuận tiện hơn. Hy vọng mẹo nhỏ này sẽ giúp bạn sử dụng Macbook hiệu quả và thoải mái hơn. Hãy chia sẻ bài viết này nếu bạn thấy hữu ích!






































