Màn hình độ phân giải cao mang lại hình ảnh sắc nét và chi tiết hơn, đặc biệt hữu ích cho người dùng chuyên nghiệp như thiết kế đồ họa hay dựng phim. macOS thường tự động chọn độ phân giải mặc định phù hợp với đa số người dùng. Tuy nhiên, bạn hoàn toàn có thể tùy chỉnh độ phân giải màn hình máy Mac để có trải nghiệm hiển thị tối ưu nhất. Bài viết này sẽ hướng dẫn chi tiết cách thay đổi độ phân giải cho cả màn hình tích hợp và màn hình ngoài, đồng thời giới thiệu cách tạo độ phân giải tùy chỉnh trên máy Mac.
Thay Đổi Độ Phân Giải Cho Màn Hình Tích Hợp (Built-in) Trên Máy Mac
Với màn hình tích hợp sẵn trên các dòng MacBook, iMac, bạn có thể dễ dàng điều chỉnh độ phân giải theo các bước sau:
- Nhấp vào biểu tượng Apple (logo quả táo) ở góc trên bên trái màn hình và chọn Cài đặt hệ thống (System Settings).
 Mô tả: Truy cập cài đặt hệ thống trên macOS
Mô tả: Truy cập cài đặt hệ thống trên macOS - Trong thanh menu bên trái, chọn Màn hình (Display).
- Tại cột bên phải, bạn sẽ thấy danh sách các tùy chọn độ phân giải cho màn hình hiển thị dưới dạng hình thu nhỏ. Bạn có thể nhấp vào từng hình để xem trước và chọn độ phân giải phù hợp. Hoặc di chuột qua hình thu nhỏ để xem độ phân giải chính xác tính bằng pixel.
 Mô tả: Lựa chọn độ phân giải màn hình tích hợp trên macOS
Mô tả: Lựa chọn độ phân giải màn hình tích hợp trên macOS - Khi bạn chọn độ phân giải mới, một cửa sổ xác nhận sẽ hiện lên. Nhấp vào Thay đổi độ phân giải (Change Resolution) để xác nhận thay đổi.
 Mô tả: Xác nhận thay đổi độ phân giải màn hình trên macOS
Mô tả: Xác nhận thay đổi độ phân giải màn hình trên macOS
Thay Đổi Độ Phân Giải Cho Màn Hình Ngoài Trên Máy Mac
macOS cho phép tùy chỉnh độ phân giải màn hình ngoài kết nối với máy Mac. Tuy nhiên, tùy chọn này thường bị ẩn và cần được kích hoạt theo các bước sau:
-
Nhấp vào biểu tượng Apple ở góc trên bên trái màn hình và chọn Cài đặt hệ thống (System Settings).
-
Chọn Màn hình (Display) trong thanh menu bên trái. Sau đó, chọn màn hình ngoài của bạn ở cột bên phải.
-
Bạn sẽ thấy các tùy chọn hiển thị độ phân giải dưới dạng hình thu nhỏ, từ Văn bản lớn hơn (Larger Text) đến Thêm không gian (More Space). Để hiển thị danh sách đầy đủ các độ phân giải mà màn hình hỗ trợ, hãy nhấp vào nút Nâng cao… (Advances…), bật tùy chọn Hiển thị độ phân giải dưới dạng danh sách (Show resolutions as list) và nhấp vào nút Xong (Done).
 Mô tả: Cài đặt hiển thị màn hình ngoài trên macOS
Mô tả: Cài đặt hiển thị màn hình ngoài trên macOS Mô tả: Cài đặt hiển thị nâng cao màn hình ngoài trên macOS
Mô tả: Cài đặt hiển thị nâng cao màn hình ngoài trên macOSHoặc, để thao tác nhanh hơn, bạn có thể nhấn giữ phím Option và nhấp vào bất kỳ đâu trong khu vực hiển thị độ phân giải dưới dạng hình thu nhỏ.
-
Danh sách các độ phân giải màn hình sẽ xuất hiện. Nhấp vào độ phân giải bạn muốn để chọn.
 Mô tả: Lựa chọn độ phân giải cho màn hình ngoài trên macOS
Mô tả: Lựa chọn độ phân giải cho màn hình ngoài trên macOS -
Nếu muốn hiển thị nhiều độ phân giải hơn, hãy bật tùy chọn Hiển thị tất cả độ phân giải (Show all resolutions).
Tạo Độ Phân Giải Tùy Chỉnh Cho Màn Hình Máy Mac
Việc chọn độ phân giải hoàn hảo cho màn hình máy Mac có thể gặp khó khăn vì Apple chỉ cung cấp một số tùy chọn mặc định và chúng không bao gồm tất cả các độ phân giải hoặc tỷ lệ khung hình mà màn hình của bạn hỗ trợ.
Để có nhiều tùy chọn hơn, bạn có thể sử dụng ứng dụng bên thứ ba như EasyRes. Ứng dụng này cung cấp nhiều độ phân giải, bao gồm cả độ phân giải cho màn hình ngoài, giúp bạn tùy chỉnh linh hoạt hơn.
- Truy cập App Store trên máy Mac và tải ứng dụng EasyRes. Sau khi cài đặt, hãy mở ứng dụng.
 Mô tả: Tải ứng dụng EasyRes từ App Store trên Mac
Mô tả: Tải ứng dụng EasyRes từ App Store trên Mac - Một cửa sổ sẽ xuất hiện yêu cầu quyền truy cập vào tính năng Ghi màn hình (Screen Recording). Việc này chỉ cần thiết nếu bạn muốn xem trước các thay đổi về độ phân giải. Do đó, bạn có thể nhấp vào OK mà không cần bật tính năng này.
 Mô tả: Thông báo yêu cầu quyền truy cập Ghi màn hình cho EasyRes
Mô tả: Thông báo yêu cầu quyền truy cập Ghi màn hình cho EasyRes - Nếu muốn cấp quyền truy cập ghi màn hình cho EasyRes, hãy nhấp vào nút Mở Cài đặt hệ thống (Open System Settings) trong cửa sổ bật lên. Nếu không, bạn có thể chọn Từ chối (Deny).
 Mô tả: Cấp quyền truy cập Ghi màn hình cho EasyRes trong Cài đặt hệ thống
Mô tả: Cấp quyền truy cập Ghi màn hình cho EasyRes trong Cài đặt hệ thống - Để thay đổi độ phân giải màn hình máy Mac, hãy nhấp vào biểu tượng EasyRes trên thanh menu ở góc trên bên phải. Bạn sẽ thấy danh sách các độ phân giải và tần số quét khả dụng. Chọn độ phân giải bạn mong muốn.
 Mô tả: Thay đổi độ phân giải màn hình máy Mac bằng EasyRes
Mô tả: Thay đổi độ phân giải màn hình máy Mac bằng EasyRes
Lưu ý: Mặc dù bạn có thể chọn độ phân giải màn hình lên giá trị tối đa được máy Mac hỗ trợ, nhưng điều này có thể khiến văn bản hiển thị rất nhỏ. Nếu bạn gặp khó khăn khi đọc văn bản, hãy thử chuyển sang độ phân giải thấp hơn để dễ nhìn hơn.
Kết Luận
Thay đổi độ phân giải màn hình máy Mac là thao tác đơn giản nhưng mang lại hiệu quả lớn trong việc cải thiện trải nghiệm hiển thị. Hy vọng bài viết này đã cung cấp cho bạn đầy đủ thông tin và hướng dẫn chi tiết để tùy chỉnh độ phân giải màn hình máy Mac, bao gồm cả màn hình tích hợp và màn hình ngoài. Hãy thử áp dụng ngay để tối ưu hóa trải nghiệm sử dụng máy Mac của bạn!
Nguồn tham khảo:







































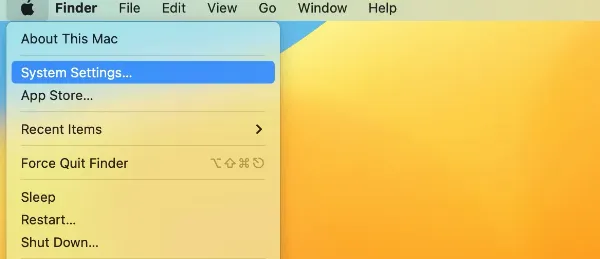 Mô tả: Truy cập cài đặt hệ thống trên macOS
Mô tả: Truy cập cài đặt hệ thống trên macOS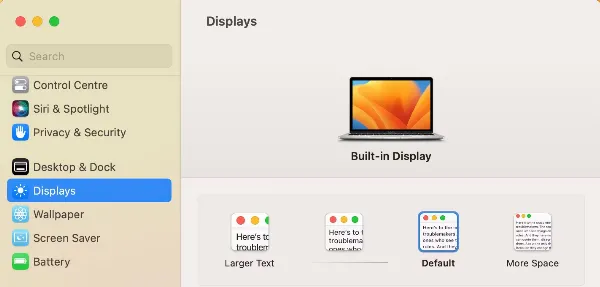 Mô tả: Lựa chọn độ phân giải màn hình tích hợp trên macOS
Mô tả: Lựa chọn độ phân giải màn hình tích hợp trên macOS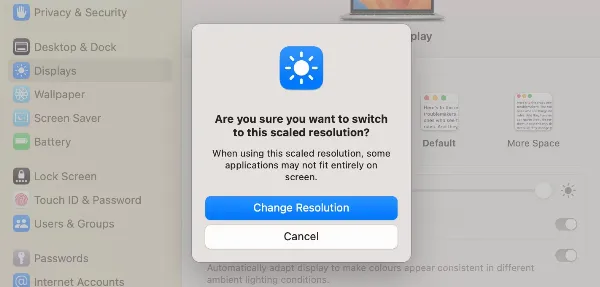 Mô tả: Xác nhận thay đổi độ phân giải màn hình trên macOS
Mô tả: Xác nhận thay đổi độ phân giải màn hình trên macOS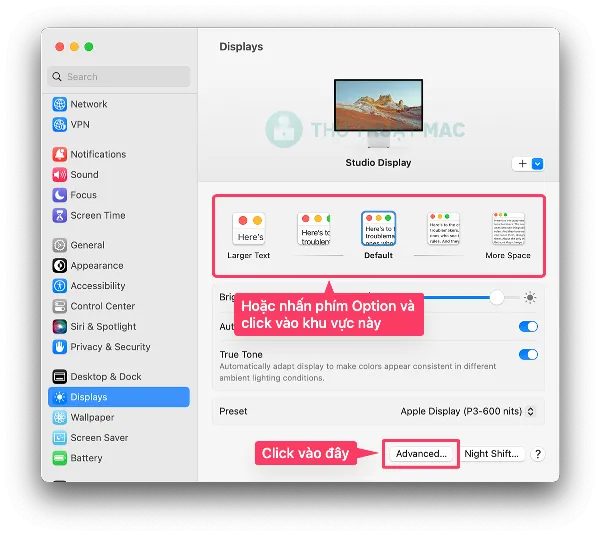 Mô tả: Cài đặt hiển thị màn hình ngoài trên macOS
Mô tả: Cài đặt hiển thị màn hình ngoài trên macOS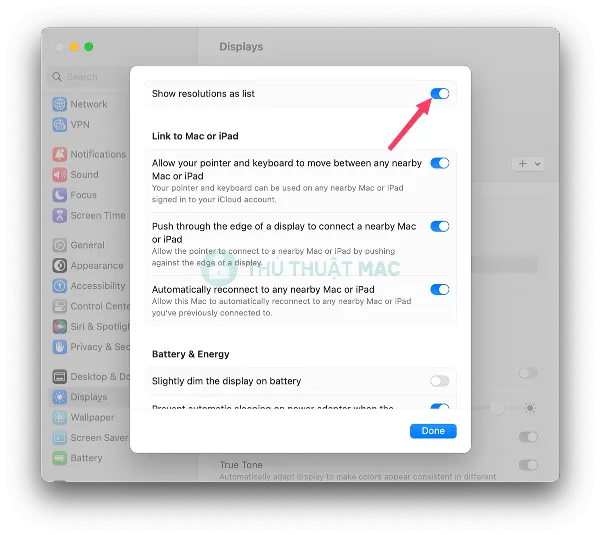 Mô tả: Cài đặt hiển thị nâng cao màn hình ngoài trên macOS
Mô tả: Cài đặt hiển thị nâng cao màn hình ngoài trên macOS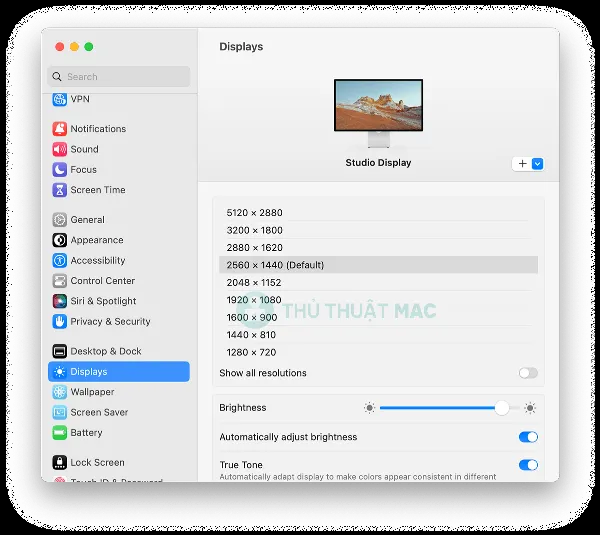 Mô tả: Lựa chọn độ phân giải cho màn hình ngoài trên macOS
Mô tả: Lựa chọn độ phân giải cho màn hình ngoài trên macOS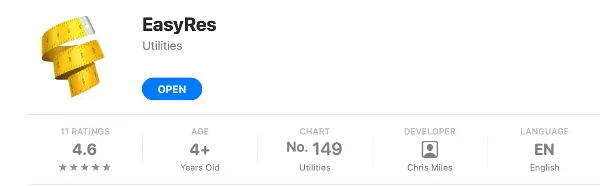 Mô tả: Tải ứng dụng EasyRes từ App Store trên Mac
Mô tả: Tải ứng dụng EasyRes từ App Store trên Mac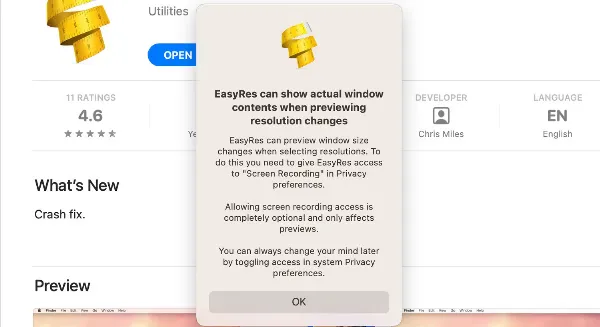 Mô tả: Thông báo yêu cầu quyền truy cập Ghi màn hình cho EasyRes
Mô tả: Thông báo yêu cầu quyền truy cập Ghi màn hình cho EasyRes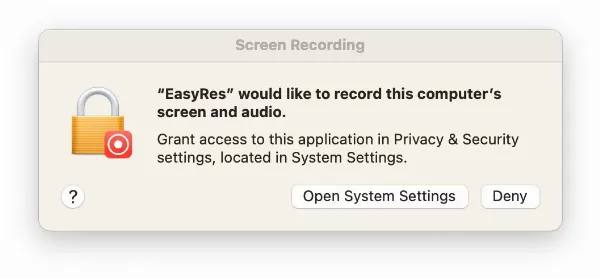 Mô tả: Cấp quyền truy cập Ghi màn hình cho EasyRes trong Cài đặt hệ thống
Mô tả: Cấp quyền truy cập Ghi màn hình cho EasyRes trong Cài đặt hệ thống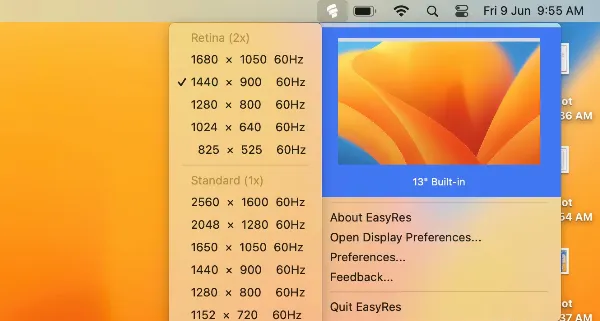 Mô tả: Thay đổi độ phân giải màn hình máy Mac bằng EasyRes
Mô tả: Thay đổi độ phân giải màn hình máy Mac bằng EasyRes