Phần mở đầu: macOS Sonoma, phiên bản hệ điều hành mới nhất dành cho máy Mac, mang đến nhiều cải tiến và tính năng hấp dẫn. Nếu bạn muốn cài đặt macOS Sonoma trên nhiều máy Mac mà không cần tải đi tải lại bộ cài, việc tạo một USB cài đặt là giải pháp tối ưu. Bài viết này sẽ hướng dẫn chi tiết cách tạo USB cài đặt macOS Sonoma và sử dụng nó để cài đặt hệ điều hành này, giúp bạn tiết kiệm thời gian và công sức.
Chuẩn Bị Cần Thiết Để Tạo USB Cài Đặt macOS Sonoma
Để tạo USB cài đặt macOS Sonoma có thể khởi động, bạn cần chuẩn bị những thứ sau:
- USB dung lượng từ 16GB trở lên: Nên sử dụng USB 3.0 trở lên để có tốc độ truyền dữ liệu nhanh hơn.
- Kết nối mạng Wi-Fi ổn định: Cần thiết để tải bộ cài macOS Sonoma từ máy chủ Apple.
- Thời gian thực hiện: Khoảng 1 giờ, tùy thuộc vào tốc độ mạng và cấu hình máy Mac của bạn.
- Máy Mac tương thích: Đảm bảo máy Mac của bạn nằm trong danh sách hỗ trợ nâng cấp lên macOS Sonoma.
Các Bước Tạo USB Cài Đặt macOS Sonoma
Bước 1: Tải Về Bộ Cài Đặt macOS Sonoma
Bạn cần tải về tệp tin cài đặt macOS Sonoma (định dạng .pkg) từ máy chủ chính thức của Apple. Dưới đây là danh sách các phiên bản macOS Sonoma:
| Phiên Bản macOS Sonoma | Version | Build ID | Ngày Phát Hành |
|---|---|---|---|
| InstallAssistant.pkg (14.7.2) | 14.7.2 | 23H311 | 12/12/2024 |
| InstallAssistant.pkg (14.7.1) | 14.7.1 | 23H222 | 29/10/2024 |
| InstallAssistant.pkg (14.7) | 14.7 | 23H124 | 17/09/2024 |
| InstallAssistant.pkg (14.6.1) | 14.6.1 | 23G93 | 08/08/2024 |
| InstallAssistant.pkg (14.6) | 14.6 | 23G80 | 30/07/2024 |
| InstallAssistant.pkg (14.5) | 14.5 | 23F79 | 14/05/2023 |
| InstallAssistant.pkg (14.4.1) | 14.4.1 | 23E224 | 25/03/2024 |
| InstallAssistant.pkg (14.4) | 14.4 | 23E214 | 08/03/2024 |
| InstallAssistant.pkg (14.3.1) | 14.3.1 | 23D60 | 09/02/2024 |
| InstallAssistant.pkg (14.3) | 14.3 | 23D56 | 23/01/2024 |
| InstallAssistant.pkg (14.2.1) | 14.2.1 | 23C71 | 20/12/2023 |
| InstallAssistant.pkg (14.2) | 14.2 | 23C64 | 12/12/2023 |
| InstallAssistant.pkg (14.1.2) | 14.1.2 | 23B92 | 01/12/2023 |
| InstallAssistant.pkg (14.1.1) | 14.1.1 | 23B2082 | 08/11/2023 |
| InstallAssistant.pkg (14.1.1) | 14.1.1 | 23B81 | 08/11/2023 |
| InstallAssistant.pkg (14.1) | 14.1 | 23B2077 | 02/11/2023 |
| InstallAssistant.pkg (14.1) | 14.1 | 23B74 | 26/10/2023 |
| InstallAssistant.pkg (14.0) | 14.0 | 22A344 | 27/09/2023 |
Lưu ý: Một số trình duyệt có thể không tự động tải về khi bạn nhấp vào liên kết. Trong trường hợp đó, hãy sao chép liên kết và dán vào một tab mới, sau đó nhấn Enter để tải về.
Sau khi tải xong, nhấp đúp chuột vào tệp tin InstallAssistant.pkg và làm theo hướng dẫn để cài đặt. Sau khi cài đặt xong, bạn sẽ thấy ứng dụng “Install macOS 14” trong thư mục Applications hoặc Launchpad.
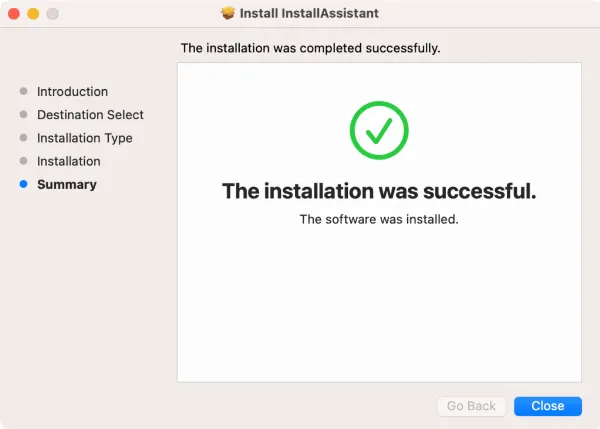 Mô tả ứng dụng Install macOS 14 trong Launchpad
Mô tả ứng dụng Install macOS 14 trong Launchpad
Bước 2: Định Dạng USB
Mặc dù Terminal sẽ tự động định dạng USB trong quá trình tạo bộ cài, bạn nên chủ động định dạng trước để quá trình diễn ra nhanh chóng và tránh lỗi.
- Kết nối USB với máy Mac.
- Mở ứng dụng Disk Utility (tìm trong Spotlight hoặc Applications/Utilities).
- Chọn USB của bạn ở thanh bên trái.
- Nhấp vào nút Erase ở phía trên.
 Chọn Erase trong Disk Utility để định dạng USB
Chọn Erase trong Disk Utility để định dạng USB - Đặt tên cho USB (ví dụ: “Sonoma”).
- Chọn định dạng Mac OS Extended (Journaled).
- Nếu có tùy chọn Scheme, hãy chọn GUID Partition Map.
- Nhấp vào nút Erase để bắt đầu định dạng.
 Chọn định dạng Mac OS Extended Journaled và GUID Partition Map
Chọn định dạng Mac OS Extended Journaled và GUID Partition Map
Bước 3: Sử Dụng Terminal Để Tạo USB Cài Đặt
- Mở ứng dụng Terminal (tìm trong Spotlight hoặc Applications/Utilities).
- Nhập dòng lệnh sau vào Terminal:
sudo /Applications/Install macOS 14 Beta.app/Contents/Resources/createinstallmedia --volume /Volumes/SonomaLưu ý quan trọng:
- Nếu bạn đặt tên USB khác “Sonoma”, hãy thay thế “Sonoma” trong dòng lệnh bằng tên USB của bạn.
- Nếu bước này không thành công, hãy đổi tên file “Install macOS 14” trong thư mục Applications thành “Sonoma” và sửa lại lệnh Terminal thành:
sudo /Applications/Sonoma.app/Contents/Resources/createinstallmedia --volume /Volumes/Sonoma
 Sử dụng lệnh createinstallmedia trong Terminal
Sử dụng lệnh createinstallmedia trong Terminal - Nhấn Enter.
- Nhập mật khẩu quản trị máy Mac của bạn (mật khẩu sẽ không hiển thị khi bạn nhập) và nhấn Enter.
- Khi được hỏi “To continue we need to erase the volume at…”, nhập Y và nhấn Enter.
 Xác nhận xóa ổ đĩa bằng cách nhập Y
Xác nhận xóa ổ đĩa bằng cách nhập Y - Nhấp OK nếu có thông báo “Terminal would like to access files on a removable volume”.
 Cho phép Terminal truy cập vào ổ đĩa USB
Cho phép Terminal truy cập vào ổ đĩa USB - Lưu ý: Nếu bạn gặp lỗi “IA app name cookie write failed. The bless of the installer disk failed.”, hãy vào System Settings > Privacy & Security > Full Disk Access và bật tùy chọn cho Terminal. Sau đó, tắt và mở lại Terminal rồi thực hiện lại các bước trên.
- Chờ cho đến khi Terminal hiển thị thông báo “Install media now available at…”. Quá trình này có thể mất một lúc, tùy thuộc vào tốc độ USB và máy Mac của bạn. Không chạy các tác vụ nặng và không rút USB ra khỏi máy Mac trong quá trình này.
Hướng Dẫn Cài Đặt macOS Sonoma Từ USB
Trước khi tiến hành cài đặt, hãy xác định loại chip mà máy Mac của bạn đang sử dụng (Apple Silicon hay Intel) và đảm bảo máy Mac của bạn được kết nối internet. Sau đó, tắt máy Mac và làm theo hướng dẫn tương ứng dưới đây.
Đối Với Máy Mac Sử Dụng Chip Apple Silicon (M1, M2,…)
- Cắm USB cài đặt vào máy Mac.
- Nhấn giữ nút nguồn cho đến khi màn hình hiển thị “Loading startup options”.
- Chọn USB cài đặt macOS Sonoma và nhấp Continue.
- Làm theo hướng dẫn trên màn hình để cài đặt macOS Sonoma.
 Chọn ổ đĩa USB để khởi động và cài đặt macOS Sonoma
Chọn ổ đĩa USB để khởi động và cài đặt macOS Sonoma
Đối Với Máy Mac Sử Dụng Chip Intel
- Cắm USB cài đặt vào máy Mac.
- Nhấn nút nguồn để khởi động máy Mac và ngay lập tức nhấn giữ phím Option.
- Thả phím Option khi bạn thấy màn hình hiển thị các ổ đĩa có thể khởi động.
- Chọn USB cài đặt macOS Sonoma và nhấn phím Return hoặc nhấp vào mũi tên hướng lên.
- Sau khi chọn ngôn ngữ, chọn Install macOS từ cửa sổ Utilities và nhấp Continue.
- Làm theo hướng dẫn trên màn hình để hoàn tất quá trình cài đặt.
Kết Luận
Việc tạo USB cài đặt macOS Sonoma không quá phức tạp nếu bạn làm theo đúng hướng dẫn. Hy vọng bài viết này đã cung cấp đầy đủ thông tin và giúp bạn tạo thành công USB cài đặt macOS Sonoma để dễ dàng cài đặt hệ điều hành mới nhất cho máy Mac của mình. Nếu bạn gặp bất kỳ khó khăn nào trong quá trình thực hiện, hãy để lại bình luận bên dưới, chúng tôi sẽ hỗ trợ bạn.
Nguồn tham khảo:







































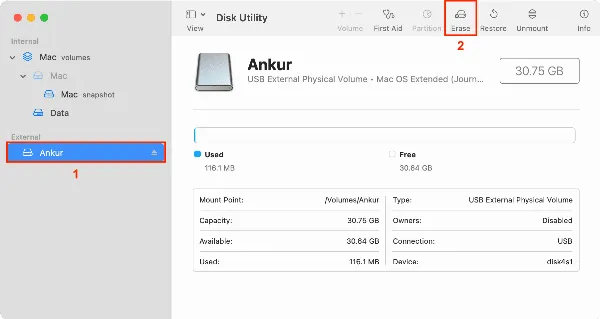 Chọn Erase trong Disk Utility để định dạng USB
Chọn Erase trong Disk Utility để định dạng USB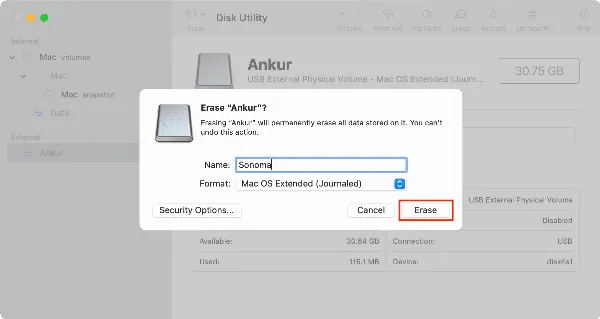 Chọn định dạng Mac OS Extended Journaled và GUID Partition Map
Chọn định dạng Mac OS Extended Journaled và GUID Partition Map Sử dụng lệnh createinstallmedia trong Terminal
Sử dụng lệnh createinstallmedia trong Terminal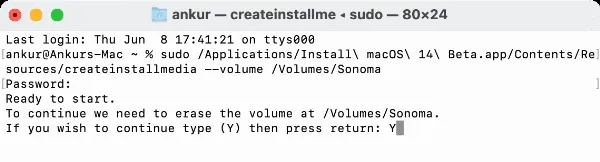 Xác nhận xóa ổ đĩa bằng cách nhập Y
Xác nhận xóa ổ đĩa bằng cách nhập Y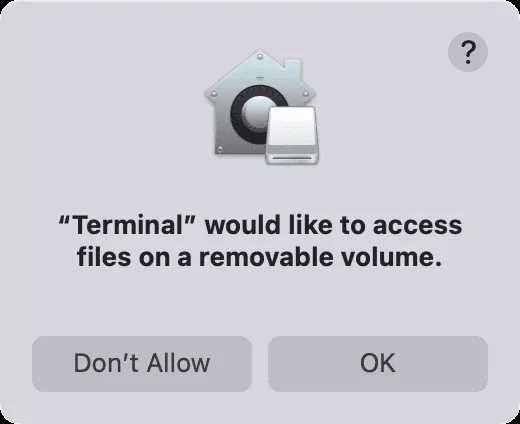 Cho phép Terminal truy cập vào ổ đĩa USB
Cho phép Terminal truy cập vào ổ đĩa USB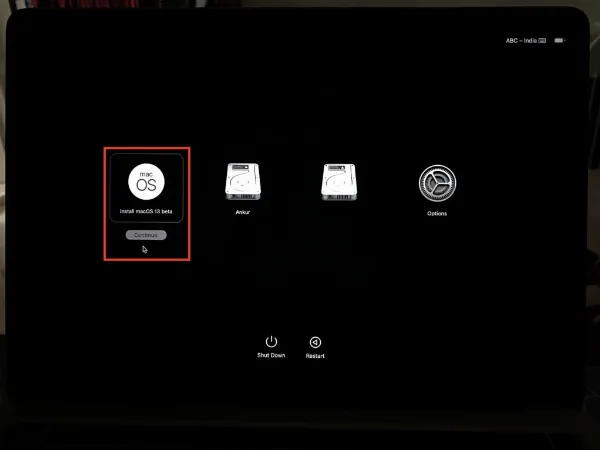 Chọn ổ đĩa USB để khởi động và cài đặt macOS Sonoma
Chọn ổ đĩa USB để khởi động và cài đặt macOS Sonoma