Khi sở hữu một chiếc máy tính mới, việc đầu tiên bạn nên làm không chỉ là khám phá các tính năng hấp dẫn mà còn là thiết lập các biện pháp bảo mật cần thiết. Điều này giúp bảo vệ dữ liệu cá nhân và thông tin quan trọng của bạn khỏi các mối đe dọa tiềm ẩn trên không gian mạng. Bài viết này sẽ hướng dẫn bạn 5 bước cơ bản để tăng cường bảo mật cho máy tính Windows mới, giúp bạn an tâm hơn trong quá trình sử dụng. Cách diệt virus laptop hiệu quả cũng là một phần quan trọng trong việc bảo mật máy tính, bạn nên tham khảo thêm.
Bước 1: Kích Hoạt Tường Lửa Windows Defender
Tường lửa là lớp bảo vệ đầu tiên chống lại các truy cập trái phép từ bên ngoài vào máy tính của bạn. Windows Defender Firewall là tường lửa tích hợp sẵn trên hệ điều hành Windows, giúp ngăn chặn các kết nối đáng ngờ và bảo vệ máy tính khỏi các cuộc tấn công mạng.
Để kích hoạt Windows Defender Firewall, bạn thực hiện các bước sau:
- Mở Control Panel.
- Chọn System and Security.
- Chọn Windows Defender Firewall.
- Click vào Turn Windows Defender Firewall on or off ở phía bên trái.
- Chọn Turn on Windows Defender Firewall cho cả mạng riêng tư (Private) và mạng công cộng (Public).
- Nhấn OK để lưu cài đặt.
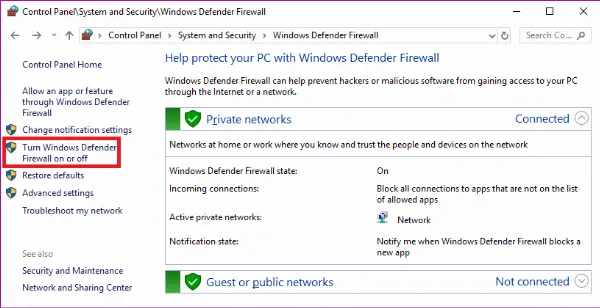 Mô tả các bước kích hoạt tường lửa trên Windows
Mô tả các bước kích hoạt tường lửa trên Windows
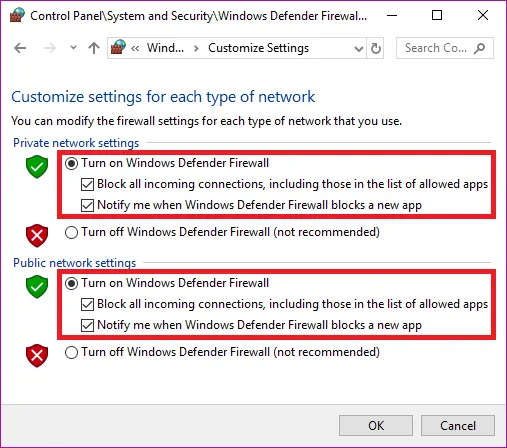 Bảng điều khiển Windows Defender Firewall
Bảng điều khiển Windows Defender Firewall
Việc kích hoạt tường lửa là bước đầu tiên và quan trọng trong việc bảo vệ máy tính của bạn.
Bước 2: Gỡ Bỏ Các Chương Trình Không Cần Thiết
Máy tính mới thường đi kèm với nhiều phần mềm dùng thử, phần mềm quảng cáo hoặc các tiện ích không cần thiết từ nhà sản xuất. Những phần mềm này không chỉ chiếm dụng tài nguyên hệ thống mà còn tiềm ẩn nguy cơ bảo mật.
Để gỡ bỏ các chương trình không cần thiết, bạn có thể sử dụng chức năng Programs and Features trong Control Panel:
- Mở Control Panel.
- Chọn Programs and Features.
- Danh sách các chương trình đã cài đặt sẽ hiển thị.
- Rà soát danh sách và chọn các chương trình bạn không sử dụng.
- Nhấp vào Uninstall để gỡ bỏ chương trình.
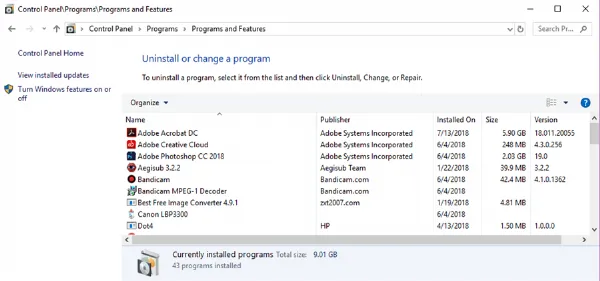 Danh sách các phần mềm đã cài đặt trong Programs and Features
Danh sách các phần mềm đã cài đặt trong Programs and Features
Lưu ý cẩn thận khi gỡ bỏ chương trình, chỉ gỡ những phần mềm bạn chắc chắn không cần thiết. Nếu bạn gặp vấn đề về kết nối mạng sau khi gỡ bỏ một số phần mềm, hãy tham khảo Sửa lỗi mạng trên laptop để khắc phục.
Bước 3: Thiết Lập Mật Khẩu Mạnh
Mật khẩu yếu là một trong những nguyên nhân chính dẫn đến việc tài khoản bị xâm nhập. Một mật khẩu mạnh cần đảm bảo các yếu tố sau:
- Độ dài: Tối thiểu 12 ký tự.
- Đa dạng: Bao gồm chữ hoa, chữ thường, số và ký tự đặc biệt (!@#$%^&*).
- Không dễ đoán: Tránh sử dụng thông tin cá nhân, ngày sinh, tên đăng nhập, hoặc các chuỗi ký tự đơn giản như “123456”, “password”.
- Riêng biệt: Không sử dụng cùng một mật khẩu cho nhiều tài khoản khác nhau.
Để thay đổi mật khẩu trên Windows, bạn thực hiện các bước sau:
- Mở Control Panel.
- Chọn User Accounts.
- Chọn Manage another account.
- Chọn tài khoản bạn muốn thay đổi mật khẩu.
- Chọn Change the password.
- Nhập mật khẩu cũ, mật khẩu mới và xác nhận mật khẩu mới.
- Nhấp vào Change password để hoàn tất.
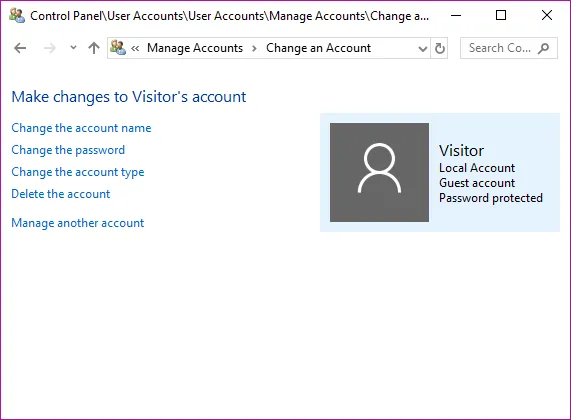 Giao diện User Accounts trong Control Panel
Giao diện User Accounts trong Control Panel
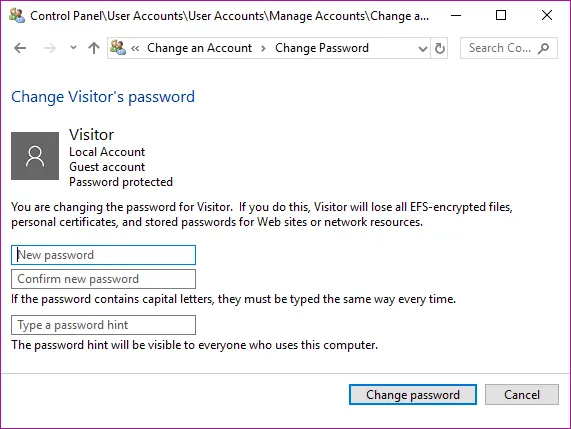 Các bước thay đổi mật khẩu người dùng
Các bước thay đổi mật khẩu người dùng
Việc sử dụng mật khẩu mạnh giúp bảo vệ tài khoản của bạn khỏi các cuộc tấn công dò mật khẩu.
Bước 4: Cập Nhật Phần Mềm và Hệ Điều Hành
Các bản cập nhật phần mềm và hệ điều hành thường bao gồm các bản vá lỗi bảo mật quan trọng. Việc cập nhật thường xuyên giúp bảo vệ máy tính khỏi các lỗ hổng bảo mật đã biết và các phần mềm độc hại mới.
Để thiết lập tự động cập nhật trên Windows, bạn làm như sau:
- Mở Control Panel.
- Chọn System and Security.
- Chọn Windows Update.
- Chọn Change settings ở phía bên trái.
- Trong phần Important updates, chọn Install updates automatically (recommended).
- Bạn cũng có thể tùy chỉnh thời gian cập nhật theo ý muốn.
- Nhấn OK để lưu cài đặt.
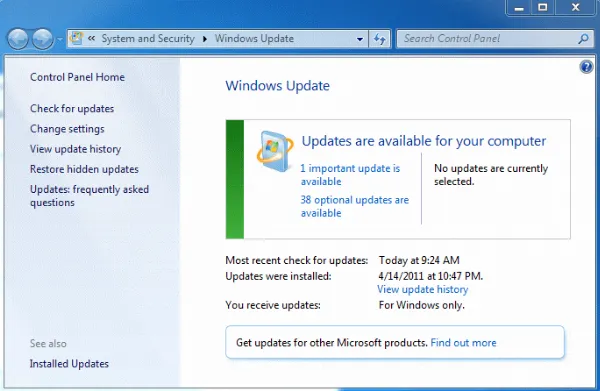 Tùy chọn Windows Update trong Control Panel
Tùy chọn Windows Update trong Control Panel
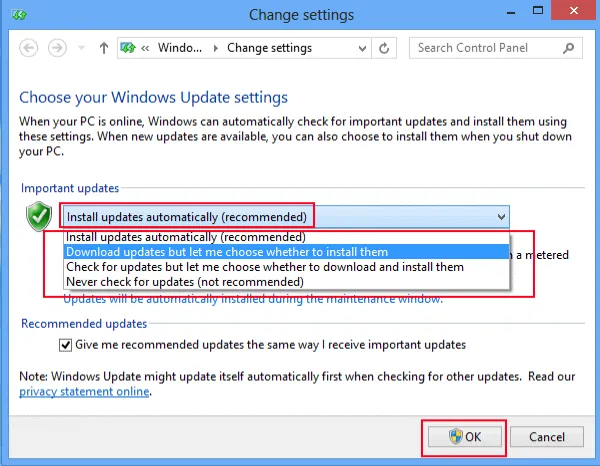 Giao diện Change settings trong Windows Update
Giao diện Change settings trong Windows Update
Ngoài ra, bạn nên thường xuyên kiểm tra và cài đặt các bản cập nhật cho các phần mềm khác trên máy tính. Hướng dẫn cài macOS cho laptop cũng có thể hữu ích nếu bạn đang sử dụng song song hai hệ điều hành.
Bước 5: Cài Đặt Phần Mềm Diệt Virus
Phần mềm diệt virus là lá chắn quan trọng giúp bảo vệ máy tính khỏi các phần mềm độc hại như virus, trojan, ransomware, v.v. Hiện nay, có rất nhiều phần mềm diệt virus miễn phí và trả phí để bạn lựa chọn. Một số phần mềm diệt virus phổ biến bao gồm:
- Miễn phí: Avast Free Antivirus, AVG AntiVirus FREE, Bitdefender Antivirus Free Edition, Kaspersky Security Cloud Free.
- Trả phí: Norton 360, McAfee Total Protection, ESET Internet Security, Kaspersky Total Security.
- Phần mềm diệt virus của Việt Nam: BKAV, CMC.
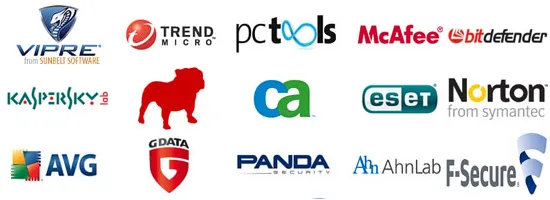 Một số phần mềm diệt virus phổ biến
Một số phần mềm diệt virus phổ biến
Khi cài đặt phần mềm diệt virus, bạn nên kích hoạt tính năng quét theo thời gian thực và cập nhật cơ sở dữ liệu virus thường xuyên. Nếu bạn gặp sự cố về Cách sửa nguồn laptop trong quá trình sử dụng, hãy kiểm tra xem có phải do phần mềm diệt virus gây ra hay không.
Kết Luận
Bảo mật máy tính là một quá trình liên tục và cần được thực hiện ngay từ khi bạn mới mua máy. Việc thực hiện 5 bước bảo mật cơ bản trên sẽ giúp bạn bảo vệ máy tính và dữ liệu cá nhân khỏi các mối đe dọa tiềm ẩn. Hãy nhớ rằng, an toàn thông tin là trách nhiệm của mỗi cá nhân. Bằng cách chủ động thực hiện các biện pháp bảo mật, bạn sẽ góp phần tạo ra một môi trường mạng an toàn hơn cho bản thân và cộng đồng. Ngoài ra, bạn cũng nên tìm hiểu thêm về Cách khắc phục webcam laptop bị mờ để đảm bảo an toàn khi sử dụng webcam.






































